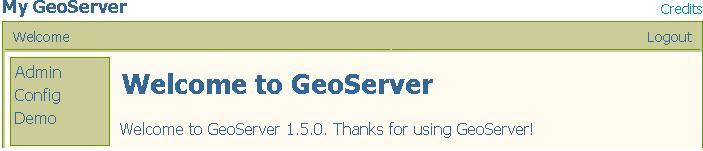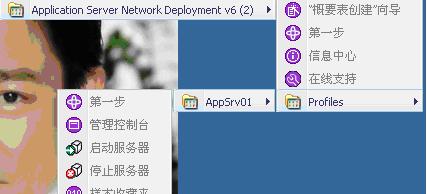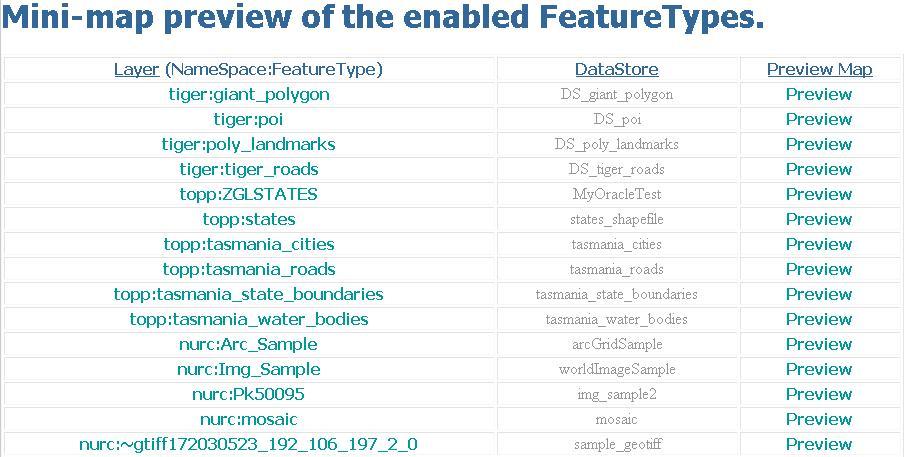一 安装配置Java平台
GeoServer运行所需的是jdk。如果机器上没有安装,到http://java.sun.com网张上去下载jdk在环境变量中设置jdk路径。具体方法是右击我的电脑,依次选择属性-高级-环境变量,新建系统变量,JAVA_HOME,值为jdk安装路径;Classpath,值为jdk安装路径下的lib\tools.jar;Path,值为jdk安装路径下的bin目录。
二 安装、启动GeoServer
在网站http://docs.codehaus.org/display/GEOS/Download下载Geoserver.exe的安装包,也有绿色版的Geoserver.war,这里先讲安装版的。双击下载的EXE安装包就进行安装。安装前,安装程序会检测您系统中Java环境的版本,并对您进行相关提示。安装过程中,安装位置,Java虚拟机的位置,和升级安装位置三个路径可根据情况自己选,也可按默认路径进行。
安装完成以后,可以从开始菜单中选择GeoServer -> Start GeoServer进行启动。启动服务后,打开浏览器,输入http://localhost:8080/geoserver/就可以查看到GeoServer的欢迎界面了。如图:
如果报错或看不到,说明端口设置有问题,GeoServer默认的端口是8080,如果已经有程序占用了8080端口,那么可以在GeoServer默认的Java容器Jetty中进行修改,即GeoServer安装目录下的etc/jetty.xml文件更改端口号为:8080,设置完重启服务器即可。也可以不改端口号,在jetty.xml文件里找到端口号,在浏览器中输入
http://ip:端口号/geoserver进入主界面,同样可以看到上面的界面。
如果是.war版本的,就必须找一个应用服务器,将.war部署到服务器上面,其实GeoServer.exe版的,在安装的时候,里面已将内嵌的部署了一个Jetty的服务器。经过Geoserver项目组测试的应用服务器包括: Tomcat、JBoss、Jetty、Resin,均为开源服务;另外商业化的WebSphere也可以稳定的支持GeoServer。下面重点讲在Tomcat和WebSphere上面部署GeoServer。
1、在Tomcat上面部署WebSphere
安装Tomcat应用服务器,到Apache网站下载jakarta-tomcat-
启动的过程中Tomcat将自动部署geoserver。启动完毕,使用http://ip:端口号/geoserver进入geoserver图形配置页面,和上面的一样。
2、在WebSphere上面部署WebSphere
安装WebSphere,这就不用详细讲了,按着向导一步一步走,安装非常顺利,安装完成以后,建一张概要表。如图:
启动服务,打开控制台。点击“应用程序”下面的“安装新应用程序”如图:
浏览选中下载好的geoserver.war,上下文根填/Geoserver ,当然也可以填其他内容,这里填写的内容在部署成功以后,进入GeoServer界面时使用。下面按着步骤点“下一步”就行了,填的东西都默认,自己什么都不要填。完成以后,在应用程序里面点企业应用程序,如下图,启动GeoServer服务。
输入http://ip:9080/Geoserver/welcome.do进入主界面,和前面几种进去看到的界面一样,部署就完成了。
三 查看Demo
在welcome界面中单击demo page链接,进入页面后单击WFS-T链接就可以启动一个名叫MapBuilder的基于Javascript的地图地图编辑器。启动MapBuilder后我们可以看到一张样图,那就就从它开始吧!用其提供的工具对图进行修改。自己练习。
发布shp数据
一 创建DataStore
1、 先登录,默认用户名密码分别是:admin geoserver ,自己可以在Welcome | Config | Server |Password 中进行修改。然后点击Config 按钮。
2、再单击Data按钮
3、点击 DataStores 按钮
4、点击 New 按钮
5、在 Feature Data Set中选择 Shapefile,在Feature Data ID中填上自己数据集的名字。点击 New 按钮
6、下来我们要把自己的数据铐到安装目录下的data_dir/目录里面,或者铐到data_dir/Data里面,比如,现在把数据USA拷到了data_dir/Data目录下,安装文件目录如图所示:现在要发布USA中的States.shp数据,在Url:中数据下图地址,点击Submit按钮。
7、点击Apply,再点击Save 按钮
二 创建FeatureType
1、返回到Config 页面进入 Config -> Data -> FeatureType 点击New按钮
2、在Feature Type Name中选择自己创建的DataStore youtian:::States,点击New按钮。
3、在SRS中输入4326,点击Generate按钮
4、点击 Submit 按钮
测试
把下面地址中的HighwayInterchange改成自己创建的featuretype的名字,在浏览器中查看,WFS的URL,
http://localhost:8080/geoserver/wfs?request=getfeature&service=wfs&version=
下面地址的youtian改成自己的FeatureType名字,就是自己的WFS地址
http://localhost:8080/geoserver/wms/kml_reflect?layers=youtian
安装uDig来访问GeoServer中发布的数据
uDig是一款开源桌面GIS软件,基于Java和Eclipse平台,可以进行shp格式地图文件的编辑和查看。它的下载地址为 http://udig.refractions.net。由于已经有了Java环境,你可以下载安装包直接进行安装。
在uDig中新建工程,地图。右击map使用Add命令,
在弹出的对话框中选择Web Featrue Server。返回到geoserver的主页,将Web Featrue Server的连接地址的URL粘贴到uDig的输入框中,点击Next。
运行处理后我们可以在窗口中看到可用的资源。
例如,我们选择前面我们自己发布的数据Biaoji_Type项,单击Finish。。我们就可以在uDig的窗口中看到刚才在MapBuilder中的地图了,如图:
uDig也可对发布的数据进行编辑,而后提交。另外 uDig作为独立的一个软件,也可以创建地图,有编辑浏览数据等功能,这里不做研究。
也可以在GeoServer 提供的Demo/Map Preview里面查看发布的数据。点击Map Preview如图:
点击你发布的数据,就可以浏览了。如我们浏览ZGLSTATES,
发布光栅tiff
将tiff数据复制到[geoserver_install]/data_dir/coverages/ directory,目录下面。如果没有tiff数据,可到http://docs.codehaus.org/display/GEOSDOC/User+Tutorial+Coverage页面Step1下面的点击file下载。
然后和添加shp文件一样,在主面板上选择 Config-Data-CoverageStores-New,如图:
在下拉列表中选择Tagged Image File Format with Geographic Information 即tiff的意思,输入ID,点击New按钮。
输入URL地址,自己拷的tiff的地址。如:将文件sample.tiff拷到了GeoServer 安装目录\data_dir\coverages\sample目录下,输入file:coverages/sample/sample.tiff即可。点击 Submit。
在Style中选择raster(光栅的意思)。点击 Generate按钮,点击Submit按钮。
点击Apply按钮,点击Save按钮。
返回主面板,点击Demo-MapPreview,点击自己创建的进行浏览。
发布Oracle空间数据库
1、 安装插件plugin和oracle 驱动ojdbc14.jar
在网站http://docs.codehaus.org/display/GEOS/Download下载插件。下载的压缩包里面,这两个东西都有,一般的ojdbc14.jar不一定适合自己,因为Oracle的每个版本,ojdbc14.jar是不一样的,可以在自己Oracle的安装目录下jdbc\lib目录里面找到这个文件。找到以后,将这两个文件复制进GeoServer的webapps\geoserver\WEB-INF\lib目录重启服务即可。重启以后就可以在创建datastore的下拉列表中看到Oracle和Oracle(OCI),如图:
插件配置完成了。
2、 创建Oracle 数据的DataStore .
前面的步骤和发布shp数据的一样,不在赘述。到下图这一步,认真填好你数据库的信息。
然后点击Submit。再依次点Apply和Save。要注意的是,Apply和Save必须都点,而且顺序不能乱。Apply是保存当前配置,Save保存到GeoServer。(开始我没注意到这一点,每次发布好数据以后,重启服务,数据就丢失了)。
3、 创建FeatureTypes
点FeatureTypes/New,如图,将我们创建的Oracle DataStore里面的所有FeatureTypes都罗列了出来,我们在里面选择要创建的FeatureTypes,点击New。
下面就好前面的创建Shp数据FeatureTypes一样,不再赘述。
发布ArcSDE
发布ArcSDE的步骤和发布Oracle空间数据库的步骤相同,ArcSDE和Oracle空间数据库一样,属于GeoServer扩展的数据类型,在创建DataStore时的下拉列表里面是没有的,必须先安装插件。
在网站http://docs.codehaus.org/display/GEOS/Download下载插件geoserver-
下面的就是轻车熟路的步骤了不再详述。