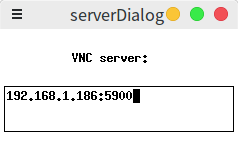Linux VNC Viewer客户端
这里先介绍一个 VNC连接工具:iis7服务器管理工具
IIs7服务器管理工具可以批量连接并管理VNC服务器
作为服务器集成管理器,它最优秀的功能就是批量管理windows与linux系统服务器、vps。能极大的提高站长及服务器运维人员工作效率。同时iis7服务器管理工具还是vnc客户端,服务器真正实现了一站式管理,可谓是非常方便。
下载地址:http://yczm.iis7.com/?tscc

1、realvnc-vnc-viewer
这个我感觉应该是做的做好用的VNC Viewer客户端了,毕竟是商业软件,但是VNC Viewer客户端是免费的。使用前
需要到官网下载对应发行版的软件包进行安装,使用的时候在软件页面鼠标右键或File选项选择New connection进行连接,在VNC Server:处输入要登录主机的IP地址,IP地址后面加上对应的端口号,端口号和IP之间要有冒号 (:),在下面Name处输入用户名点击OK就可以登录了。
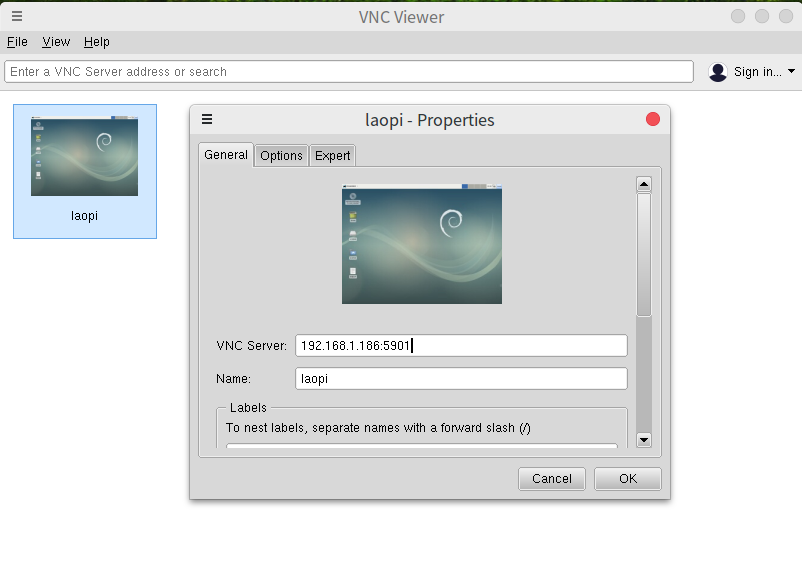
官方网址:https://www.realvnc.com/en/connect/download/viewer/
2、ssvnc
增强型TightVNC查看器SSVNC为VNC连接增加了加密安全性。它为Windows,MacOSX和Unix提供GUI,可自动启动SSL或SSH隧道以连接到任何VNC服务器。它还支持VeNCrypt加密。这个软件可以通过软件源搜索直接安装,Ubunut安装的方法:~$ sudo apt install ssvnc 安装完使用软件,打开软件在VNC Host:Display处输入要登录主机的IP地址,IP地址后面加上对应的端口号,端口号和IP之间要有冒号 (:),在下面VNC Password处输入VNC登录密码,也可以先不输入连接后会有要求输入密码的地方,如果没有使用SSL或SSH等安全隧道,选择None点击Connect连接就可以了。
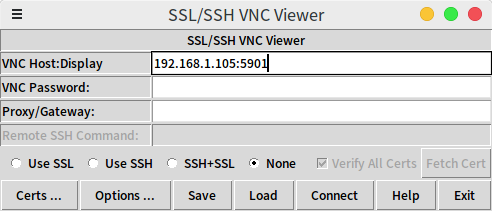
官方网址:http://ssvnc.sourceforge.net/
3、vinagre GNOME 的远程桌面客户端
Vinagre 它主要为 GNOME 桌面环境而设计。Vinagre 的主要功能包括:能够同时连接多个机器,可以收藏经常使用的连接,支持浏览 VNC 服务器网络,不需要为每个连接都提供密码等等。如果桌面环境是GNOME推荐使用,其他桌面环境安装这个软件可能要安装的软件比较多,通过软件源搜索直接安装,Ubunut安装的方法:~$ sudo apt install vinagre 安装完使用软件,打开软件点击连接协议选择VNC,主机处输入要登录主机的IP地址,IP地址后面加上对应的端口号,端口号和IP之间要有冒号 (:),没有其他的设置点击下面的连接,会要求输入远程服务器的VNC登录密码,输入密码后登录就可以了。Vinagre支持的协议有SSH SPICE RDP。可以用它登录相应的协议画面。
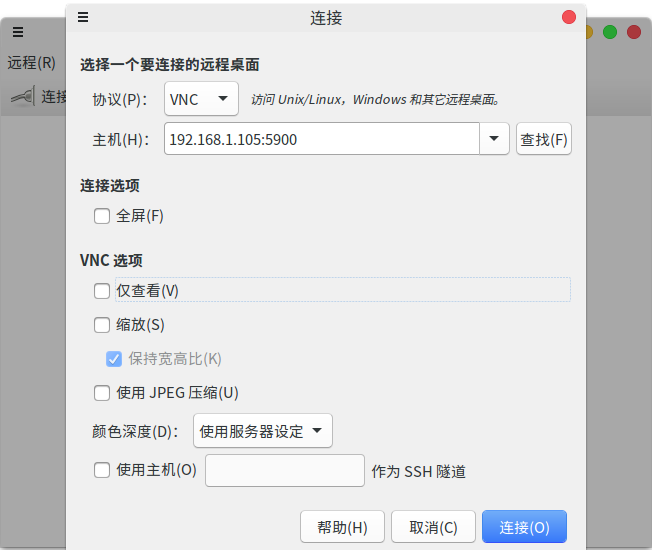
官方网址:https://wiki.gnome.org/Apps/Vinagre
4、xvnc4viewer
xvnc4viewer是个没有图形界面的程序,不要担心,通过命令连接成功后会自动弹出一个图形的桌面窗口。通过软件源搜索直接安装,Ubunut安装的方法:~$ sudo apt install xvnc4viewer 安装完使用软件如下图:当命令行输入xvnc4viewer命令后在Server :处会要求输入远程服务器的IP地址和对应的端口号,如果不输入端口号默认连接5900,输入后回车,接下来会要求输入远程服务器的VNC登录密码,正确输入密码后会从新弹出一个图形登录界面。
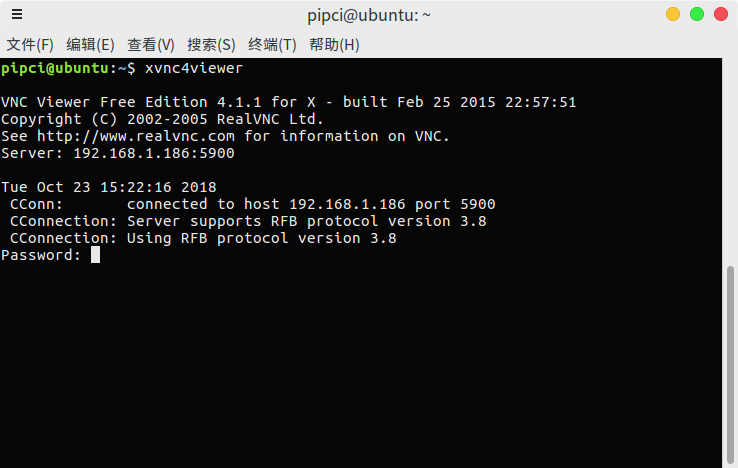
5、 xtightvncviewer
xtightvncviewer
这个软件与realvnc-vnc-viewer软件冲突,安装的时候要注意下,Ubunut安装的方法:~$ sudo apt install xtightvncviewer 安装完使用软件,他也是命令行程序,但是终端输入xtightvncviewer命令后会弹出一个要求输入远程服务器的IP的小窗口,如下图,输入回车后会要求输入远程服务器的VNC登录密码,正确输入密码后会从新弹出一个图形登录界面。