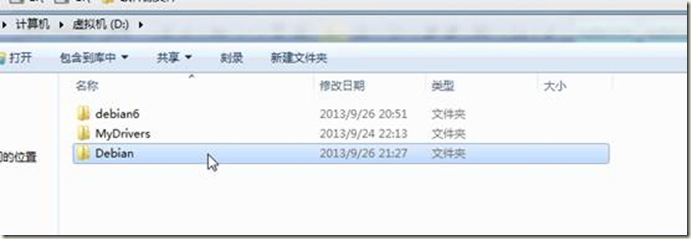VirtualBox安装Debian6的方法和步骤(详细)
下面是用VirtualBox安装Debian6的方法和步骤
l 新建一个文件夹,用于存放虚拟硬盘,如Debian
l 打开VirtualBox,点击新建
l 输入虚拟机名称,Debian_6
l 给虚拟机分配内存,这里设置为1G
选择不添加虚拟硬盘,点击创建,点击继续。
接下来我们可以手动添加几块虚拟硬盘
l 选择刚创建的那个虚拟机Debian_6,然后右边的点击存储,如下图所示
l 点击添加虚拟硬盘
l 点击创建新的虚拟硬盘
l 使用默认设置,然后点击下一步
l 使用默认设置,然后点击下一步
l 设置虚拟硬盘的名称以及大小
l 设置虚拟硬盘的存放位置
l 将位置设置到刚才新建的文件夹Debian下,点击保存。
l 点击创建
l 按照上面的方法,再创建另一块虚拟硬盘home.vdi,这里仅仅是为了说明问题,所以创建两块,第二块虚拟硬盘的名称设置为:home,大小设置为40GB,还放在刚才的路径D:\Debian\下。
按照上面的方法,名称为boot的虚拟硬盘默认为sda,名称为home的虚拟硬盘名称为sdb。如果想改变,可以这么做:
选择boot.vdi,点击右侧的SATA端口下拉列表,可以看到boot.vdi的SATA端口是0,home.vdi的SATA端口为1,这里可以将boot.vdi的SATA端口设置为1,将home.vdi的SATA端口设置为0,这样他们的顺序就变了,这样home.vdi就成了sda,boot.vdi就成了sdb。
这里我们选择默认的就可以了,如下即可
l 选择debian6光盘镜像所在的路径,如下图所示
l 点击确定
l 选择刚才创建的虚拟机Debian_6,点击启动按钮
l 选择第二项Graphical install,即用图形界面安装,然后敲回车键
l 建议使用英语,然后点击继续
l 选择Hong Kong,然后点击继续
l 使用默认设置,然后点击继续
l 这里可以设置DNS服务器的IP,这里可以不填,等全部安装好之后,自己去配置网络就可以了,然后点击继续
l 点击继续
l 点击继续
l 设置root用户的登陆密码
l 添加一个新用户pengdl
l 点击继续
l 为用户pengdl设置登录密码
l 选择手动分区,然后点击continue
l 下面列出的就是刚才我们创建的两块虚拟硬盘boot.vdi和home.vdi,如果想回到上图中的界面,可以先选中下图中的Guided partitioning,然后点击continue。
下面开始进行分区
l 选择第一块虚拟硬盘,点击continue
l 选择yes,点击continue
l 如下图,点击continue
l选择创建一个新的分区,然后点击continue
l 假如有如下分区:
/ 30GB
swap 2.2GB
/home 42.9GB
l 选择主分区,点击continue
l 点击continue
l 设置分区使用的文件系统,我们采用ext4文件系统。点击used as,然后点击continue
l 选择ext4文件系统,然后点击continue
l 选择Done setting up the partition选项,然后点击continue
- 选择剩余的2.2GB,将它全部分给swap分区。点击continue
选择创建一个新分区
使用默认的2.2GB,点击continue
选择逻辑分区
选择use as,设置为swap
选择Done setting up the patition,点击continue。
下面将剩下的一块虚拟硬盘全部作为home分区
选择yes,点击continue
使用默认值,将42.9GB全部给home,点击continue
选择逻辑分区,点击continue
使用ext4文件系统
可以看到,Mount point已经设置为了/home,如果不是,可以选择Mount point选项,点击continue。这里挂载点设置正确,选择Done setting up the partition选项,然后点击continue。
下面已经全部分好区了,这样分的目的是,将来一块分区坏了之后,其他的分区不受影响。比如boot.vdi损坏了,不会影响home.vdi分区中的数据(我们可以吧一些工程源码放在home分区下面,你也可以多添加几块虚拟硬盘,给/usr,/tmp以及/var各自单独分一块虚拟硬盘),等会我们可以模拟一下如果boot.vdi损坏的情况下,如何再利用home.vdi中的数据。
选择Finish partitioning and write changes to disk,点击continue。
选择yes,点击continue
下面开始自动进行安装
这里根据需要选择,这里我们选择SSH Server,这样我们可以通过SecureCRT来访问Debian虚拟机。
用pengdl登陆虚拟机,打开终端,输入 df –h
假设由于某种原因,虚拟机中的一块虚拟硬盘损坏了。这里为了看补救后原来的数据是否还存在,我们可以在home分区下建一个文件,写一下东西如下所示:
/home/pengdl/pengdonglin/peng.c,下面是peng.c的内容
假设原来的boot.vdi损坏,但是home.vdi还完好。我们新建一个名为debian_recovery虚拟机,新建一个名为boot.vdi的虚拟硬盘,而另一个虚拟硬盘则用刚才未损坏的那块虚拟硬盘home.vdi。
添加home分区,使用已损坏的虚拟机的home.vdi虚拟硬盘。
选择ext4文件系统
如图,选择no,keep exiting data,即保留原始数据,不格式化,如果此时点击continue,就会变成格式化该分区,再点击continue又变回不格式化该分区。
选择Mount point选项,然后点击continue,设置挂载点为/home
将新建的那块虚拟硬盘按照实际需要进行分区,这里还按照上一个虚拟机中boot.vdi的分区方法进行分区,如下图所示:
选择Finish partitioning and write changes to disk,然后点击continue。
可以看到,原来的数据还完好无损。

完!!
本文来自博客园,作者:dolinux,未经同意,禁止转载