Balder的Geometries里提供了很多的已有的模型,比如立方体、圆柱等等,但是我们在开发游戏的时候大多情况下都是使用3D设计工具制作自定义的3D模型,而本篇则介绍的是如何导入显示一个自定义的3D模型。

首先我们可以看看Geometries的自带模型,你可以在对象浏览器或Geometries.来查看。

里面的Heightmap我们在后面会专门介绍,今次我们主要介绍Mesh(网格对象),使用它来完成自定义的模型导入。
然后,请准备好一个3D设计工具,3Dmax或者Maya再或者Lightwave再再或者……,好吧,我们简单点,使用大众化的3DMax,打开Max软件,从Object中拉一个壶出来,选择文件->导出,选择ASE文件格式。
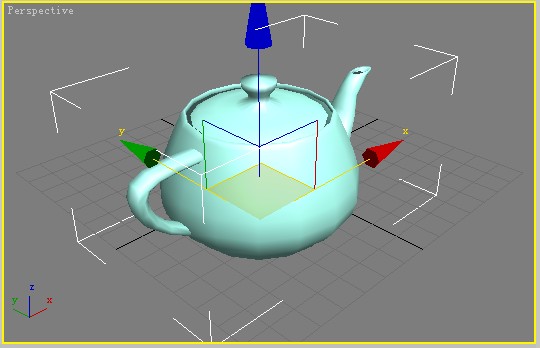
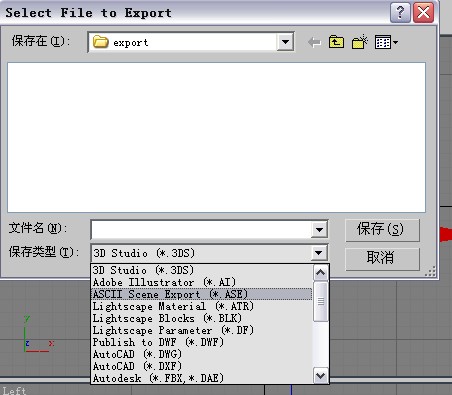
保存名字为teapot.ase的文件,将这个文件添加到我们的工程中,这个工程完全可以从L1中修改,请参看或下载《Silverlight C# 游戏开发:L1 3D世界的建造》
将文件的编译方式修改成为Resource,即资源方式,建立Silverlight控件名字为Lesson02,然后添加如下代码到构造函数中
Game game = new Game() { Width = 600, Height = 400 };
game.Camera = new Camera();
game.Camera.Position = new Coordinate(100, 150, 100);
game.Camera.Target = new Coordinate(0, 0, 0);
game.Children.Add(new OmniLight() { Position = new Coordinate(0, 0, 0) });
//L2
//new一个网格对象Mesh
Mesh Teapot = new Mesh();
//设置坐标
Teapot.Position = new Coordinate(0, 0, 0);
//开启交互操作(可使用鼠标旋转)
Teapot.InteractionEnabled = true;
//读取文件的名字,当前支持ase的文件格式
Teapot.AssetName = new Uri("/Balder_Studio;component/Res/teapot.ase", UriKind.Relative);
//将茶壶添加到Game当中
game.Children.Add(Teapot);
LayoutRoot.Children.Add(game);
请注意,AssetName赋值的Uri的目录和你添加到的位置需要一样,这方面如果不是太明白,请参看后面附带的工程,源代码下载。
这时你会发现可能会有一些错误,那是因为没有添加命名控件引用,添加命名空间的Using到文件头部:
using Balder.Lighting;
using Balder.View;
using Balder.Math;
using Balder.Objects.Geometries;
好了,不要忘记将MainPage中的控件添加改成Lesson02,运行起来看看效果吧。下面是Silverlight程序:
如果你觉得太小,可以修改摄像机的坐标来调整观测的范围,关于摄像机和灯光,我们在下一个篇章中介绍。
源代码下载地址:点击这里下载工程
工程中如果缺少Balder.dll请在这里快速下载:SL4_Balder.rar
推荐Silverlight游戏开发博客:深蓝色右手


 Balder的Geometries里提供了很多的已有的模型,比如立方体、圆柱等等,但是我们在开发游戏的时候大多情况下都是使用3D设计工具制作自定义的3D模型,而本篇则介绍的是如何导入显示一个自定义的3D模型。
Balder的Geometries里提供了很多的已有的模型,比如立方体、圆柱等等,但是我们在开发游戏的时候大多情况下都是使用3D设计工具制作自定义的3D模型,而本篇则介绍的是如何导入显示一个自定义的3D模型。


