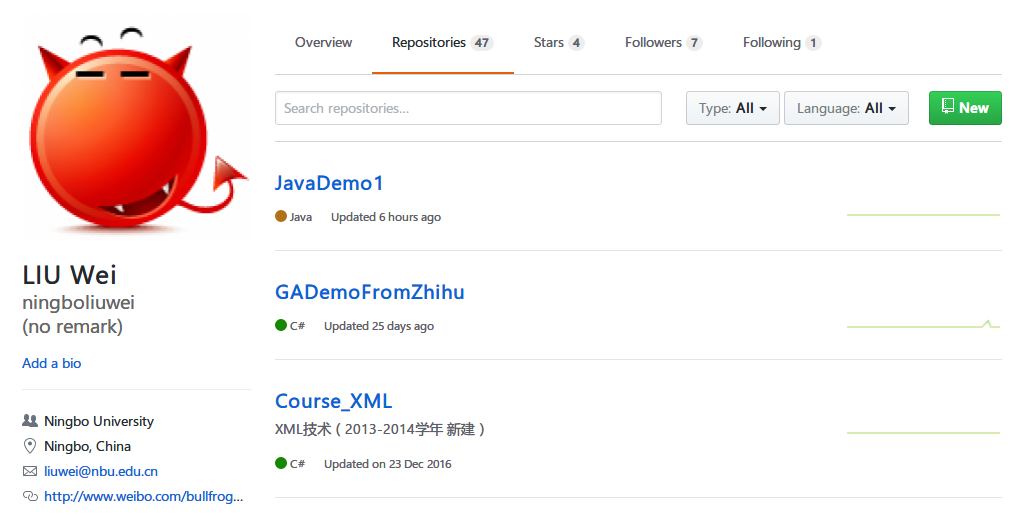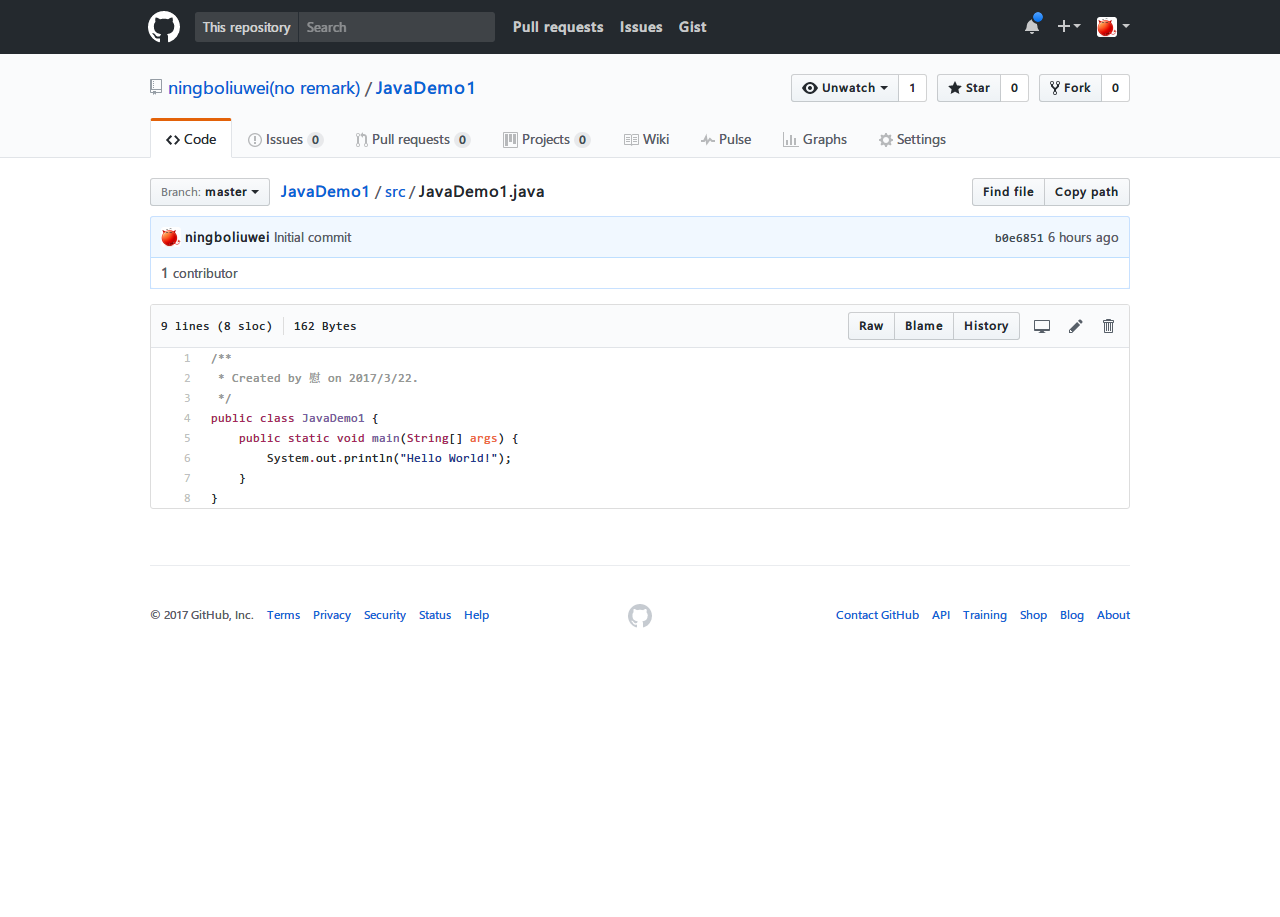最简单的 IntelliJ IDEA 中使用 GitHub 进行版本控制教程(持续更新中)
一、在 IntelliJ IDEA 中新建一个项目并提交到 GitHub
1. 运行 IDEA,点击【Create New Project】,在 IDEA 中新建一个项目。
2. 在选择项目类型对话框,直接点击【Next】
3. 在选择项目模板对话框,直接点击【Next】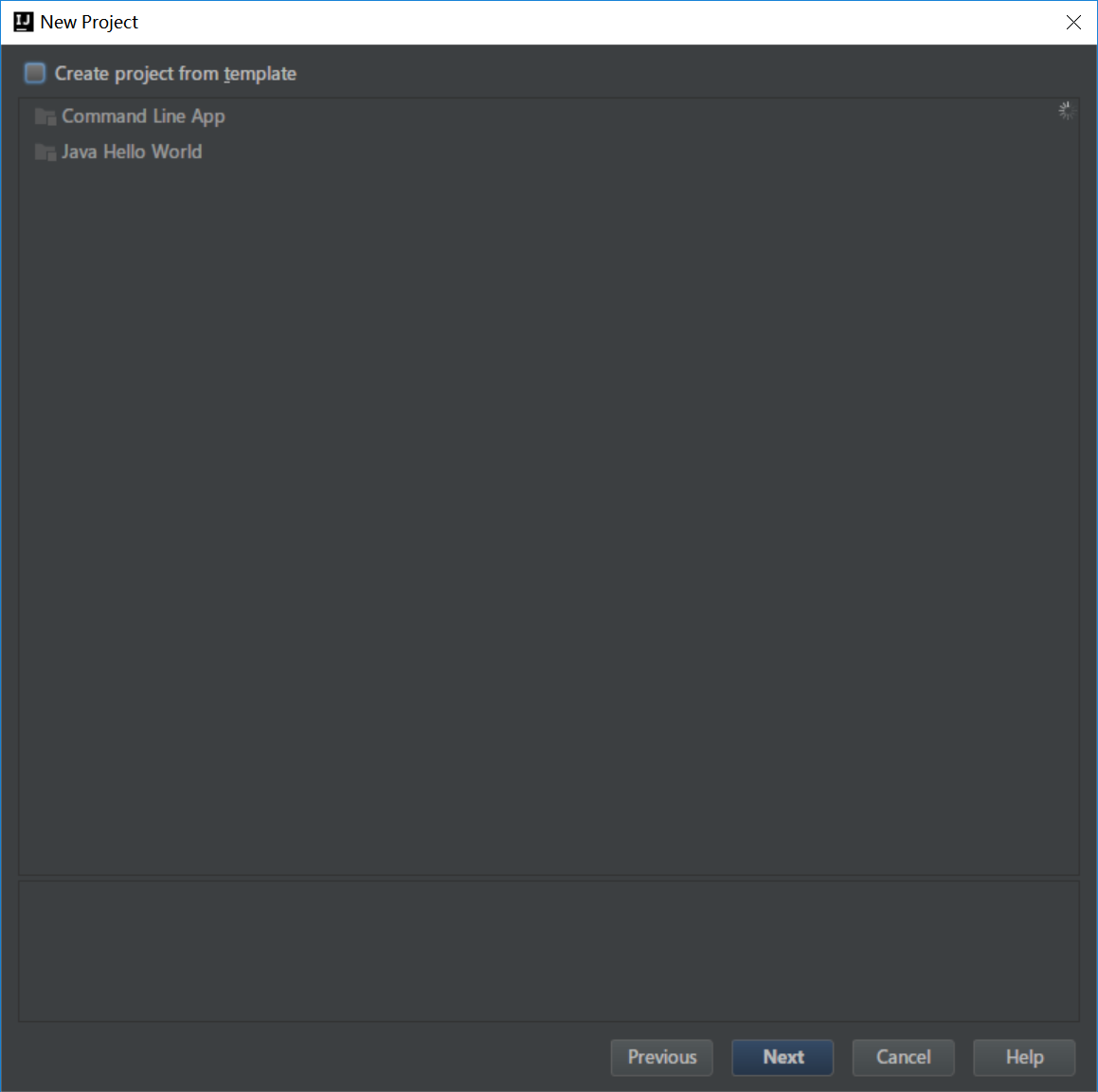
4. 输入项目名称与存放的路径,并点击【Next】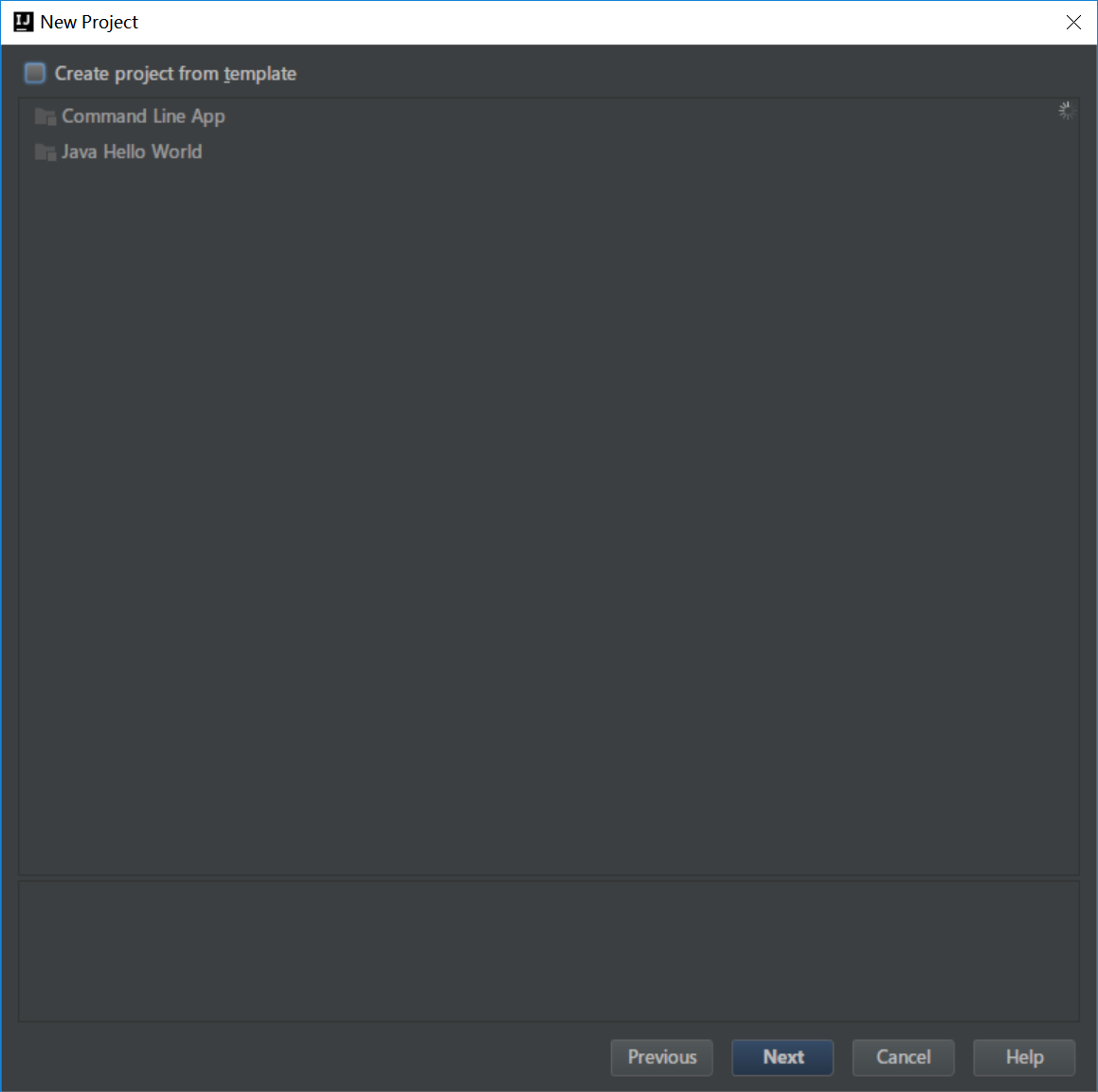
,然后点击【OK】,创建项目文件夹(如果项目文件夹以存在,就不需要这一步,但是建议每一个新项目都作为一个独立的文件夹存放)。
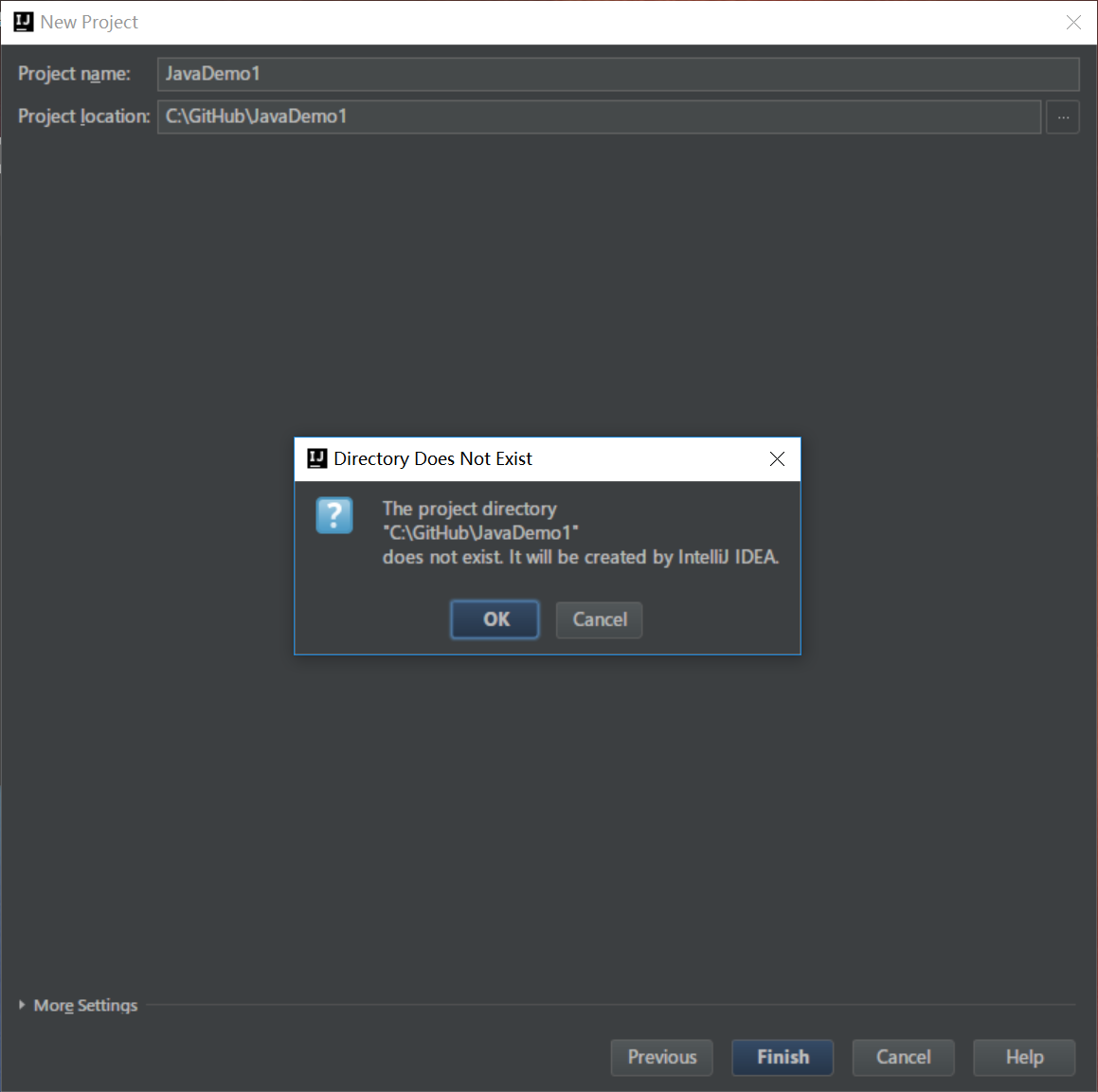
5.在左侧的项目管理器中展开项目,双击【src】节点,然后点击右键,选择【New】→【Java Class】,
并输入类名,然后点击【OK】
6. 在新建的类中输入代码。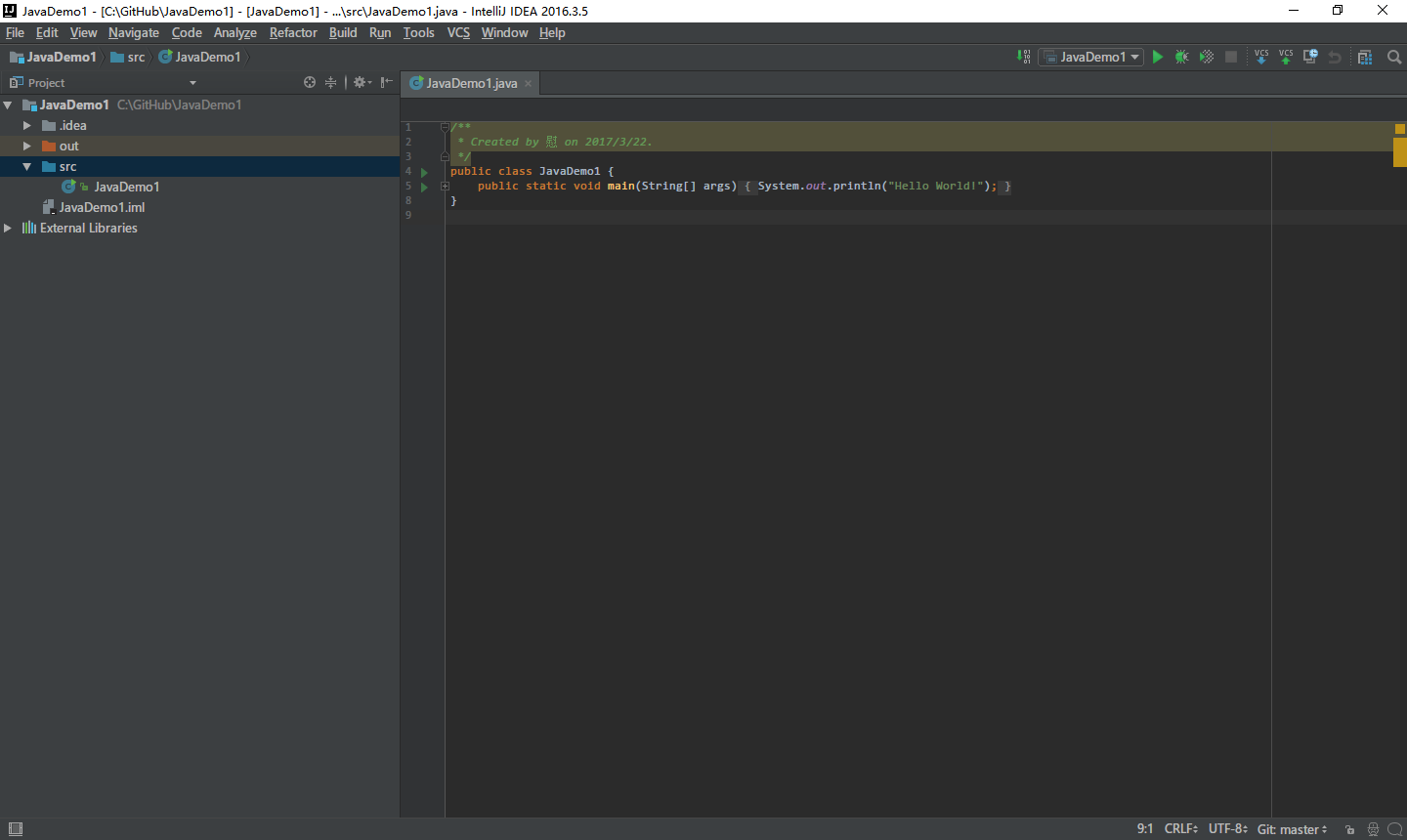
7. 点击【File】→【Settings】,然后选择【Version Control】→【GitHub】,并输入 GitHub 的账号与密码。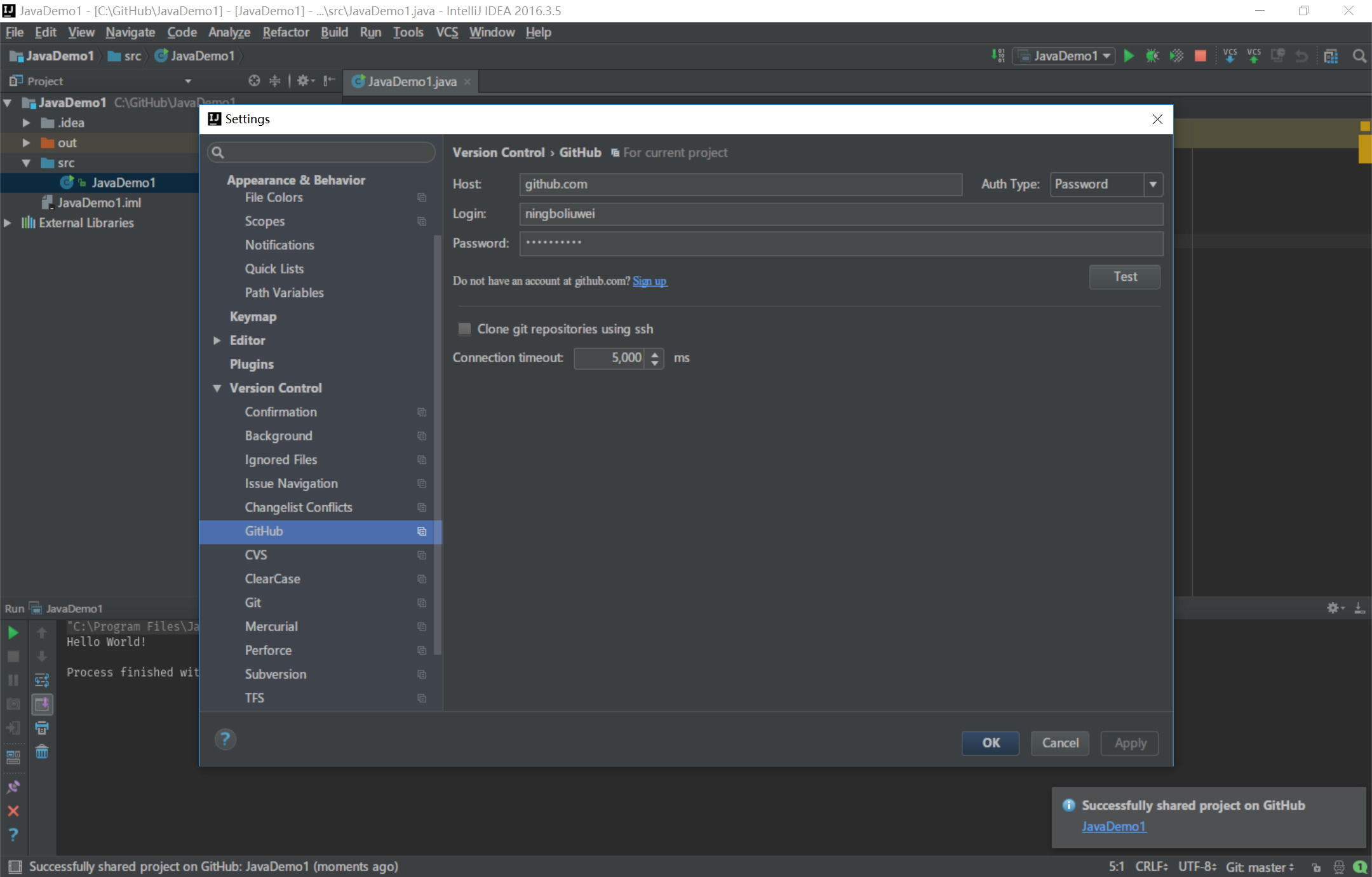 ,然后点击【OK】。
,然后点击【OK】。
8. 点击【VCS】菜单,选择【Import into Version Control】→【Share Project on GitHub】
,输入 GitHub 代码库(Repository)的名称和描述信息
,并选择要提交的文件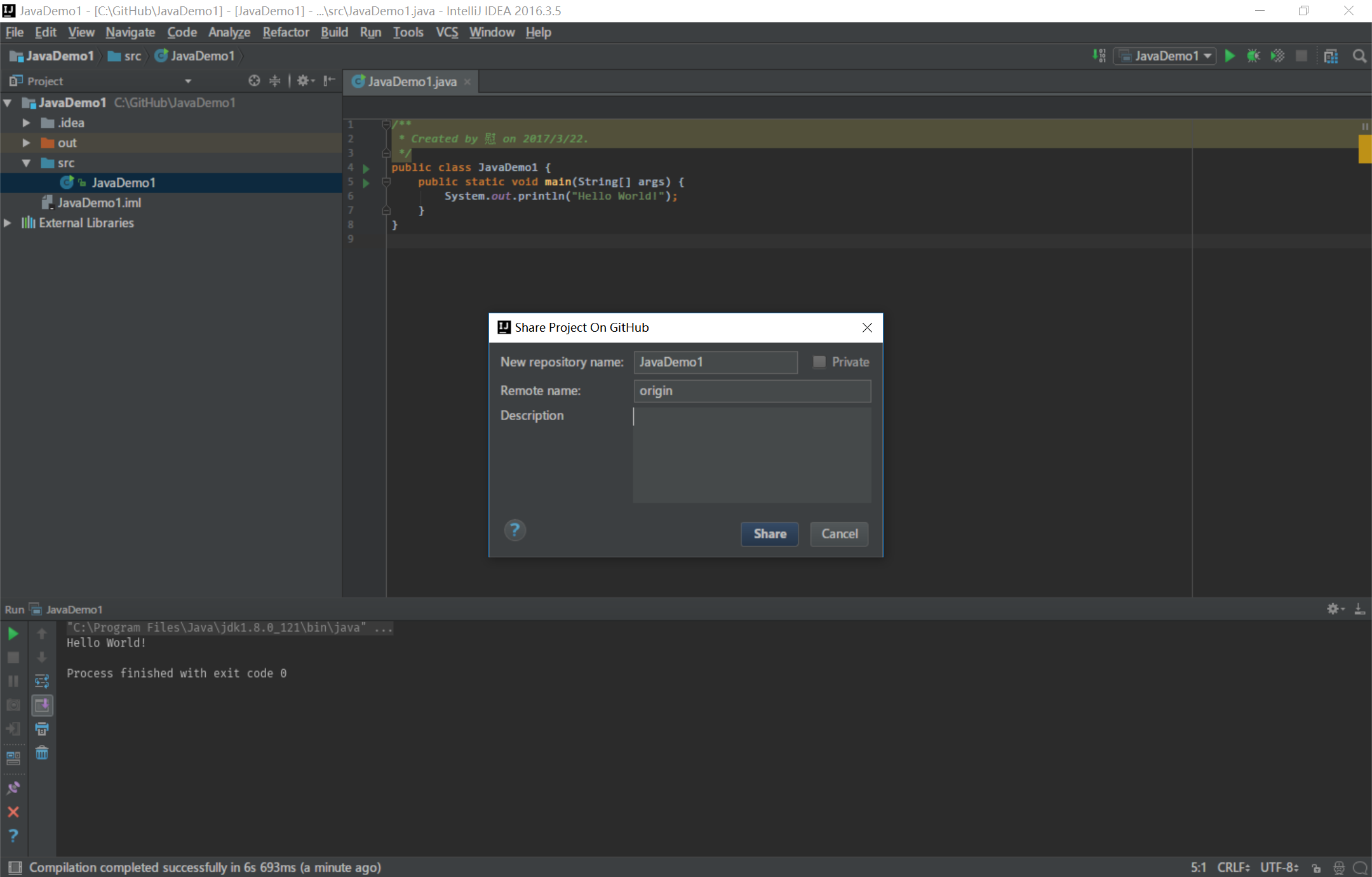
,然后本项目就被提交到 GitHub 上了。
9. 登录 GitHub,就能看到新提交的项目。