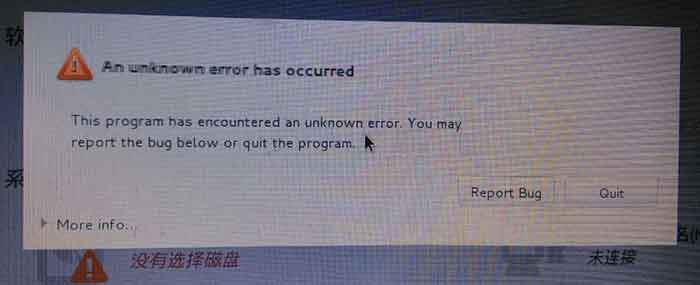UltraISO安装centos7系统
1. 使用最新版UltraISO将ISO镜像刻录到U盘
一定要是最新版,试用版都可以,按下图操作:
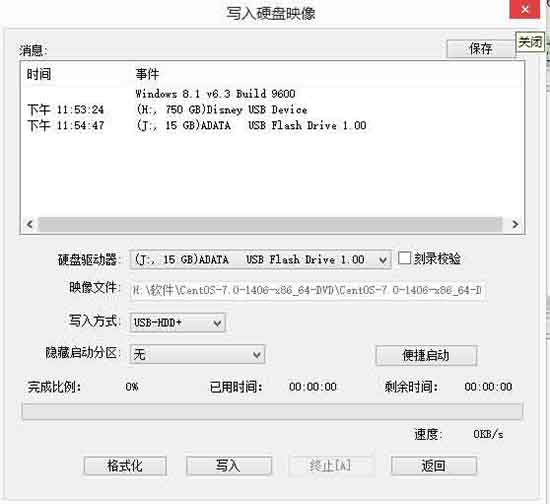
2. U盘启动电脑进入安装界面
正常情况下你应该会看到下面的这个界面: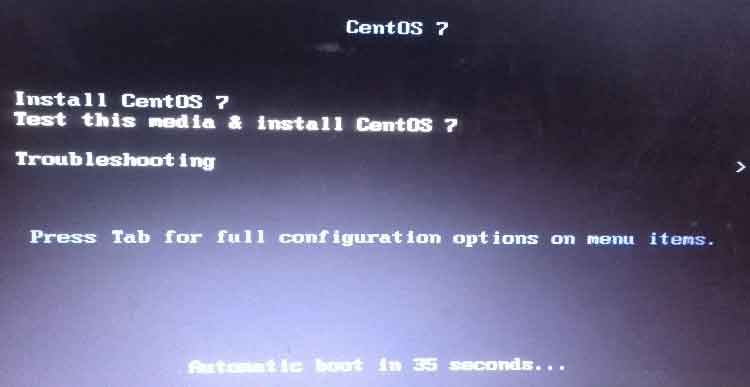
选择第一项,然后按TAB键(在评论区有朋友踫到没有按TAB键的提示,经derogg解答,原来是UEFI模式下提示的是按E,所以这一步大家根据自己的情况看好提示再操作),然后会看到下面这个:
3.修改第二步中按TAB键出来的命令
将命令修改为:>vmlinuz initrd=initrd.img linux dd quiet
这里注意了:网上很多文章都说这一步改成“>vmlinuz initrd=initrd.img inst.stage2=hd:/dev/sdb
quiet”什么的,然后失败了再cd
/dev命令查看U盘盘符啥的,别这样了,我就是在这里浪费了好多时间,把dev目录下的所有设备都试了几遍也没成功,主要是笔记本硬盘就有两个,再加上U盘,搞得我实在是不认识哪个设备是哪个啊。。。
所以这里我们直接将按TAB键之后出来的文字修改为:>vmlinuz initrd=initrd.img linux dd quiet。改好之后回车,然后就会列出你的设备列表了,在这个列表里面,不懂Linux的我都能很清楚的辨认哪个是我的U盘,不信你看下面这张图:
很明显,sdc4就是我的U盘了,当然你得看看你自己的到底是什么,然后记下来之后就可以直接关机了(因为我曾经试着在这里按提示输入序号,没想到之后是个死循环,不知道是哪里出错了还是怎么地,所以我后来直接关机)。
据网友king反馈,在这里输入C可以不用关机而直接进入系统安装界面,大家可以试一下。由于我之前的截图不完整,看不到关于按C的提示了。。。
4.再次通过U盘启动电脑,继续修改第2步中出现的命令
重复第2步,然后将底下的命令改成:>vmlinuz initrd=initrd.img inst.stage2=hd:/dev/sdc4 quiet
Sdc4得改成你自己的U盘所对应的名称,然后回车。如果你没有输错的话就应该会来到选择语言的界面了,再接着就是图形化设置界面了。
进入图形化配置界面之后没有出现报错的话那就可以算是大功告成了,剩下的就是根据提示进行配置系统了。
但凡事总有例外的时候,如果在载入完图形化界面之后出现下面的报错的话,那么重启之后从步骤3开始,仔细的再来一遍。