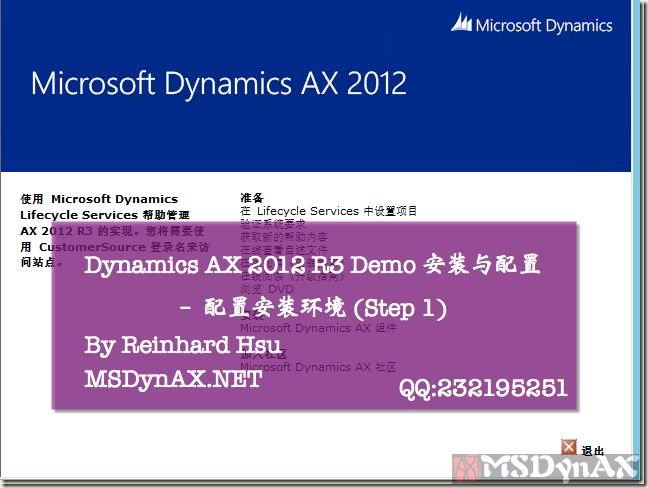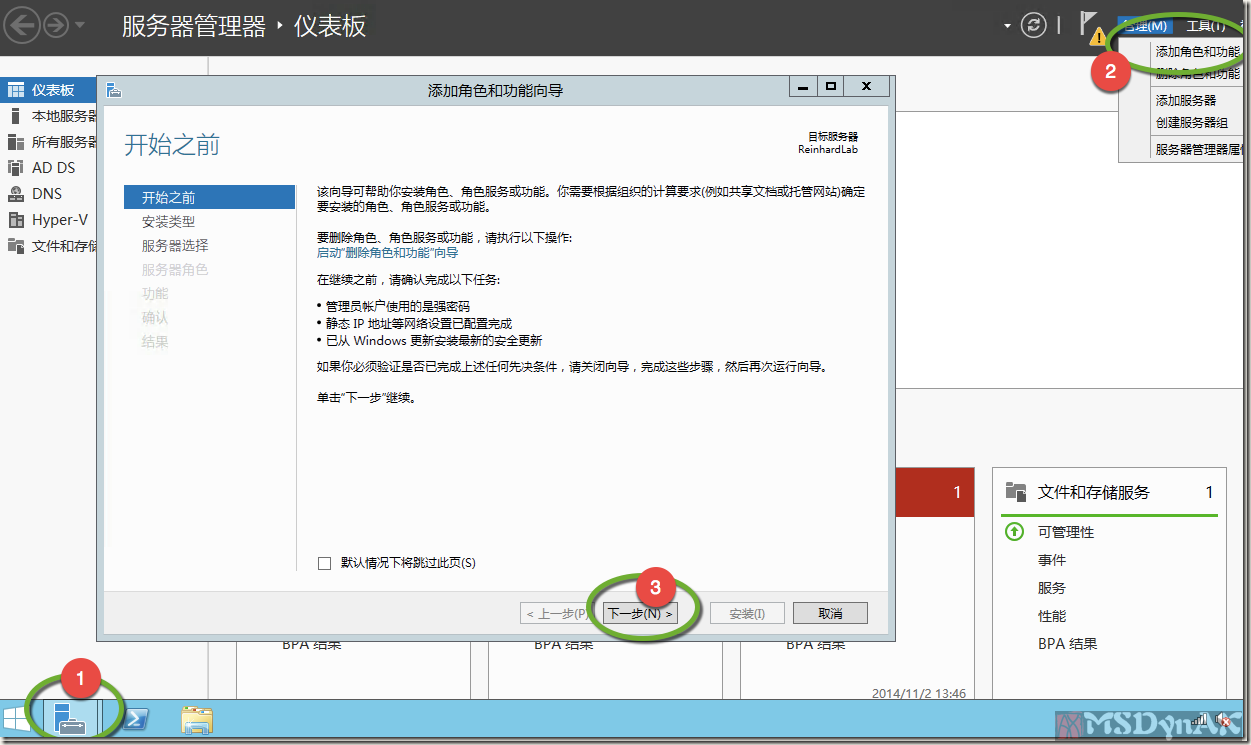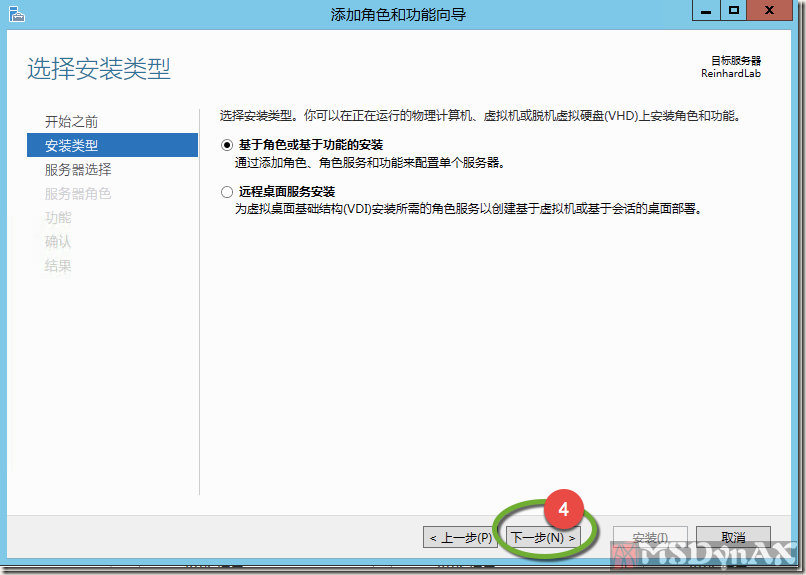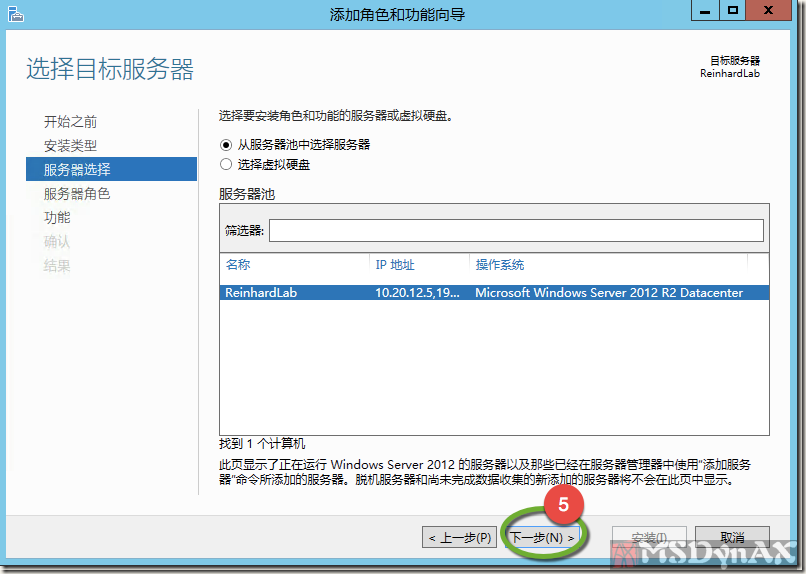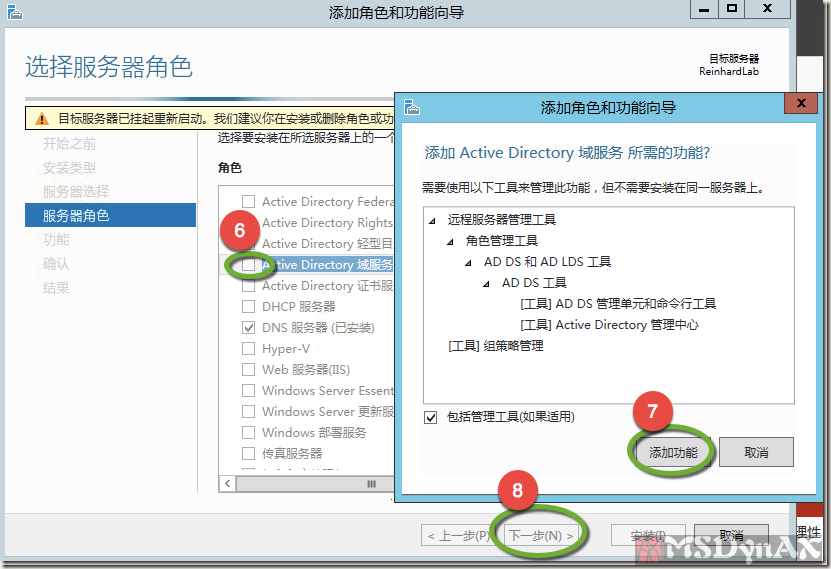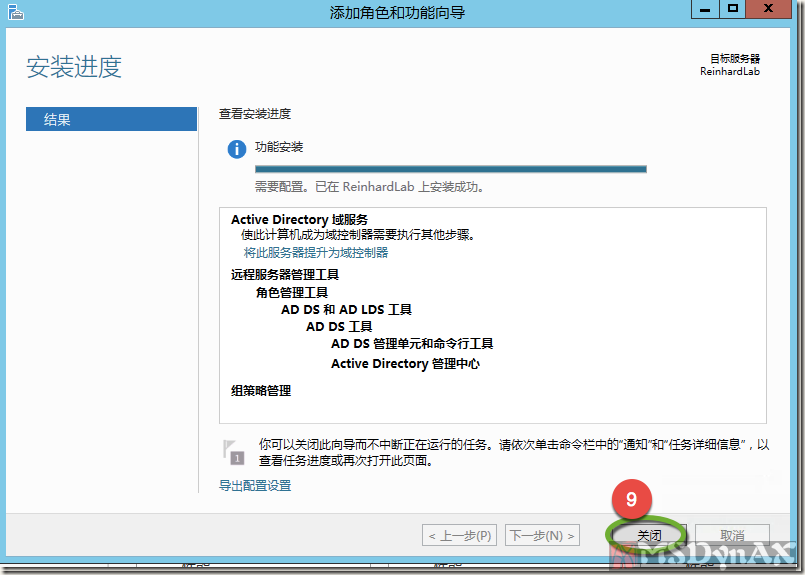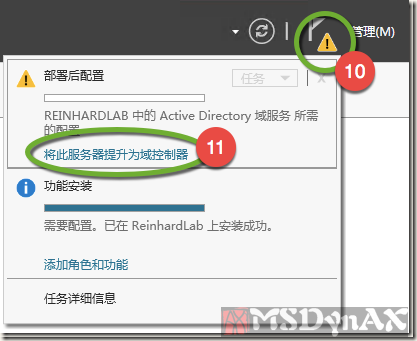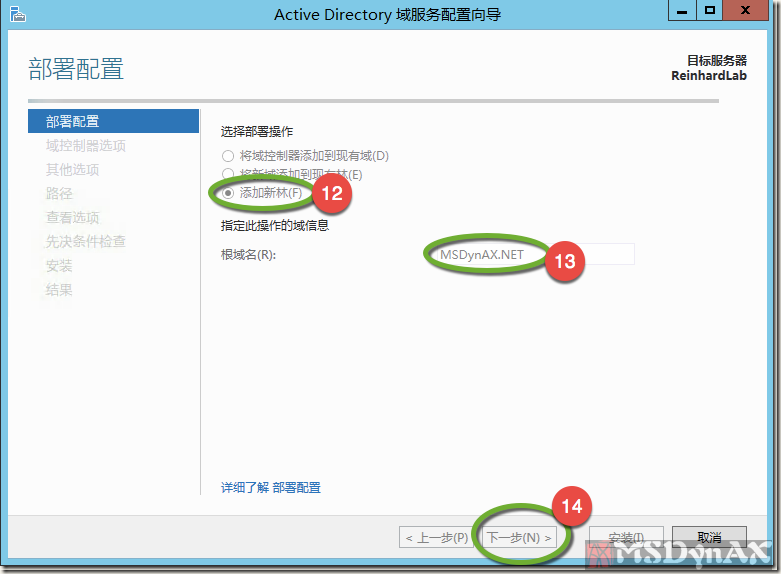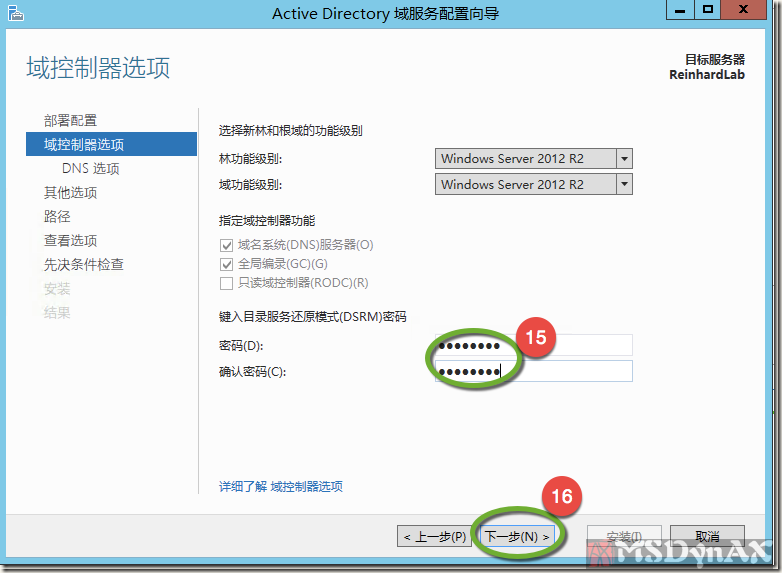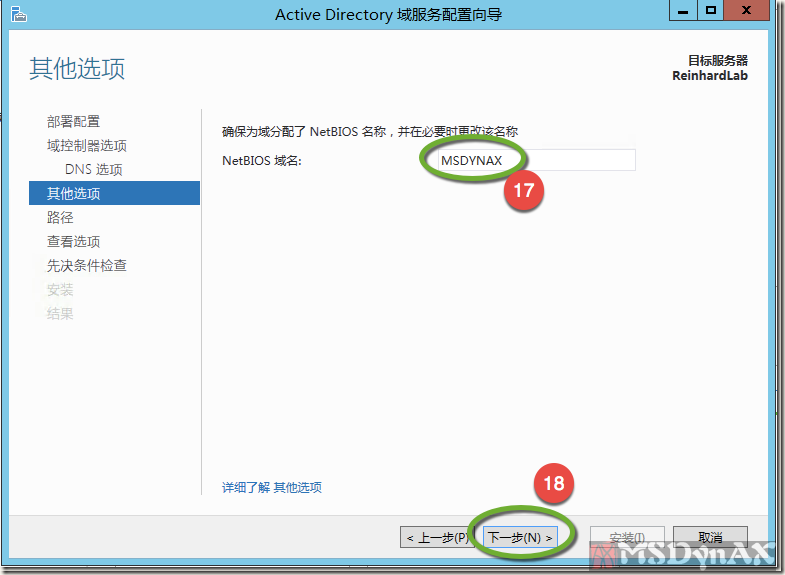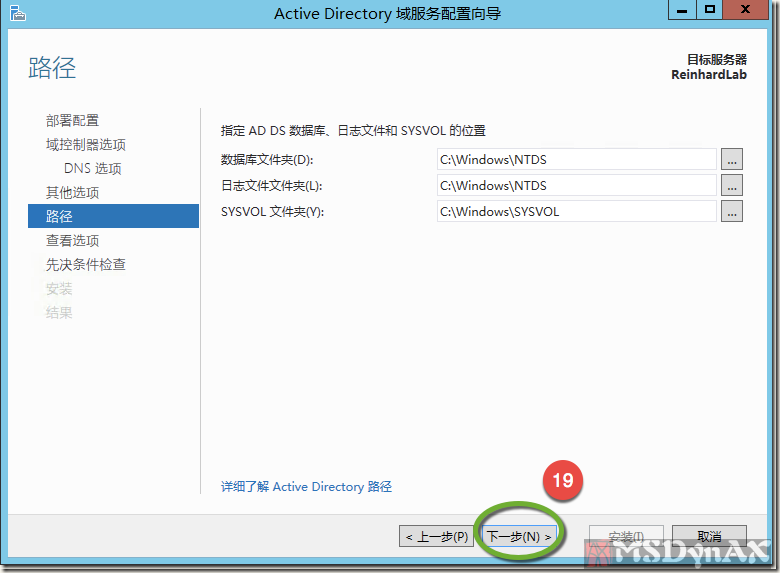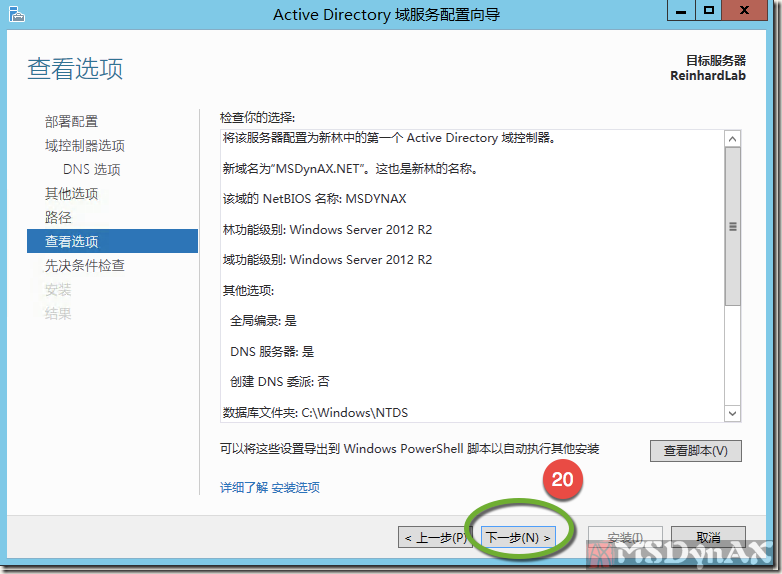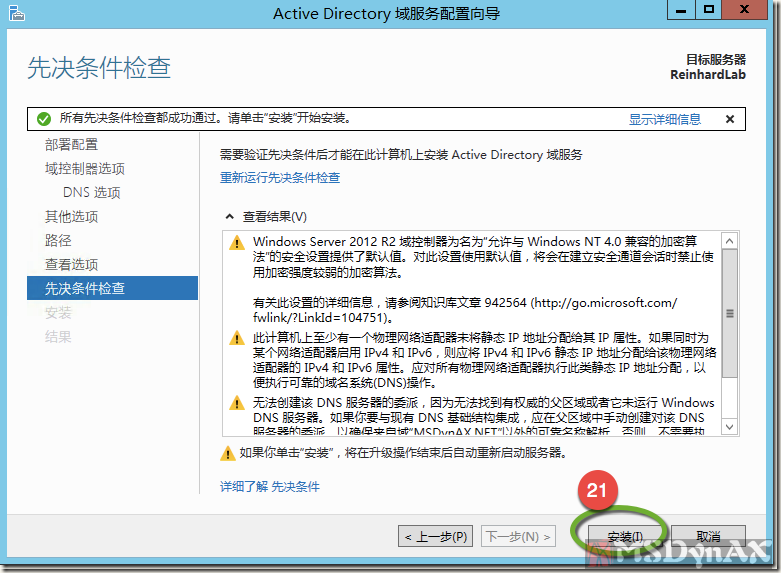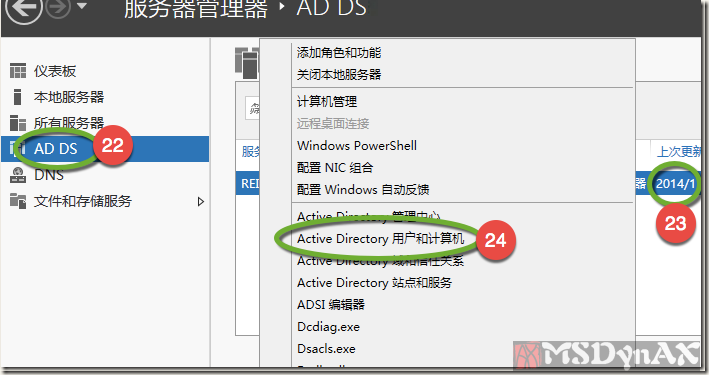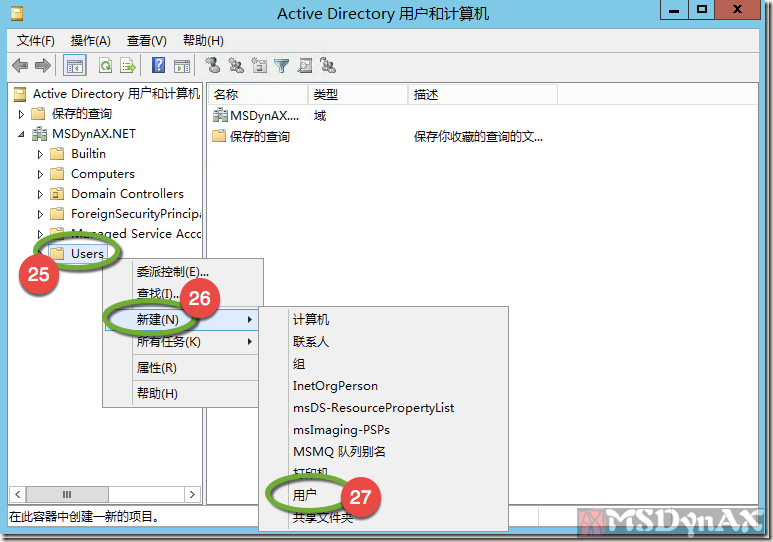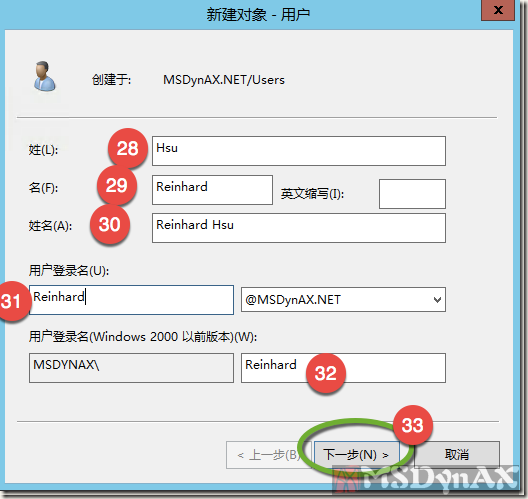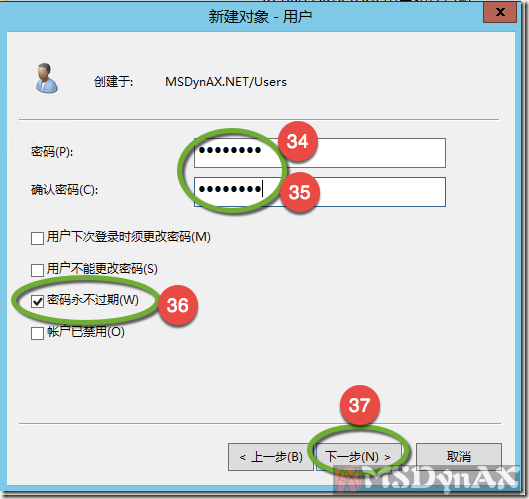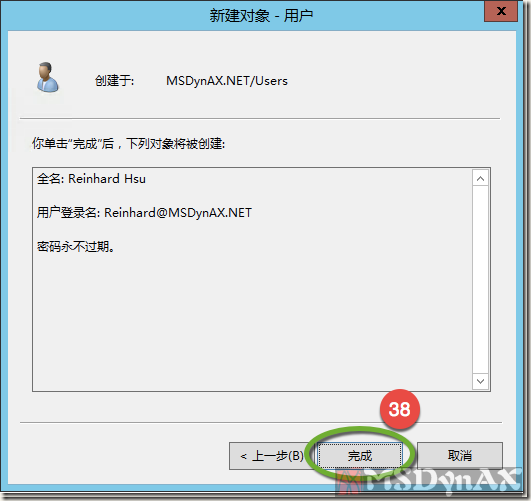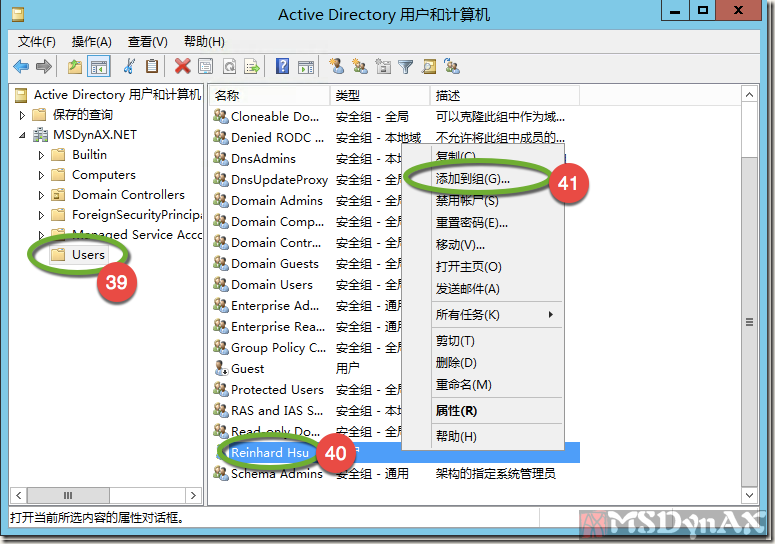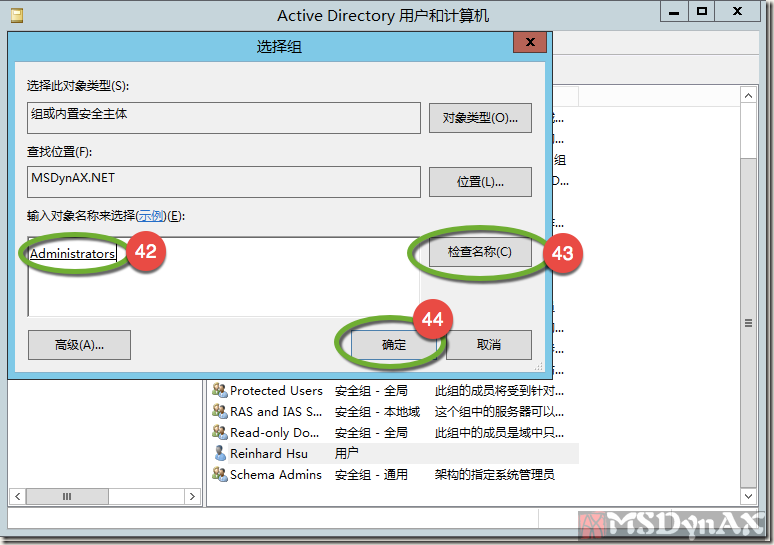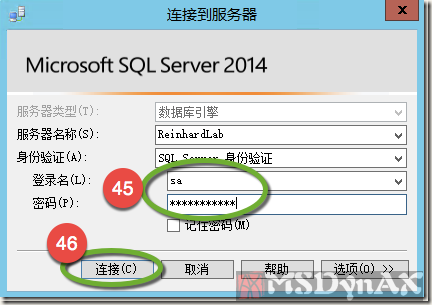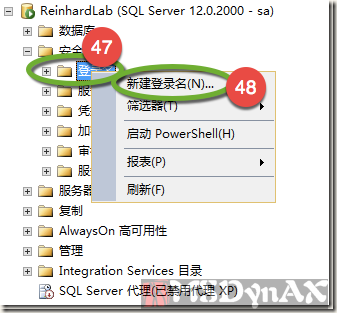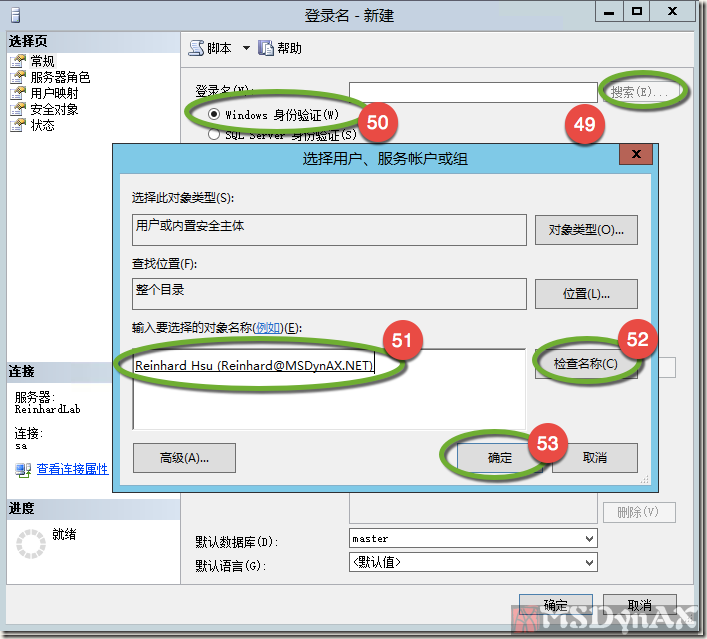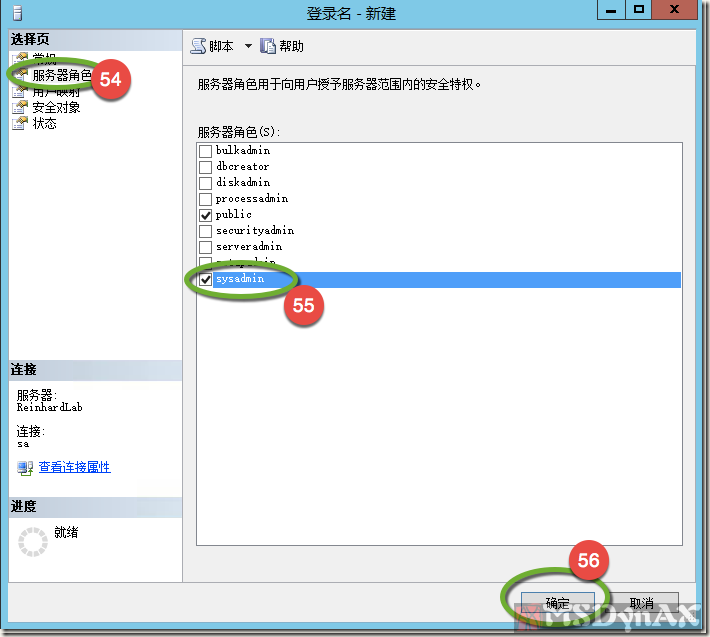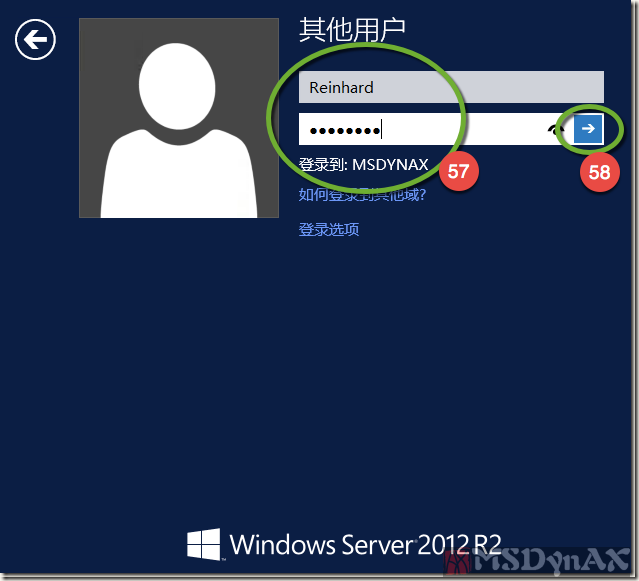Dynamics AX 2012 R3 Demo 安装与配置 - 配置安装环境 (Step 1)
AX 2012 R3 发布后,Reinhard一直想体验一把,可是Reinhard所在的公司暂时不会升级到R3版本。这不,Reinhard就打算在个人电脑上安装下,可是安装的过程中,遇到了很多问题,Reinhard就想着不如写个系列教程吧,一方面纪录下来,另一方面可以帮助其他需要安装的同学。同学们可以跟随着Reinhard的这个系列教程一起来。 ![]()
系列教程规划如下:
- Step 1:配置安装环境
- Step 2:安装数据服务器、AOS和客户端
- Step 3:编译和配置
- Step 4:导入测试数据
Reinhard第一步,先从配置安装环境开始。
通过仔细阅读微软提供的Dynamics AX 2012 系统安装需求(Microsoft Dynamics AX 2012 System Requirements),Reinhard发现AX 2012 R3需要使用Win2012和MSSQL2014。这里Reinhard使用Win2012R2和MSSQL2014。根据Reinhard的安装配置经验,计算机配置最好拥有4G以上内存,120G以上的磁盘可用空间。
相信大部分同学对微软家的操作系统和数据库的安装已经很熟悉,Reinhard这里就不再啰嗦了,还不清楚的同学可以百度下。Reinhard觉得唯一需要提醒的地方是,在安装数据库时使用混合认证模式,可以避免很多不必要的麻烦。
操作系统和数据库安装完毕后,下一步,是安装域控制器。Dynamics AX 2012 是基于Windows认证模式的,所以服务器必须要加入到域环境。但是大部分同学的个人电脑,都没有加入到域环境中。为了将个人电脑加入域环境,Reinhard费劲九牛二虎之力,爬遍谷歌百度,曾找到过一篇博文,介绍怎么加入到AX 2012 Demo VM的Contoso域中,Reinhard也成功地加入到了Contoso域中,但是这种方法太过麻烦,而且要运行一个虚拟机,太耗资源,相信大部分同学的个人电脑跑不动,Reinhard最后放弃了该方案。
既然无法加入到别人的域环境中,Reinhard就想,不如自己建一个域控制器吧,既简单,又方便,而且易于维护。Reinhard啰嗦了半天,各位看官不要拍砖,干货下面就来。
首先打开服务器管理器,添加角色和功能。
点下一步
选择服务器,下一步
选择域服务的CheckBox,在弹出窗体中,点击添加功能。
继续下一步,安装完毕,点关闭。
在服务器管理器右上角找到黄色小旗子,点击它,将服务器提升为域控制器。
选择添加新林,设置跟域名,点击下一步。
设置密码,点下一步。
保持默认值,点击下一步。
安装位置保持默认即可,点击下一步。
确认配置信息,点击下一步。
开始安装。
安装完毕后,重启服务器,再次进入到服务器管理器中,在域中添加一个新用户,用于以后登陆系统。
在用户上点右键,新建用户。
录入用户的基本信息,点击下一步。
输入该用户的登陆密码,设置密码永不过期。
确认配置信息,点击完成后,用户就创建成功了。
接着将改用户添加到域管理员组中。
录入Admin,点击检查名称,系统自动补全用户组的全称。点击确定。该用户久已经称为域管理员了。
接着,我们为该用户配置访问数据库的权限。用密码登陆到数据库管理系统中。
新建登陆名。
选中Windows身份认证,点击搜索,录入Reinhard,点击检查名称。系统会自动补全用户名,点击确定。
进入服务器角色,为该用户赋予系统管理员的角色。
这样已经运行环境已经配置完毕了。我们注销用户,使用刚刚建立的域用户重新登陆到系统中。
本节Reinhard主要讲解了安装AX2012R3前的环境配置。下一节,Reinhard就要开始安装数据库服务器、AOS和客户端。
喜欢本系列的同学,请点个赞哦。
学习本是一个不断模仿、练习、创新的过程。对于自己,博文只是总结。在总结的过程发现问题,解决问题。对于他人,在此过程如果还能附带帮助他人,那就再好不过了。 感谢您的阅读。如果文章对您有用,那么请打赏我一杯咖啡,也可以轻轻点个推荐,以资鼓励。

微信打赏

支付宝打赏