三十而立,从零开始学ios开发(十九):Application Settings and User Defaults(上)
在iphone和ipad中,有一个东西大家一定很熟悉,那个东西就是Settings 。
。
这次要学习的东西说白了很简单,就是学习如何在Settings中对一个app的某些属性进行设置,反过来,在app中更改了一些属性值,也会反应到Settings中,这个功能很常用,实现起来也相对简单,但是内容还是比较多的。
首先还是对Settings进行一个简单的说明,虽然我们经常打开Settings,但是很少对Settings进行过仔细的研究,不过作为一名ios的开发人员,有这个必要对Settings进行一番探索,看看Settings里面到底包含了哪些东西,这些东西又是什么。
首先我们打开Settings,可以看到Settings的主界面(画面截取自iphone模拟器)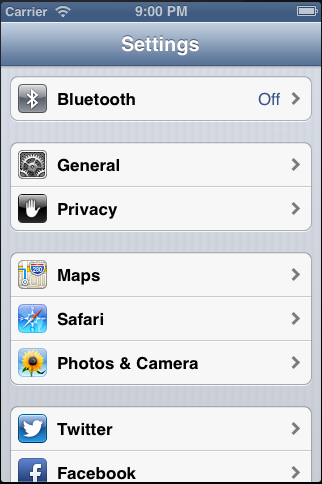
可以看到,Settings的主界面是一个Table View,Style的属性是Grouped。除了常见的General、Airplane Mode、Wi-Fi、Notifications等(后面3个未在截图中出现,打开你的iphone,Settings里面会有这些选项),iphone为每个有需要的app创建了一个cell,例如Twitter、Facebook等。点击Twitter,即可以看到该app所包含的一些设置项。
Settings中的设置项是有限制的,一共可以包含以下4类:Text Field,Switch,Slider, TableView的checklist。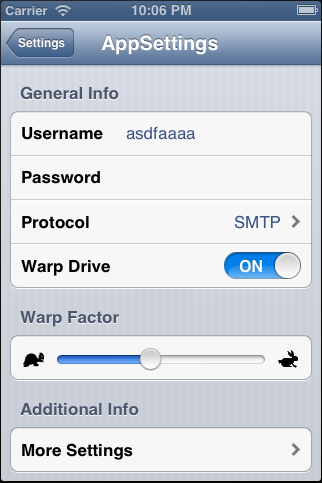
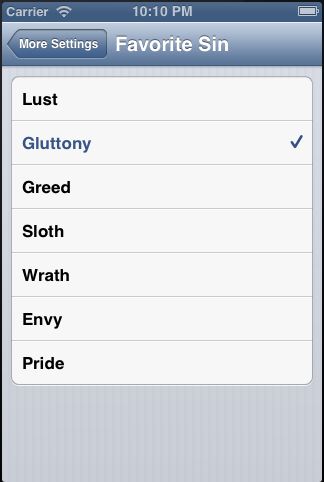
大家应该看出,Settings其实是一个Navigation Controller,View与View之间是继承关系。
在说一下iOS中是以什么方式来操作Settings的,这个东西叫做NSUserDefaults,它可以方便的在app与Settings进行交互,保存更新值。
好了,简单的介绍就到这里,下面我们开始这次的例子,作完这个例子,相信会对Settings有更深的了解。
1)创建一个工程,左边选择Application,右边选择Utility Application,点击Next按钮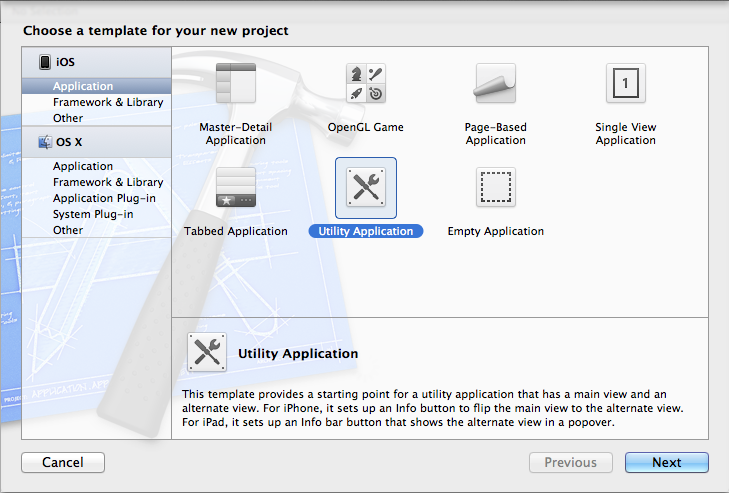
在Product Name中输入AppSettings,然后选中Use Storyboards,点击Next按钮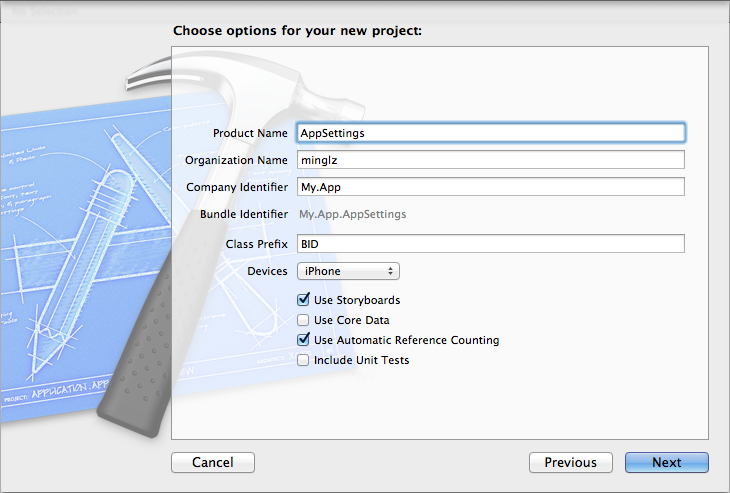
点击Create按钮完成创建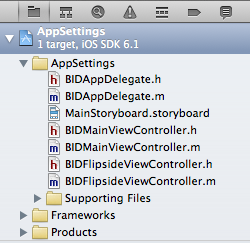
观察一下程序为我们自动创建的工程项目文件,里面有一个很常见的BIDAppDelegate,另外我们刚才选中的Use Storyboard,因此有一个MainStoryboard.storyboard存在,除了这些,另外还有4个文件,分别是BIDMainViewController和BIDFlipsideViewController,这个是Utility Application模板自动为我们创建的。
由于这是我们第一次使用Utility Application,因此在这里做一些简单的介绍,Utility Application会自动帮我们创建2个view,第一个view叫做main view,第二个view叫做flipside view,在main view上面有一个information button ,点击这个information button就会切换到flipside view。在flipside view的navigator bar上有一个Done按钮,点击这个Done按钮,就会切换回main view。在Project navigator中选中MainStoryboard.storyboard,就会看见2这个view,而这2个view就分别对应着BIDMainViewController和BIDFlipsideViewController。
,点击这个information button就会切换到flipside view。在flipside view的navigator bar上有一个Done按钮,点击这个Done按钮,就会切换回main view。在Project navigator中选中MainStoryboard.storyboard,就会看见2这个view,而这2个view就分别对应着BIDMainViewController和BIDFlipsideViewController。
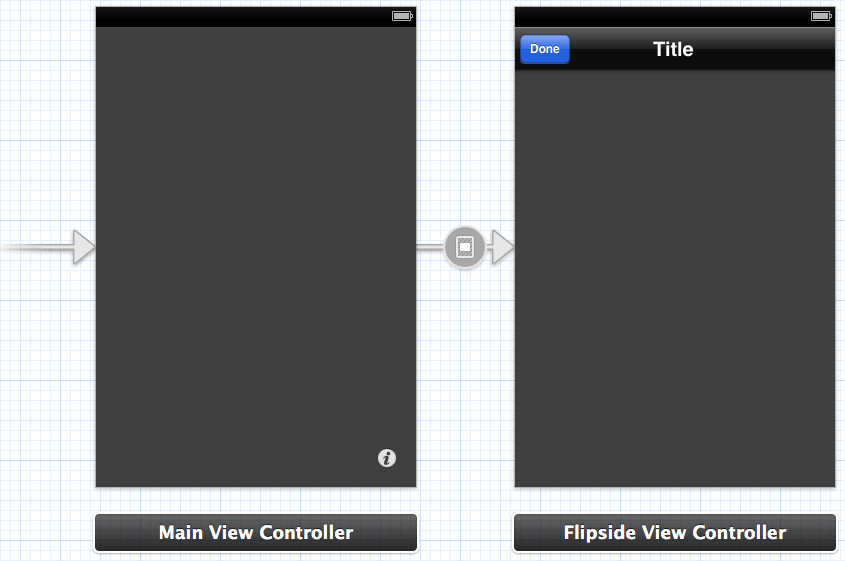
好了,下面我们需要添加一个Settings Bundle,如果你的一个app需要在Settings中进行设置,那么在你的项目中一定要加Settings Bundle,这个东西的作用就是当你把你的app安装到iphone上后,它会自动在Settings中添加与这个项目相关的一个条目(cell)用于设置。
2)添加Settings Bundle
选择File>New>File...,在左边的选择Resource,右边选择Settings Bundle,点击Next按钮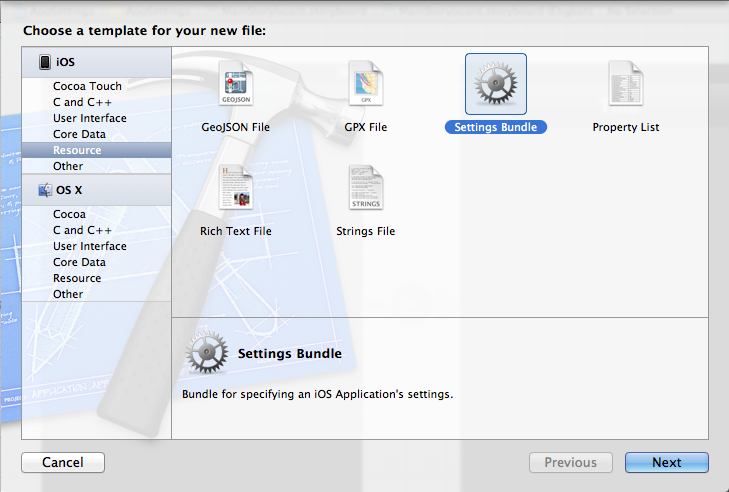
保留默认的名字,点击Create按钮完成添加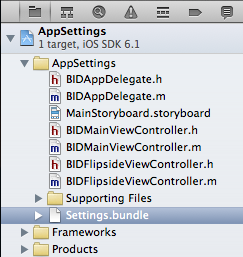
展开Settings.bundle,有2个默认项,一个是en.lproj文件夹(这个暂时忽略,用户本地化程序的,现在无需理会),另一个是Root.plist,从后缀名我们可以断定,Settings中的项是基于Property list,也就是一个xml文件。
选中Property list,在editor pane中会显示如下内容
我们改变一下Root.list的显示方式,在editor pane的任何地方点击鼠标右键,然后在弹出的菜单中选择“Show Raw Keys/Values”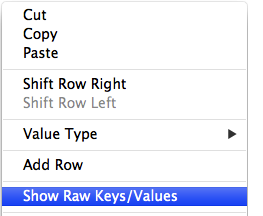
然后Root.plist会显示如下样子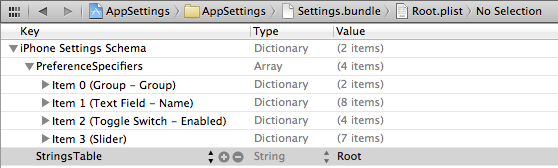
最直观的发现是2个Key的名字变了,“Preference Items”变成了“PreferenceSpecifiers”,“Strings Filename”变成了“StringsTable”,其实内容并没有改变,只是显示的方式不同,这个看个人喜好吧,前者名字比较通俗移动,后者名字更贴近实现情况。
另外,我们不必过多关注StringsTable,这个值是用在localization的时候的,因此在这里你可以直接删了它。
3)添加Settings中的控件
添加Text Field
接着我们展开PerferenceSpecifiers,里面有4个默认的Item,这些都是系统帮我们生成的,但是这些并不是我们这个例子想要的,所以,我们删除Item 1、Item 2、Item 3,只保留Item 0。
(上图中我把StringsTable也删了)
接着我们展开Item 0,看看里面有些什么的东西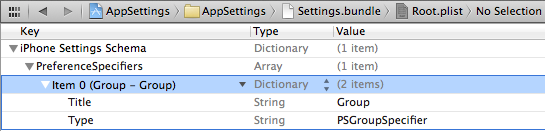
里面有一个Title和Type键值对(也就是Dictionary),我们把注意力集中到Type,它的值是PSGroupSpecifier,说明这个item是一个group类型,在这个item之后的所有同级item,都是属于这个group的,直到下一个group类型出现。在PreferenceSpecifiers下,必须要有至少一个group存在。Title用于设置这个group的名称,这个属性是可以省略的。
在观察一下Item 0的显示方式:Item 0 (Group - Group),括号中第一个Group是只这个item的类型为PSGroupSpecifier,第二个Group是这个item的Title值。我们修改一下Title的值,设置其为“General Info”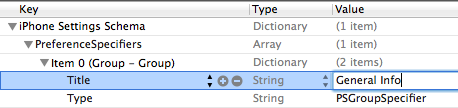
设置完成后,你会发现Item 0的显示变成了:Item 0 (Group - General Info)
PSGroupSpecifier并不是一个实际可以操作的类型,它的作用仅仅是把几个相关的属性包含在一起,形成一个table view中的group,下面我们添加可操作的节点。
首先将Item 0合拢,然后鼠标选中Item 0的整行,单击键盘上的return键,一个新的Item(Item 1)出现在Item 0的下方,并有一个列表弹出,让你选择这个Item的类型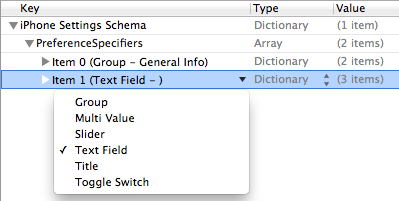
在这里我们选择Text Field,创建完Item 1后,展开Item 1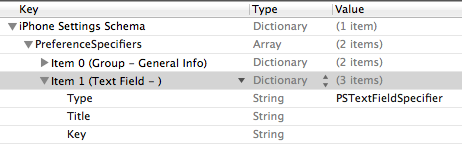
可以看到一共有3个键值对,Type的类型为PSTextFieldSpecifier,另外2个分别是Title和Key,将Title赋值为“Username”,将Key赋值为“username”(注意大小写)。这里的Key是用于保存和获取Item 1的值的,每一个Item你可以理解为是一个Dictionary,一个Dictionary就是一个键值对,那么这个Key的作用就是获取或者保存指定的值。(Item 0中并没有Key,这个是因为Item 0的类型是PSGroupSpecifier,没有需要保存的值)
在这篇文章刚刚开始的时候,我们提到过NSUserDefaultes,NSUserDefaultes就是使用这个key来获得item的值的,也是用这个key来保存更新值的。
最后我们为Item 1再添加2个属性,选中Item 1中最后一行(Key所在的行),然后按下键盘上的return,一个新的行出现在Key的下面,另外有一个list让你选中Key的名字,这里我们选择“AutocapitalizationType”,然后设置值为“None”。同样的方法再添加一次,这次选择“AutocorrectionType”,然后设置值为“No”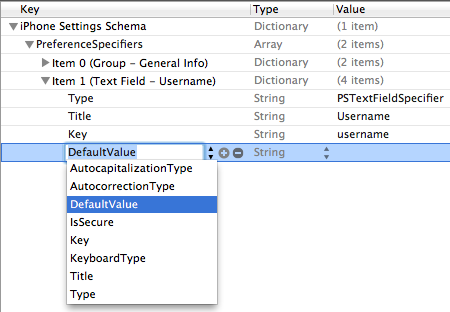
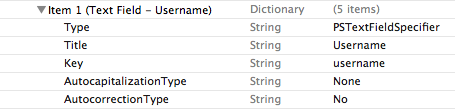
“AutocapitalizationType”的意思是是否自动完成输入,也就是说你输入一个单词的前几个字,系统会出现一个列表,列表里面会有相关的词汇,你只有直接选中,就可以完成输入了,这里我们设置为“None”,无需自动完成。
“AutocorrectionType”的意思是自动纠正拼写,就是系统帮你建成你输入的单词是否有拼写错误,我们同样把这个功能关掉了。
好了,保存一下Root.plist。
到此为止,我们可以试着编译运行程序了,为了使程序能够在Settings中突出显示(好找一点),我们为程序添加一个图标,先下载一个图标icon,然后在Project navigator中选中根节点AppSettings,然后在左边选择TARGETS下的AppSettings,打开Summary tab,展开iPhone / iPod Deployment Info,找到App Icons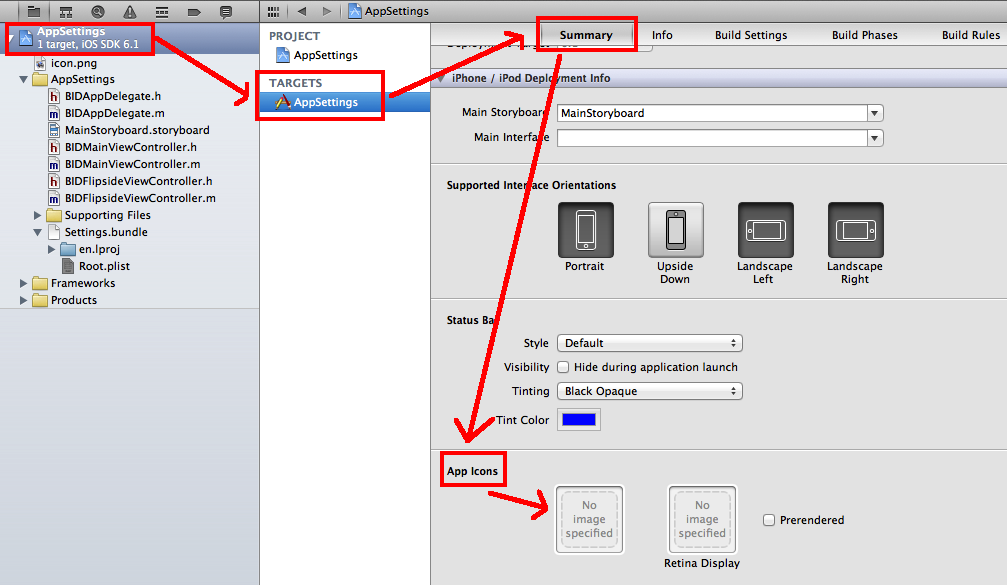
将icon拖入到左边的图标中(右边的是视网膜屏用的图标,我们这里没有提供这个图标,所以就空着吧)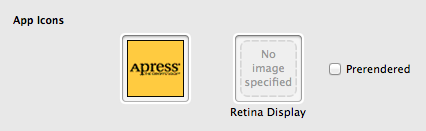
好了,编译运行一下程序,程序启动后,按Home键回到桌面,然后进入Settings,在Settings主界面的最下面,可以找到我们创建的AppSettings程序图标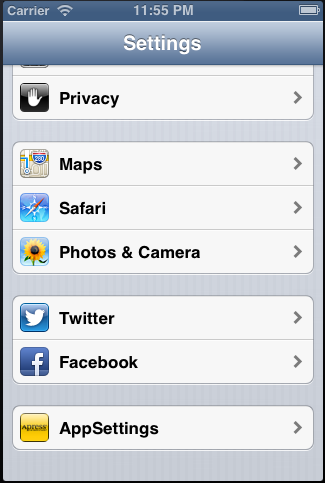
点击该图标,就会进入这个程序的设置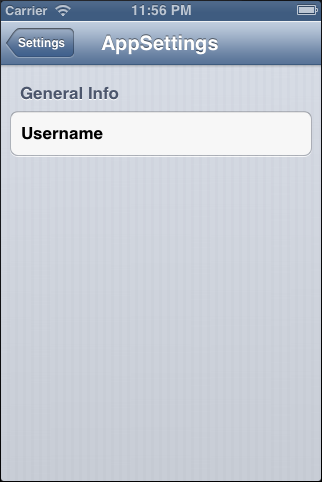
上图中我们可以看到在Root.plist中我们设置的项还原出来的结果,首先是一个Group,Group的Title为General Info,然后在Group中是一个TextField的项,它的Title是Username。
OK,到此位置,你应该对Settings有所了解,知道里面的项是怎么产生的,每个项的属性的作用等等。下面我们接着添加更多的不同类型的项,全面的对Settings进行操作。
3)添加其他的项
添加Secure Text Field
先将Item 1闭合,然后选中它,按键盘上的command+C,command+V,复制粘贴一份Item,一个新的Item 2会出现在Item 1的下面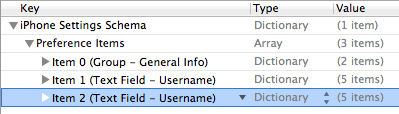
展开Item 2,并将其下的属性设置为下面的样子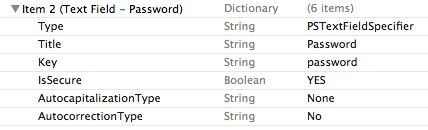
如上图所示,Item 2是用于接收密码的,它的Type类型还是为PSTextFieldSpecifier,将它的Title设为Password,Key为password,这里多了一个新的属性叫做IsSecure,当将它的值设为YES时,那么在文本框中内容就会以密码的方式显示。(你可以编译运行一下,看看是不是这个密码框的效果)
添加Multivalue Field
Multivalue Field会产生一个带箭头的cell,点击该行后,会跳转到下一个table view,下一个table view中会包含多个选项,用户在多个选项中选取其中的一个,然后返回到前一个view,该cell中的内容就是用户选取的内容。
我们合拢Item 2,然后选中Item 2,按return键新建Item 3,选择Item 3的类型为Multi Value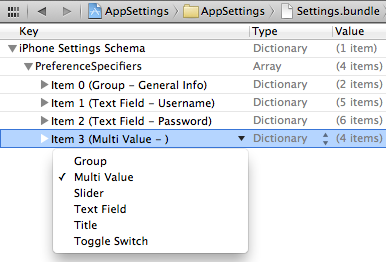
展开Item 3,可以看到,Type的类型为PSMultiValueSpecifier。将Title设置为Protocol,Key设置为protocol。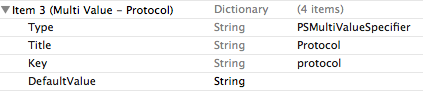
ok,下面我们会添加一组Titles和Values,Titles保存每一个选项的显示值,Values中保存每一个选项的id,他们是一一对应的。保持Item 3展开的形态,然后选中Item 3,按return键(在Item展开的形态下选中并按retuan键,是添加当前项的子项;在Item闭合的形态下选中帮按return键,是添加同级系项),会新建一个Item 3的子项并出现一个下拉框选中子项的类型,在这里我们选择Titles。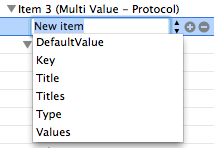
重复上面的动作,再创建一个Item 3的子项,并选择Values。
选中Titles,然后点击加号,添加一个子项,赋值为HTTP
重复这个动作,添加以下值SMTP,NNTP,IMAP,POP3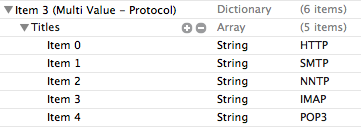
使用同样的方法,为Values添加项,添加完后的样子如下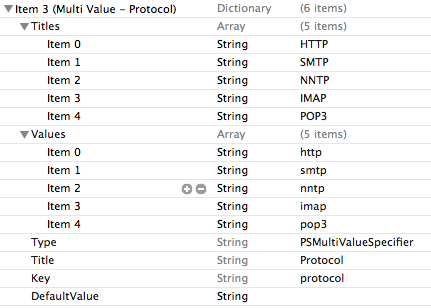
Values和Titles不同之处在于一个是小写一个是大写,当然,如果你全部使用大写或者小写也是没有问题的,看个人喜好了。
编译运行一个程序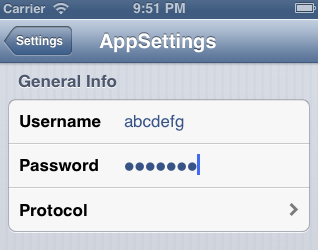
在Passwrod中输入密码,显示的是一个一个的小圆点。Protocol项的右边多了一个箭头,点击该项,跳转到下一个view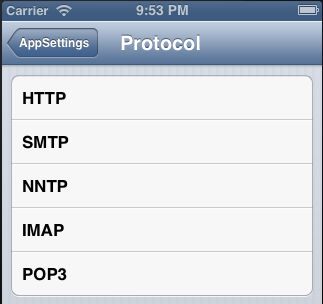
这里就是我们刚才添加的Titles的内容,我们随意选中一个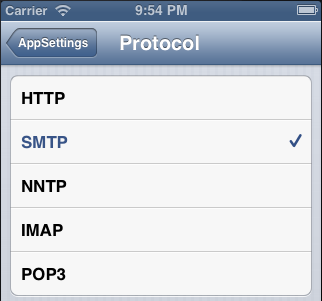
选中SMTP后的状态,然后我们点击左上角的AppSettings按钮返回上一级view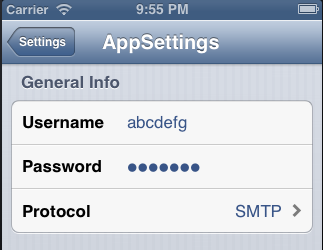
刚才选中的SMTP就显示在Protocol项的右边。
添加Toggle Switch Settings
Toggle Switch很简单,就是一个switch,可以选择打开或者关闭,这个类型的目的是设置一个bool值。
合拢Item 3,然后选中,按return键,添加一个Item 4,并设置Item 4的类型为Toggle Switch,展开Item 4,设置Title为“Warp Drive”,Key为“warp”,将DefaultValue的值改为YES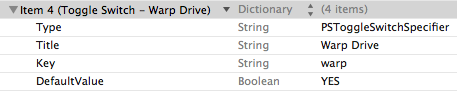
好了,编译运行一下,一个Switch出现在Protocol的下面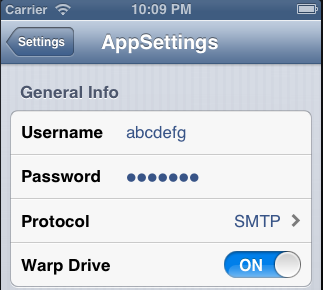
添加Slider Setting
Slider我们已经熟知,在Settings中,一个Slider可以在其2端各放置一副图片(但我发现在iphone中放置图片的例子不多),Slider本身没有带文字说明,我们也不可以在Settings中放置一个label告知用户这个slider的作用是什么,因此这里的解决方案是添加一个新的Group,然后为Group添加文字说明,告知用户slider的作用。
合拢Item 4,并选中,按return键,添加Item 5,选择Item 5的类型为Group,并设置Title值为“Warp Factor”
合拢Item 5,并选中,按return键,添加Item 6,选择Item 6的类型为Slider,根据下图设置Item 6的属性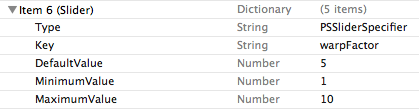
编译运行一下程序,效果如下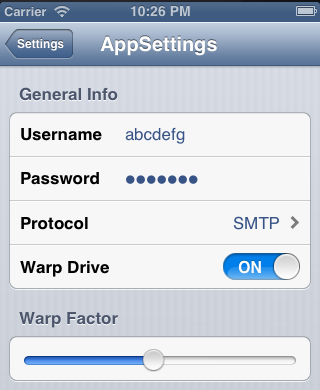
刚才我们说了,Slider的两端可以各添加一个图片(图片的大小为21 * 21 pixel),我们现在就来添加,先下载这里的图片
为slider添加image的方法有些特殊,我们并不是直接将图片拖到project navigator中,然后放到slider中,Settings并没有为我们提供这样的方法。我们使用别的方法添加,首先在Project navigator中鼠标右击Settings.bundle,选择Show in Finder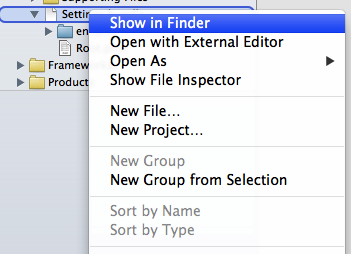
在Finder中右击Settings.bundle,选择“显示包内容”(Show Package Contents)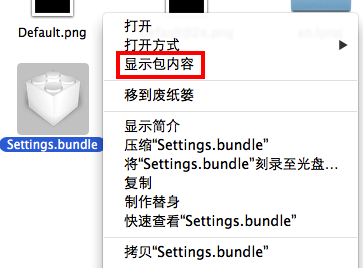
然后将2张图片复制进包里面,然后在Project navigator中也能够看见这2张图片了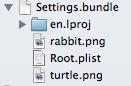
接着打开Root.plist,在Item 6中添加2项Max Value Image Filename和Min Value Image Filename,为Max赋值rabbit,为Min赋值turtle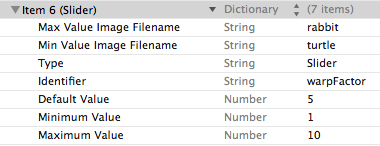
再次编译运行,2张图片出现在slider的左右2边。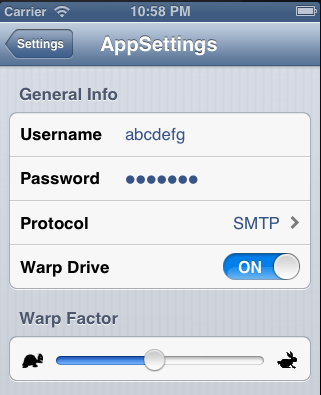
添加一个Child Settings View
这个意思就是单击table view上的一个cell,跳转到另一个Settings view。经过上面的一些讲解,我们实际上都是在对plist进行操作,由此可以推断出,所有的Settings都是以一个一个的plist文件,因此如果要跳转到另一个Settings view,那必须包含另一个plist,根据这个思路,我们进行下面的操作。
我们再创建一个Group,创建在Item 6的下面,并命名为Title
然后我们在Item 7的下面添加Item 8,按照之前的方式,现在我们应该设置Item 8的类型了,但是在默认的下拉框中并没有我们需要的类型(Child Pane),不急,我们展开Item 8(在这里确保你选择了Show Raw Keys/Values),然后点击其Type行的Value列最后边的按钮,会出现一个下拉框
在下拉框中选择PSChildPaneSpecifier,这样Item 8的类型就是一个Child Pane了。
接着设置Title为“More Settings”,Key空着,因为这是一个起到导航作用的Item,我们无需得到它的值,也就不需要它的Key了。
再接着我们选中最后一行Key,按return键添加一个,在下拉菜单中选择File
我们需要关联一个plist文件,这样就可以导航到另一个Settings view了,下载这里的More.plist,还记得刚才我们是如何为slider添加2个图片的吗?在Project navigator中鼠标右击Settings.bundle,然后选择Show in Finder,在Finder中鼠标右击Setting.bundle,选择Show Package Contents,将More.plist复制进去,这样在Project navigator中就出现More.plist了。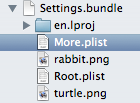
由于More.plist是现成帮我们做好了,因为我们不需对其进行任何操作,直接用就可以了。编译运行程序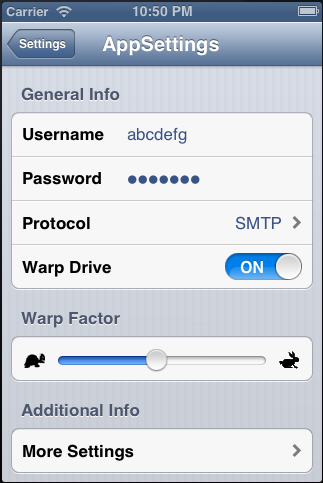
Settings view的底部多了我们刚才添加的More Settings,点击More Settings,跳转到More.plist的Settings view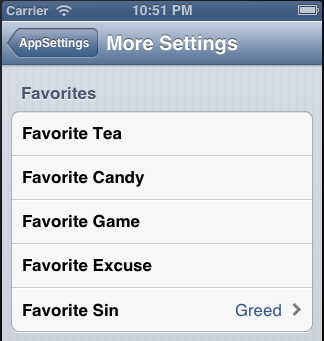
可以看到在More中前4个都是Text Field,最后一个是Mulitvalue Field,之后大家随便点吧,反正也就这些东西了。
4)总结
到此为止,所有可以在Settings中添加的控件都已经介绍了,总类不是很多,一共6种,而对于Settings的操作,也就是对一个plist文件的操作,iOS系统会自动将plist中的内容反应到Settings上去,我们只需针对plist进行操作,就可以很简单的完成Settings view的设置。在下一篇中,我们将把Settings中的值和真正的app程序连接起来,在Settings中设置值后,在app中会反应出来,在app中对一个值进行更改,在Settings中的这个值同样会被更新,连接这两个东西的桥梁就是之前提到的NSUserDefaults,我们在下一篇中进行详细的介绍,谢谢!




 浙公网安备 33010602011771号
浙公网安备 33010602011771号