使用 Productivity Power Tools 高级扩展 来帮助你提高 VS2012 的工作效率
Productivity Power Tools 高级工具是帮助开发者提高工作效率的, 用于 Visual Studio 2012 专业版(及以上) 的一组免费扩展.
本文大多数内容译自MSDN:http://visualstudiogallery.msdn.microsoft.com/3a96a4dc-ba9c-4589-92c5-640e07332afd
很多的VS2012的功能特性我都没使用过, 有些可能译得不正确, 别介意, 望提示一下.
同时也还有一些小的功能, 我也没做介绍, 详情请安装扩展后去发现.
简单介绍了几乎所有的特性, 我是个编程新手, 很多功能没用过. 我觉得还不错的功能:
1.增强版代码滚动条(Enhanced ScrollBar)(推荐)
2.修改Tab和空格混用的文档(Fix Mixed Tabs)
3.赋值语句对齐(Align Assignment)
新增加的功能大类:
1.快速任务(Quick Tasks)
2.高级命令(Power Commands)
3.彩色代码打印(Color Printing)
另外还有一些小的功能:(点我跳转)
1.增强版代码滚动条(Enhanced ScrollBar)
2.鼠标中键单击滚动代码(Middle-Click Scrolling)
3.组织/整理 Visual Basic 的 Import 语句(Organize Imports for Visual Basic)
4.自定义文档标签页(Custom Document Well)
5.插件开启选项(Tools Options Support)
6.自动括号补全(Auto Brace Completion)
7.带 HTML 语法的代码复制(HTML Copy)
8.修改Tab和空格混用的文档(Fix Mixed Tabs)
9.Ctrl+鼠标左键 转到定义(Ctrl+Click Go to Definition)
10.赋值语句对齐(Align Assignment)
11.行 上移/下移 命令(Move Line Up/Down Command)
12.代码行边界线显示(Column Guids)
13.着色了的参数帮助信息(Colorized Parameter Help)
快速任务(Quick Tasks)
快速任务扩展为那些经常被使用的选项提供了一种快速的访问方式,比如:切换行号的显示, 代码的折叠与展开, ...
你可以通过在VS2012的右上角的快速搜索(Quick Search)栏输入 "@tasks 选项" 的方式来激活快速以下任务之一:
| CollapseRegions | 折叠当前文档中的所有 #region 标签 |
| ExpandRegion | 展开当前文档中的所有 #region 标签 |
| TxtFont- | 将代码编辑器的字体大小减小2(最小减小到6) |
| TxtFont0 | 将代码编辑器的字体大小还原为默认值10 |
| TxtFont+ | 将代码编辑器的字体大小增加2(最大增加到60) |
| TxtFontReset | 将所有文本编辑器的字体大小还原为基于当前主题的默认大小 |
| EnvFont- | 将开发环境的字体大小减小2(最小减小到5) |
| EnvFont0 | 将开发环境的字体大小还原为默认大小9 |
| EnvFont+ | 将开发环境的字体大小增加2(最大增加到59) |
| EnvFontReset | 重置开发环境的所有字体大小到默认值(基于当前主题) |
| InsTabsOff | 将插入的Tab转换为空格(所有语言) |
| InsTabsOn | 保留插入的Tab,不转换为空格(所有语言) |
| LineNumberOff | 关闭行号显示(所有语言) |
| LineNumbersOn | 打开行号显示(所有语言) |
| PresentOff | 关闭演示模式; 并将字体恢复到原来的大小 |
| PresentOn | 开启演示模式; 并将字体放大以适用于投影仪显示 |
| ResetToBasic | 将 VS 设置为 Visual Basic 开发模式 |
| ResetToC++ | 将 VS 设置为 C++ 开发模式 |
| ResetToC# | 将 VS 设置为 C# 开发模式 |
| ResetToF# | 将 VS 设置为 F# 开发模式 ( 又一新东西? ) |
| ResetToGeneral | 将 VS 设置为 通用开发模式 |
| ResetToJavaScript | 将 VS 设置为 JavaScript 开发模式 |
| ResetToLightSwitch | 将 VS 设置为 LightSwitch 开发模式 |
| ResetToSQL | 将 VS 设置为 SQL Server 开发模式 |
| ResetToWeb | 将 VS 设置为 Web(仅代码) 开发模式 |
| SwitchCode | 在设计器/代码编写, 源文件/头文件 之间切换(如果需要会打开文件) |
| TabSize- | 将Tab的大小减小2(所有语言) |
| TabSize0 | 将Tab的大小还原为4(所有语言) |
| TabSize+ | 将Tab的大小增加2(所有语言) |
| WordWrapOff | 关闭自动换行(所有语言) |
| WordWrapOn | 打开自动换行(所有语言) |
注意:ResetTo... 命令依赖VS当前安装的开发语言环境.
看了下, 其实对我这样的个人用户来说, 没啥意思, 比如行号, 一旦打开基本上就不会再去关闭, 这些命令将毫无意义.
高级命令(Power Commands)
高级命令为VS12的多个方面提供了增强功能.
独立的高级命令可以通过 Tools(工具)->Options(选项)->Productivity Power Tools 来配置. 绝大大数的高级命令默认是使能的,
你可以手动来配置是否使用它们.
1.保存时格式化文档(Format On Save)
在保存文档时格式化文档中不规范的Tab,空格,以及其它字符. 相当于点击菜单 Edit(编辑)->Advanced(高级)->格式化文档 命令.
默认未开启该功能.
2.保存时移除并整理 Using 语句(Remove and Sort Usings on save)
在保存C#文档时, 移除未使用的 Using 语言, 并重新整理.
默认未开启该功能.
3.清空所有面板的输出消息(Clear All Panes)
在<输出>标签页添加一个按钮, 并允许用户一次性清除所有的面板输出消息.
4.编辑项目文件(Edit Project File)
为一个在Visual Studio中可见的项目打开一个 MSBuild项目文件, 它结合了 Unload Project 和 Edit Project 命令.
5.用 Email 发送选中代码(Email CodeSnippet)
在源代码编辑器通过点击右键可以将选中的代码创建为一封新的Email.
6.插入 Guid 属性(Insert Guid Attributes)
如果当前选中的文本在类的作用域范围内, 你可以通过右键菜单为该类添加一个 Guid 属性.
7.显示所有文件(Show All Files)
当解决方案结点被选中时, 显示所有当前解决方案项目的文件. 它增强了 <Show All Files/显示所有文件> 按钮的功能,它同时会
显示出当前项目中所有隐藏的文件哦!
8.撤销关闭文件(Undo Close)
重新打开一个已被关闭的文档, 返回到原来的光标位置处.
可以通过菜单 Edit(编辑)->Undo Close(撤销关闭文件), 或 Ctrl+Shift+Z 来完成.
你还可以通过菜单 View(查看)->Other Windows(其它窗口)->Undo Close Window(最近关闭的文件) 来打
开<Undo Close Window/最近关闭的文件>窗口, 并通过双击其中的某一项来打开一个文件.
9.折叠项目文件(Collapse Projects)
从解决方案中已选择项目的根结点处折叠项目的所有文件.
10.复制/粘贴 一个类(Copy/Paste Class)
复制/粘贴一个类的整个内容(声明和实现) 到/从 剪贴板中.
当正在粘贴一个类时, 它被自动重命名, 重命名时可能会依据项目名/选择的文件名.
11.复制/粘贴 引用(Copy/Paste References)
复制/粘贴一个或多个引用 从/到 剪贴板. 你也可能通过 Reference 结点来执行此操作, 单个或多个.
12.复制为项目引用(Copy As Project Reference)
复制一个项目作为一个项目引用到剪贴板. 也可以从项目菜单中执行此操作.
13.复制文档路径(Copy Path)
在<Solution Explorer(解决方案资源管理器)>中点击右键, 你可以复制 解决方案/项目/文件夹/文件 路径到剪贴板.
14.打开所在的文件夹(Open Containing Folder)
在资源管理器窗口在打开一个已选择文件(夹)的所在路径.
15.打开命令提示符(Open Command Prompt)
打开一个命令提示符窗口, 并切换当前目录到已选择解决方案/文件(夹)/项目的所在的文件夹.
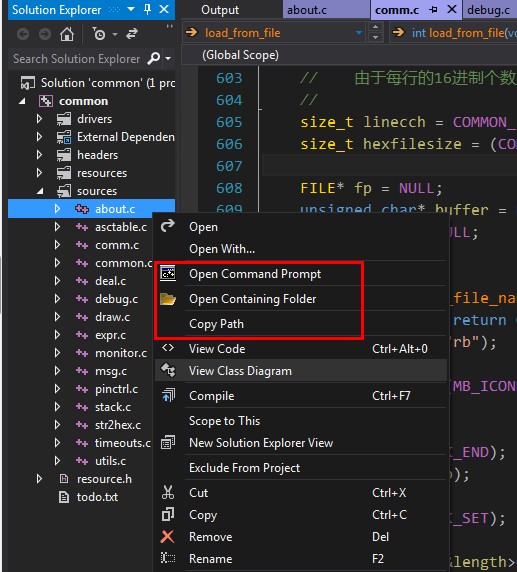
16.卸载项目(Unload Project)
卸载一个解决方案的所有项目, 通过点击 解决方案 结点.
17.移除并整理 Using 语句(Remove and sort Usings)(和上面的不同哦)
移除并整理一个项目中的类的所有 using 语句. 它非常有用, 比如在移除并整理一个由向导创建的类的时候.
这个命令可以通过 解决方案结点/单一项目结点来执行.
18.提取常量(Extract Constant)
为选择的文本创建常量定义语句. 提取出常量值并命名为一个常量变量, 将增强代码的可读性.
该命令可以从解决方案结点/头晕目眩项目结点处执行.
19.清空最近文件列表(Clear Recent File List)
清空 Visual Studio 的最近文件列表, 有点不同的是, 这个命令会弹出窗口要求用户选择要删除的内容.
20.清空最近项目列表(Clear Recent Project List)
清空 VS 的最近项目列表. 同上面一样, 会弹出窗口要求用户选择待删除内容.
21.Transform Templates
(不知)
22.关闭所有(Close All)
关闭所有的文档. 可以在文档标签上面执行.
彩色代码打印(Color Printing)
呵呵, 你可能不知道, 我就是因为这个功能才找到这个扩展包的.
你可能会更不知道, 在未安装此扩展前, VS2012打印的代码是黑白的, 对于我今天才到手的彩色喷墨打印机来说, ... 不说了.
另外, 打印的代码的颜色只是VS默认语法高亮的颜色, 如果你安装了VAX, 那么VAX的颜色不会被打印出来.
下面的两张图, 分别是安装前和安装后的:
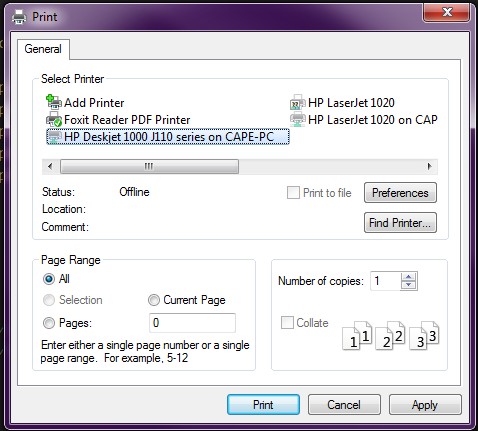
乍一看, 变化还真是有点大!
安装前居然不能打印某一页(代码编辑器未分页的原因?), 安装后 可以只打印某一页, 但是我发现, VS是
倒过来打印的, 真是坑啊!
下面来看看已经存在的问题列表:
1.折叠的区域会被打印, 没有选项可供选择是否打印
2.没有明确的选择是否需要打印行号. 如果当前的行号是显示的话, 就会被打印.(工具/Tools->选项/Options).
3.打印页的上下左右的边缘无法自定义
4.打印高对比度的黑色模式时可能需要用户通过Tools->Options->Evnironment->Fonts 和
Colors->Printer 来手动更新普通文本的背景色. 因为 VS 的打印颜色设置将从高对比度主题中使用黑色背景色.
增强版代码滚动条(Enhanced Scroll Bar)
说实话, 这个功能我喜欢, 使用过 Sublime Text 2 的可能就更喜欢啦!
这个功能将使VS的滚动条变成下面这样的效果, 是不是很方便? 大大的!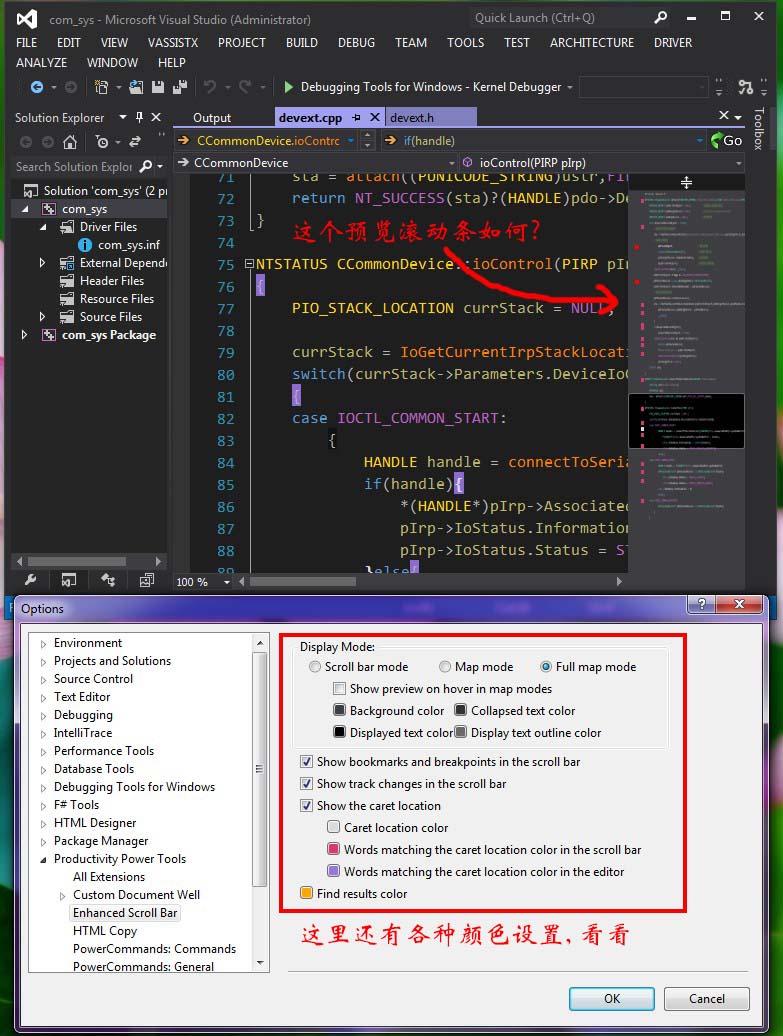
上图中, 'Words matching the caret location color in the scroll bar' 表示与光标位置处相同的标识符/元素的颜色,
像图中那样, 所有的包括花括号的行都在滚动条中显示出来了. 这个功能是不是比在当前文档中使用查找来得更快? 一眼就能看到!
鼠标中键单击滚动代码(Middle-Click Scrolling)
这个功能没什么好介绍的, 不太常用, 就是通过按下鼠标中间的按键来滚动代码区域, 看个人爱好使用.
组织/整理 Visual Basic 的 Import 语句(Organize Imports for Visual Basic)
好久没用VB的, 呵呵. 看图说话.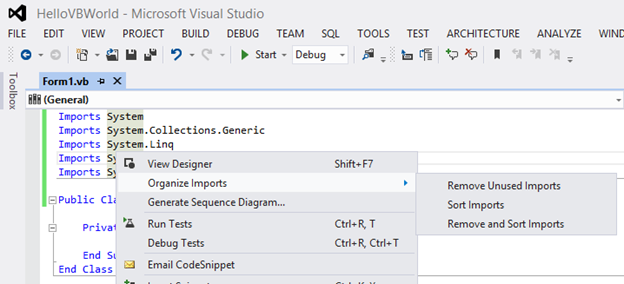
自定义文档标签页(Custom Document Well)
你可以设置文档标签页的显示位置:顶部,左边,右边,底部... 看个人爱好选择摆放位置.
还可以设置标签页的颜色, 是否有关闭按钮等.
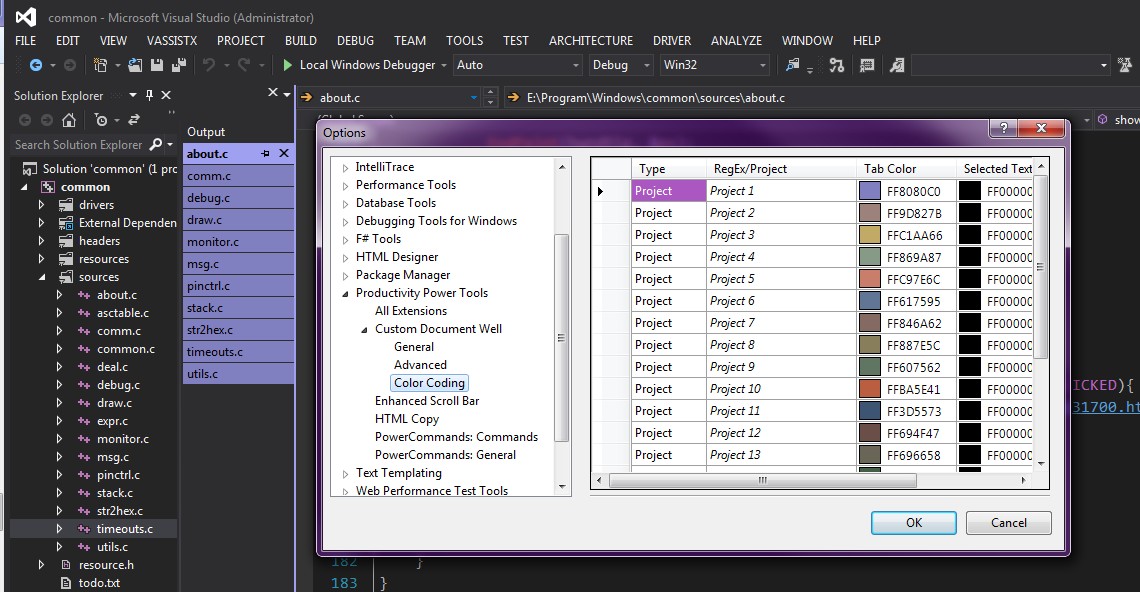
插件开启选项(Tools Options Support)
开启/关闭插件功能. 重启VS后生效.
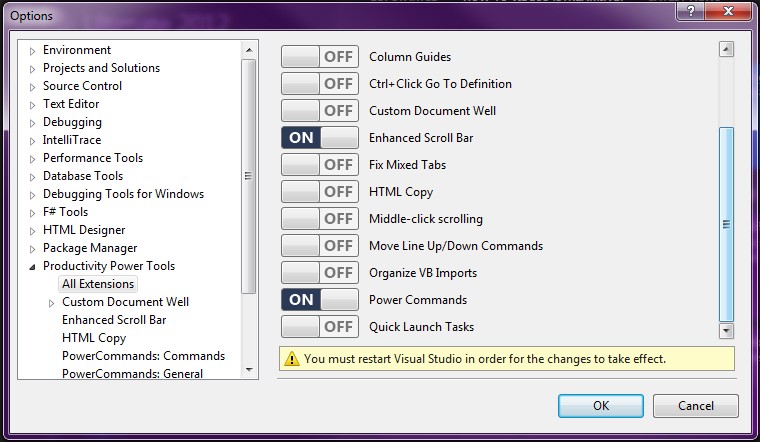
自动补全 C# 和 VB的括号补全, 包含:(),{},[],<>,"",''.
使用TAB切换到匹配的括号.
在C#中使用Shift+Enter自动补全语句.
其实这些功能VAX早就有了, VS现在提供这些功能意义也不大.
带 HTML 语法的代码复制(HTML Copy)
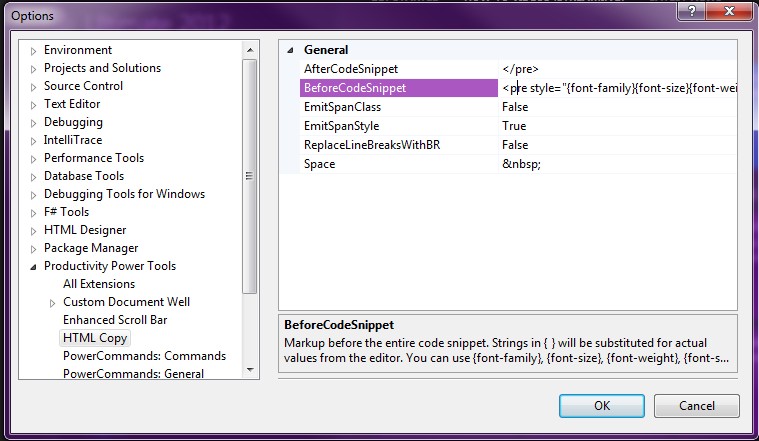
当打开或关闭一个混用Tab或Space的文档时, 警告用户. 并提供一个简单的解决方式给用户.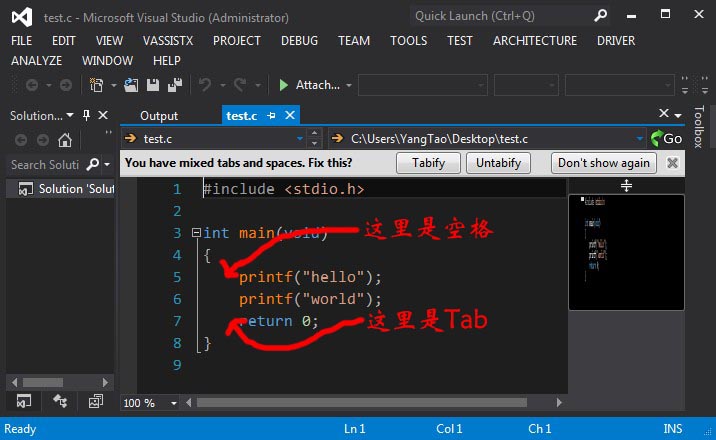
Ctrl+鼠标左键 转到定义(Ctrl+Click Go to Definition)
按下Ctrl+鼠标左键转到变量/宏等的定义位置
赋值语句对齐(Align Assignment)
按下Ctrl+Alt+] 对齐选中代码块的赋值语句.
比如,如果选中下面的代码片段:

按下Ctrl+Alt+]后代码将变为:
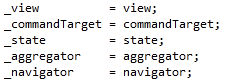
这个功能, 有时候会很方便. 不过注意: 这很可能会与你的格式化设置冲突.
比如, 在C#中, 你应该禁用以下选项:Tools->Options->Text Editor->C#->Formatting->Spacing::Ignore spaces in declaration statements
行 上移/下移 命令(Move Line Up/Down Command)
按下Alt+向上箭头, Alt+向下箭头 可以将当前行(或已选中的所有行)上移/下移一行.
代码行边界线显示(Column Guids)
就是在代码编辑器的右边显示一条垂直的结来提醒开发者该行代码或注释可能在一屏下不能完全显示, 需要换行.
添加位置任意, 也可以添加多条提示线
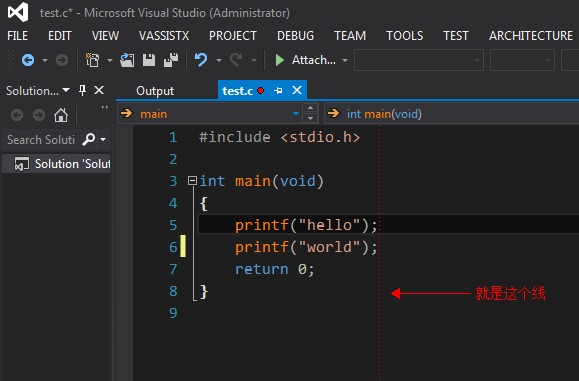
在右键菜单里面添加或修改, 貌似如果要移除的话, 得在添加的位置处才行:
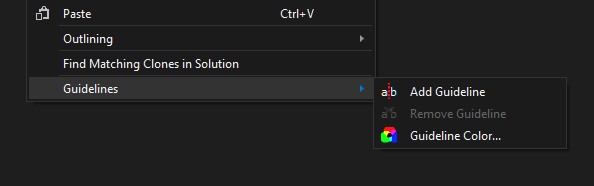
着色了的参数帮助信息(Colorized Parameter Help)
在C#和VB的参数显示窗口中添加语法高亮. 颜色可自定义:Fonts->Colors::带Signature Help前缀的.
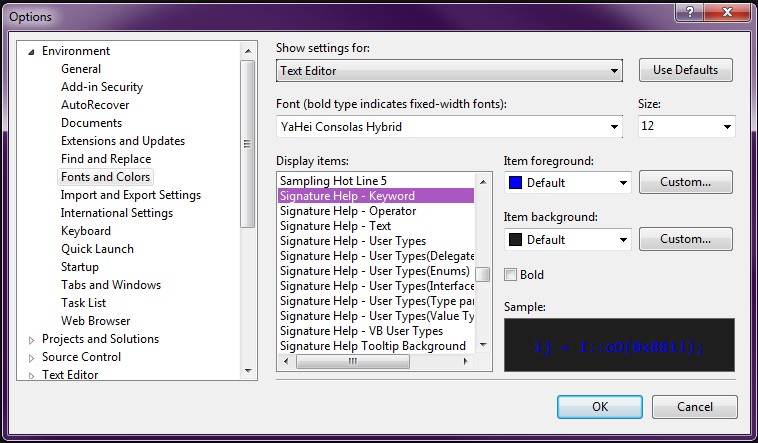
全文完.
女孩不哭 @ 2013-07-11 14:54:03 @ http://www.cnblogs.com/nbsofer




【推荐】还在用 ECharts 开发大屏?试试这款永久免费的开源 BI 工具!
【推荐】国内首个AI IDE,深度理解中文开发场景,立即下载体验Trae
【推荐】编程新体验,更懂你的AI,立即体验豆包MarsCode编程助手
【推荐】轻量又高性能的 SSH 工具 IShell:AI 加持,快人一步