GitHub的使用(上)—— 创建和更新
推荐一个属于自己的代码控制工具(或者是叫代码托管工具)——GitHub。
提起代码控制工具,很容易想到的就是CVS,SVN。这也是开发团队常用的。但如果想管理只属于自己的代码呢?那它们就不太合适了——因为需要一台服务器啊。
分享一个好的工具(网站)—— GitHub。它是一个可以上传代码的网站,也有客户端和插件。既可以在本地修改然后上传,也可以直接在网上修改然后同步到本地。这使得管理起自己的代码来更方便。
这篇文章主要介绍它的Eclipse的插件(EGit)的使用。
当然,如果你不喜欢插件的方式,你可以使用它的桌面程序。
不多说了,开始吧!
· 网络部分
1、注册账号
首先,需要注册一个账号。https://github.com/
2、创建一个资源库
注册完成后,登录。
在主界面的右下角有这样一个区域,如图。点击 New repository,创建一个新的库。

在 Repository name 栏里写上新建库的名字,如“HelloWorld”。其它可写可不写。等你熟悉了再去深究吧。点击下方的 Create repository 按钮。

OK,网页部分完成了。看看本地需要哪些设置吧!
· 本地部分
1、安装Eclipse插件
(1)首先,下载Eclipse的插件
回到主页面,在页面的下方,会有这样一个区域,如图。点击 Clients 下的 GitHub for Eclipse 。(你也可以看到,有“GitHub for Windows”,那是Windows的桌面程序,和SVN的桌面程序差不多,也很好用的。感兴趣的可以看一下。上传一些文件还是很方便的。如果不是用Eclipse作为开发工具的话,这个就挺好用。)

在下载页面(http://eclipse.org/egit/download/),选择中间部分的这个链接,如图。其他的那些URL是给Eclipse的在线安装使用的。Eclipse在线安装插件的方式不太好用。建议将插件下载下来,手动安装。

(2)安装。
将下载的插件解压后,复制到${MyEclipse}\MyEclipse 10\dropins目录下。(注:Eclipse不同的版本,目录可能不一样,安装插件的方式也可能不一样。)
(3)一些设置
重启MyEclipse。点击 工具栏 > Preferences > Team 下多了一个 Git 的分支。
修改一下“Default repository folder”的值。这是远程的库在本地的一个路径。笔者选择的是MyEclipse的工作目录。

2、创建一Java项目,上传
(1)新建项目
接下来新建一个HelloWorld的项目吧。这个就不多说了。
(2)上传
项目建好后,选中项目, 右键 > Team > Share Project 。你会看到这样的提示,如图:

提示缺少环境变量 HOME 。少了咱就加呗!
右击 我的电脑 > 属性,点击选项卡 高级 > 环境变量 > 系统变量 > 新建 ,如图。在 变量名 中输入 HOME , 变量值 建议和上面的“Default repositoryfolder”一样。点击 确定 。
重启Eclipse。

重复上一步操作—— ShareProject ,这次应该不会再出现上次的提示。在出现的界面中选中 Git ,点击 Next 。在如下的界面中,在红色标注的地方打 √ ,选中项目后,点击 CreateRepository ,点击 Finish 。

选中项目,右键 > Team > Commit ,出现如下图的界面。输入提交的备注信息(Commit message),选中要提交的文件,点击 Commit 。
(注:如果你只是要上传文件,那个“.project”的文件可以不提交,那是Eclipse的一个配置文件,主要作用就是表明这个文件是一个Project。当你用另一台机器下载这些代码时,如果有这个文件,可以用Eclipse直接导入,Import Project)

如何提交到GitHub账户下呢?
选中项目,右键 > Team > Remote > Push ,出现如下界面。

回到GitHub的主页面,点击新建的库“HelloWorld”,在浏览器的右侧出现如下片段,如图。在 Code 栏的最下方提供了不同的下载方式。笔者选择 HTTPS ,复制后面的地址,粘贴到上图中的“URI”栏里。
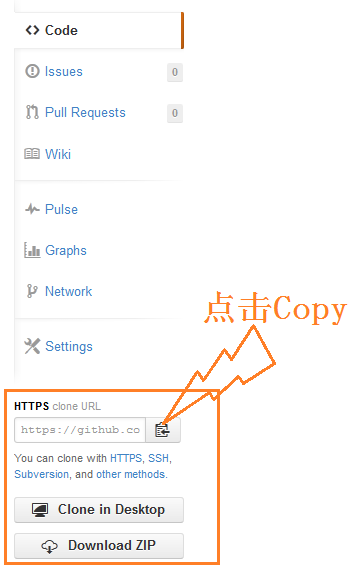
User/Password就是你的GitHub的账户和密码。“Storein Secure Store”打 √ 。点击 Next ,出现下图界面。

a、 选择 Source ref
b、 点击 Add AllBranches Spec
c、 Force Update 一定要选中。如果不选中,下一步就会报错。这个错在GitHub的Help里可以搜索到,但我没怎么看懂。只知道选中“Force Update”可以避免这个错误。
d、 点击 Finish
OK,到你的GitHub的主页面看一下,HelloWorld库里是不是多了些文件?

3、同步
再看一下如何同步吧!
3.1、 本地修改,上传
在原先的代码上加上如下2行。

和上传整个项目时相似,简单说下步骤,不再赘述。
(1)Commit
(2)Push
在GitHub的主页面,在HelloWorld库里面找到“HelloWorld4GitHub.java”文件,看一下新加入的代码是不是已经更新到库里面了。

3.2、在页面上修改,同步到本地
在页面上点击 Edit 按钮,加入如下代码

(1)在下方的 Commitmessage 栏里输入你的备注信息,如“Add from Web”
(2)点击 CommitChanges 按钮
页面上修改完成。
如何更新到本地呢?
选中项目,右键 > Team > Pull ,你会发现代码已经更新下来了。

是不是很棒?!
以后有什么经典的代码或是想自己想收藏的代码,就上传到GitHub吧!
不仅可以和其他人共享讨论,而自己也可以随时查看编辑(当然前提是要能联网)。
赶快试试吧!!
【官方参考文档:】http://wiki.eclipse.org/EGit/User_Guide
(本想介绍下如何将GitHub中已有的库下载到本地,但发现这篇文章已经很长,就另起了一篇,GitHub的使用(下)—— 如何下载一个已存在的 Repository)
posted on 2013-07-20 15:14 Memory4Young 阅读(8556) 评论(0) 收藏 举报


【推荐】国内首个AI IDE,深度理解中文开发场景,立即下载体验Trae
【推荐】编程新体验,更懂你的AI,立即体验豆包MarsCode编程助手
【推荐】轻量又高性能的 SSH 工具 IShell:AI 加持,快人一步