DotNetNuke安装大全-如何安装DNN StartKit、Install、Source包。(转载)
本文是“风行天下(QQ342319855)原创的教程,征得作者同意在这里首发,非常感谢作者的辛勤劳动!!
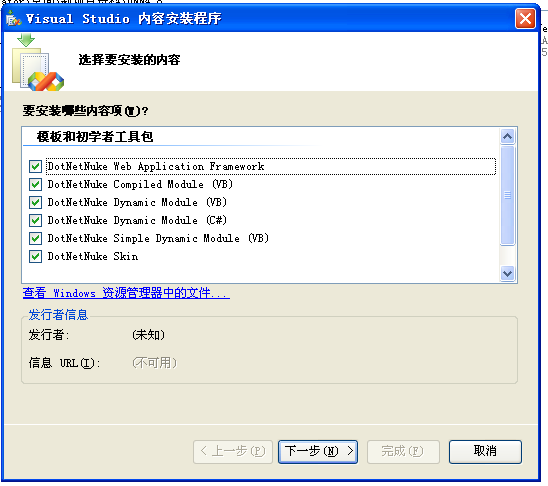
图1
安装成功后:(图2)
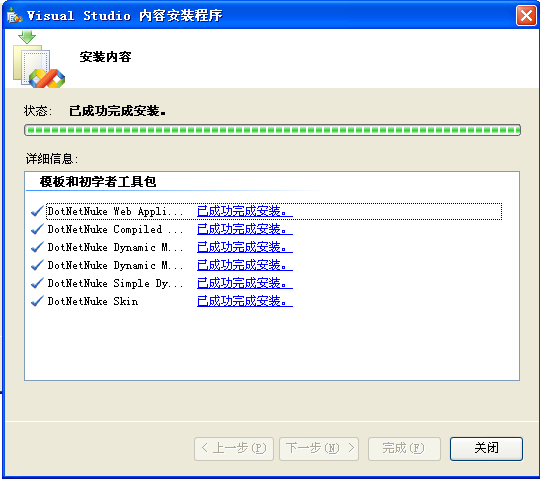
图2
2. 打开Visual Studio 2005,点击文件—>新建—>网站(如图3)
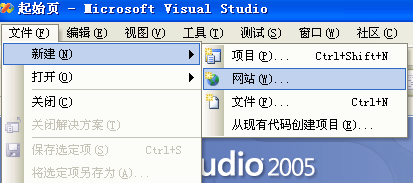
图3
语言选择Visual Basic,会出现一个DotNetNuke的模板:(如题4)
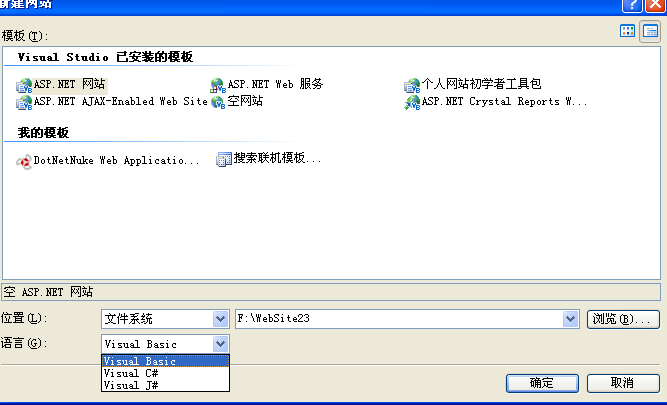
图4
选中DotNetNuke Web Application,点击确定,会出现一个解决方案,直接点击“开始执行(不调试)”,会自动的生成一个页面,在Select Installation Method中选中Auto进行自动安装。(如图5)
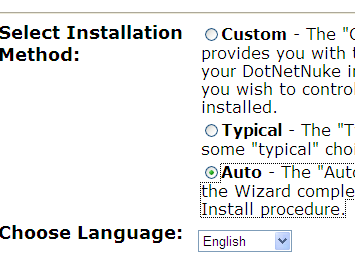
图5
点击Next,将会自动的进行安装。

图6
2. 创建该文件所在目录的虚拟目录。(图7)

图7
3. 打开Visual Studio 2005,点击文件—>打开—>网站(如图8)

如图8
4. 点击“开始执行(不调试)”,会自动的生成一个页面,在Select Installation Method中选中Typical进行安装。(如图9)
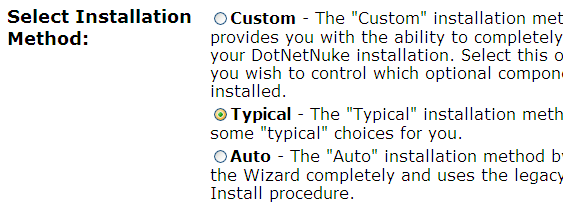
如图9
5. 点击Next,进入下一个页面,点击Test Permission。(如图10)

图10
6. 点击Next,进入下一个页面,打开自己本机的SqlServer,建立一个数据库DnnInstall(如图11)。在页面上选择SQL Server 2000/2005 Database,Server选择本机(.),Database为DnnInstall,Integrated Security的对号去掉(如果用Windows身份验证,这将Integrated Security选中),这里选择SQL Server身份验证,用户名和密码都为sa,即User ID和Password都为sa,Run as db Owner的对号选中,Object Qualifier的文本框内容为空,点击Test Database Connection,测试一下数据库是否连同。(如图12)
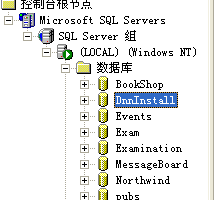
图11
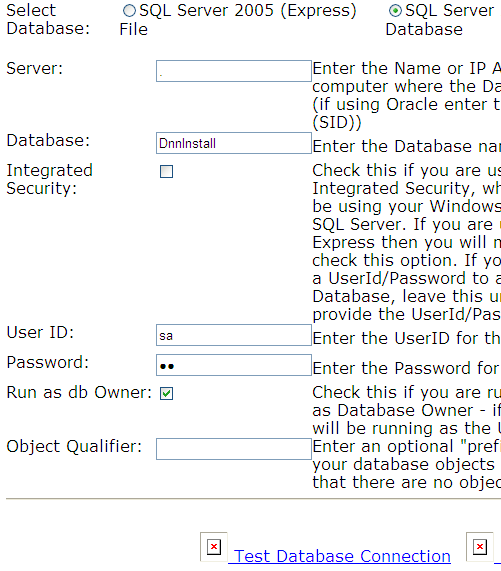
图12
7. 连接数据库成功后出现的提示为:(图13)
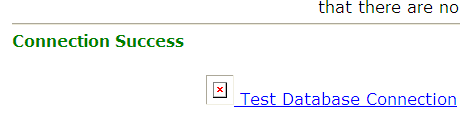
图13
8. 点击Next,进行最后的安装:(图14)
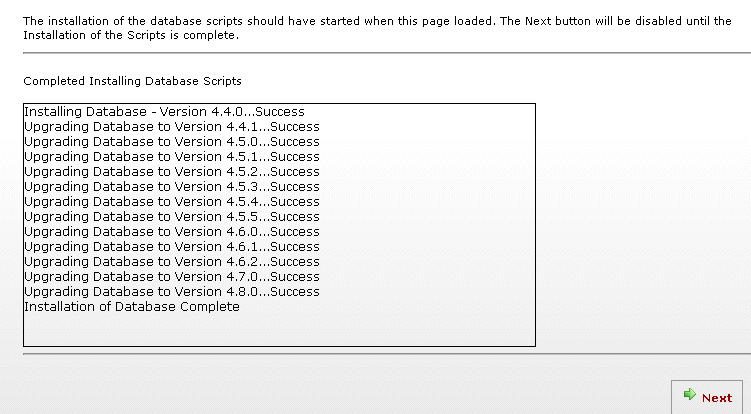
图14
9. 点击Next,对超级账户的进行基本设置,包括First Name,Last Name,用户名,密码,Email的设置(如图15)
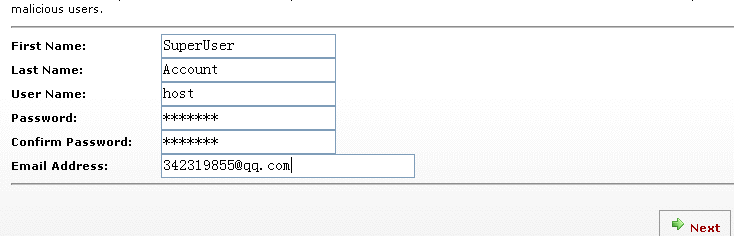
图15
10. 点击Next,对网站管理员进行基本设置,包括First Name,Last Name,用户名,密码,Email的设置,还有网站入口的设置。(如图16)
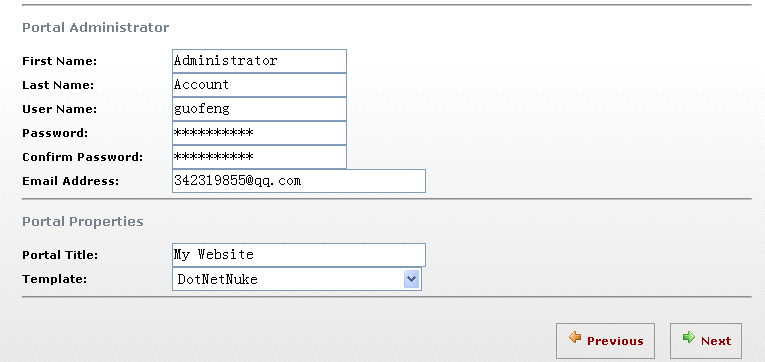
图16
11. 点击Next,最终安装结束。(如图17)
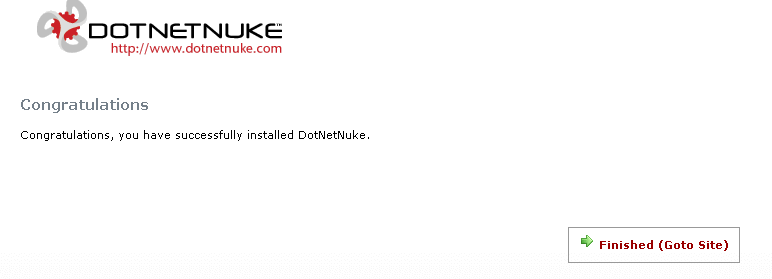
图17
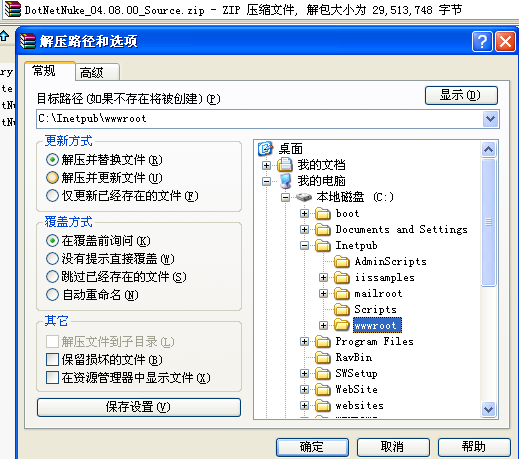
图18
2. 打开Source文件中的Website,将Website文件下的release.config重命名为Web.config。
3. 创建该文件所在目录的虚拟目录。(图19)

图19
4. 在建好的虚拟目录中找到Default.aspx文件,点击右键,选择浏览。在浏览器中出现的页面为:(如图20)
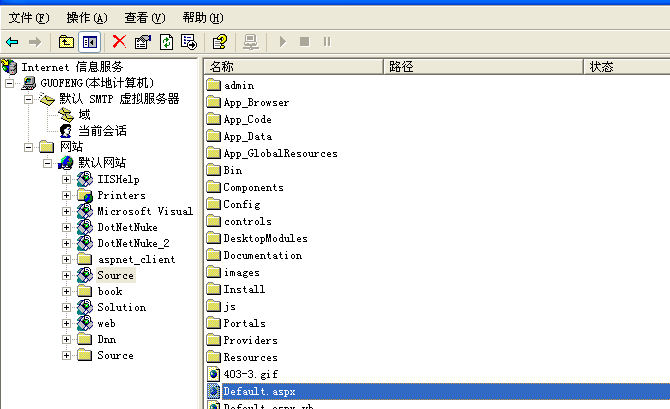
图20
5. 自动的生成一个页面,在Select Installation Method中选中Typical进行安装。(如图21)
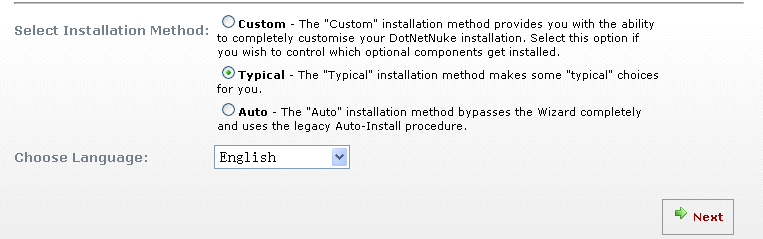
图21
6. 点击Next,进入下一个页面,点击Test Permission。(如图21)
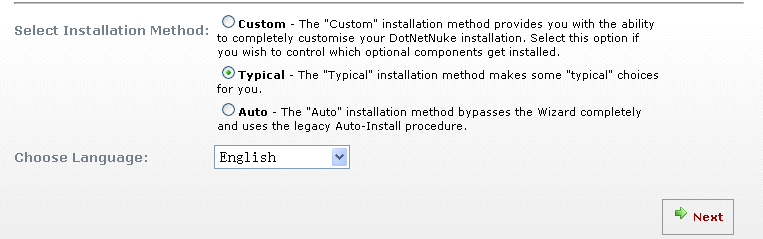
图21
7. 点击Next,进入下一个页面,打开自己本机的SqlServer,建立一个数据库DnnSource(如图22)。在页面上选择SQL Server 2000/2005 Database,Server选择本机(.),Database为DnnSource,Integrated Security的对号去掉(如果用Windows身份验证,这将Integrated Security选中),这里选择SQL Server身份验证,用户名和密码都为sa,即User ID和Password都为sa,Run as db Owner的对号选中,Object Qualifier的文本框内容为空,点击Test Database Connection,测试一下数据库是否连同。(如图23)
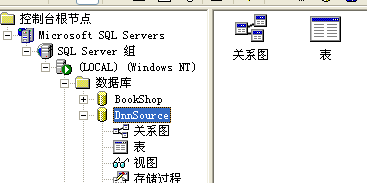
图22
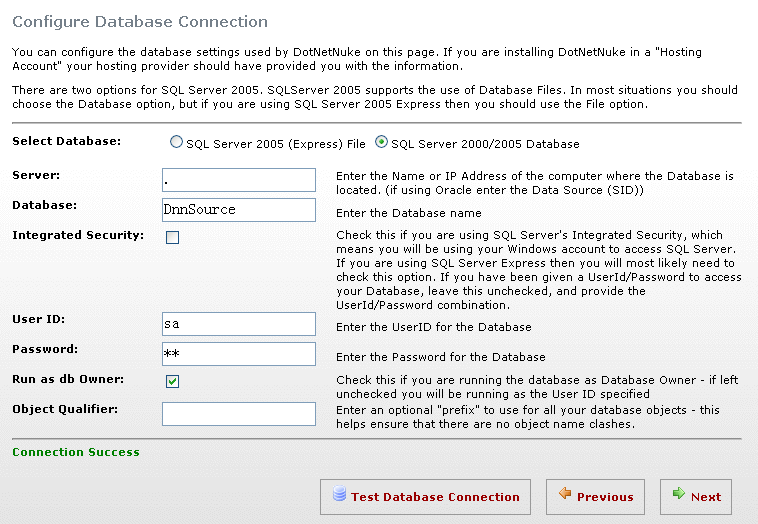
图23
8. 数据库连同之后,点击Next,进入下一个页面:(如图24)

图24
9. 点击Next,对超级账户的进行基本设置,包括First Name,Last Name,用户名,密码,Email的设置(如图25)
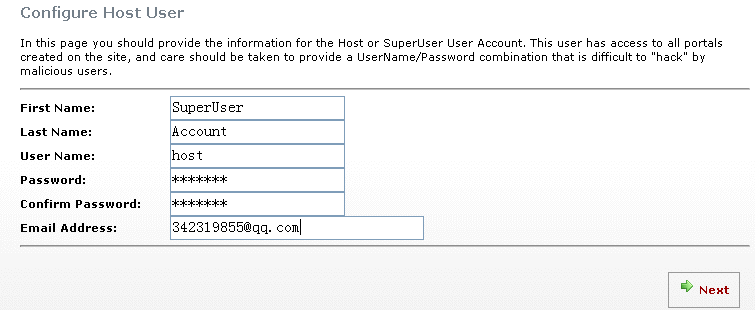
图25
10. 点击Next,对网站管理员进行基本设置,包括First Name,Last Name,用户名,密码,Email的设置,还有网站入口的设置。(如图26)
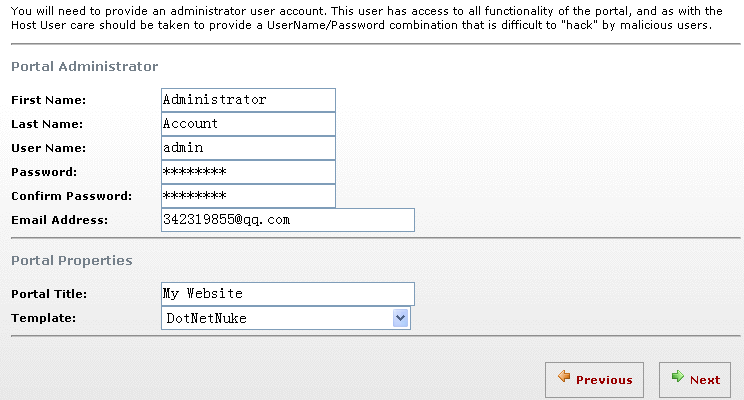
图26
11. 点击Next,最终安装结束。(如图27)
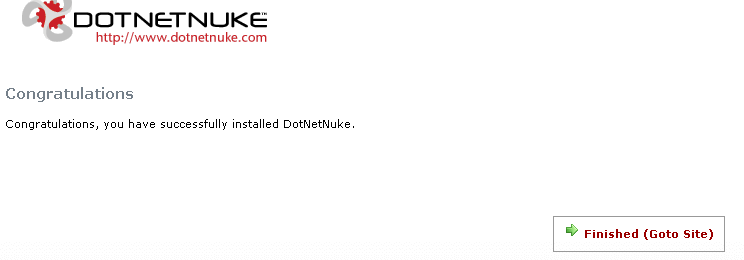
图27
DotNetNuke安装大全
一、 Startkit(初学者)包的安装:
1. 首先从www.dotnetnuke.com官方网站上下载Startkit,然后双击进行安装:(如图1)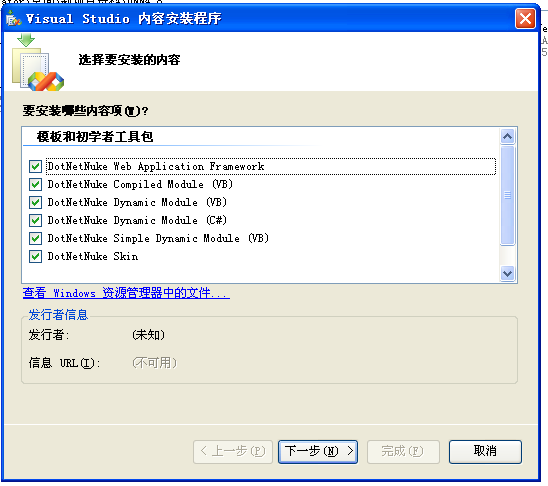
图1
安装成功后:(图2)
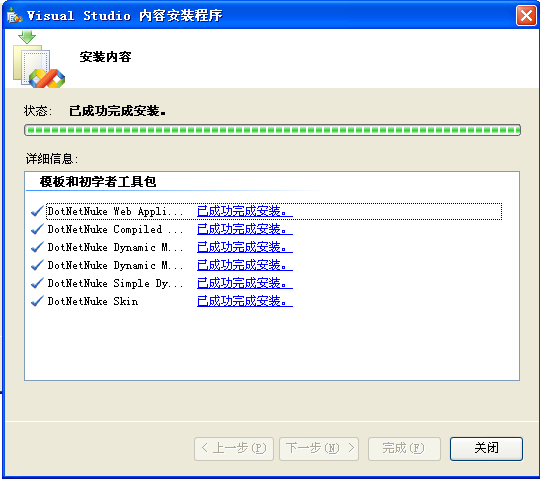
图2
2. 打开Visual Studio 2005,点击文件—>新建—>网站(如图3)
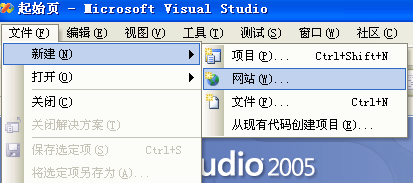
图3
语言选择Visual Basic,会出现一个DotNetNuke的模板:(如题4)
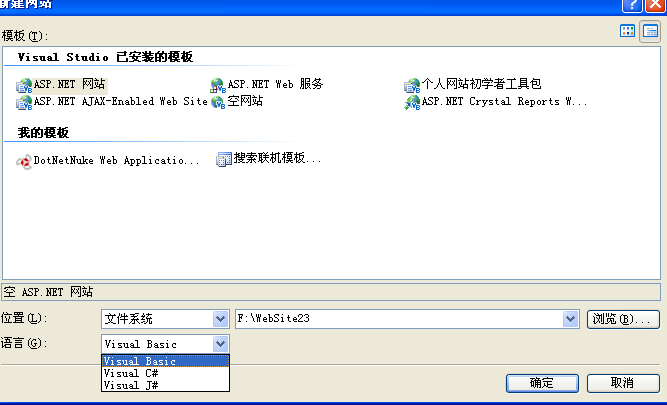
图4
选中DotNetNuke Web Application,点击确定,会出现一个解决方案,直接点击“开始执行(不调试)”,会自动的生成一个页面,在Select Installation Method中选中Auto进行自动安装。(如图5)
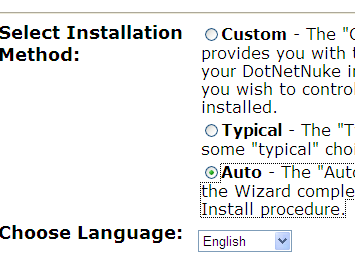
图5
点击Next,将会自动的进行安装。
二、 DotNetNuke 04.08.00 Install 的安装:
1. 首先从www.dotnetnuke.com 官方网站上下载Install,然后解压到指定的文件夹:(如图6)
图6
2. 创建该文件所在目录的虚拟目录。(图7)

图7
3. 打开Visual Studio 2005,点击文件—>打开—>网站(如图8)

如图8
4. 点击“开始执行(不调试)”,会自动的生成一个页面,在Select Installation Method中选中Typical进行安装。(如图9)
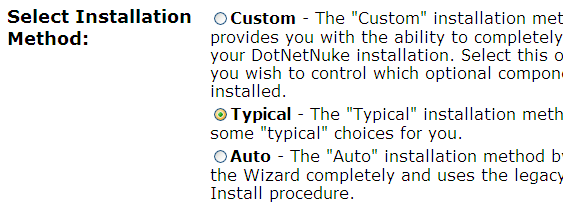
如图9
5. 点击Next,进入下一个页面,点击Test Permission。(如图10)

图10
6. 点击Next,进入下一个页面,打开自己本机的SqlServer,建立一个数据库DnnInstall(如图11)。在页面上选择SQL Server 2000/2005 Database,Server选择本机(.),Database为DnnInstall,Integrated Security的对号去掉(如果用Windows身份验证,这将Integrated Security选中),这里选择SQL Server身份验证,用户名和密码都为sa,即User ID和Password都为sa,Run as db Owner的对号选中,Object Qualifier的文本框内容为空,点击Test Database Connection,测试一下数据库是否连同。(如图12)
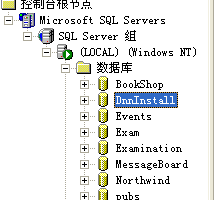
图11
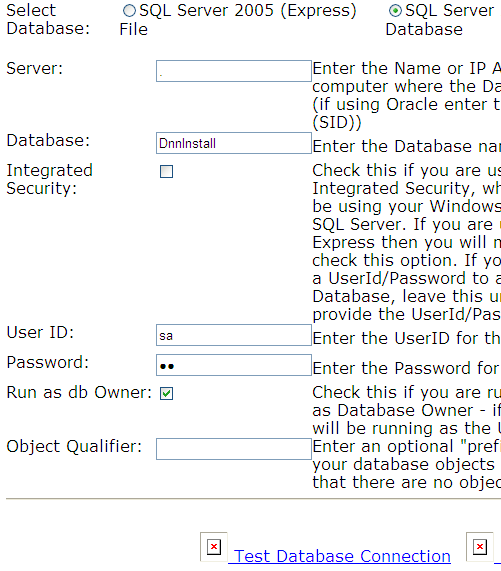
图12
7. 连接数据库成功后出现的提示为:(图13)
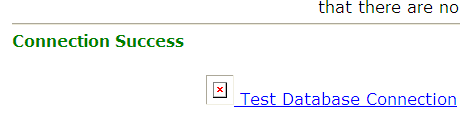
图13
8. 点击Next,进行最后的安装:(图14)
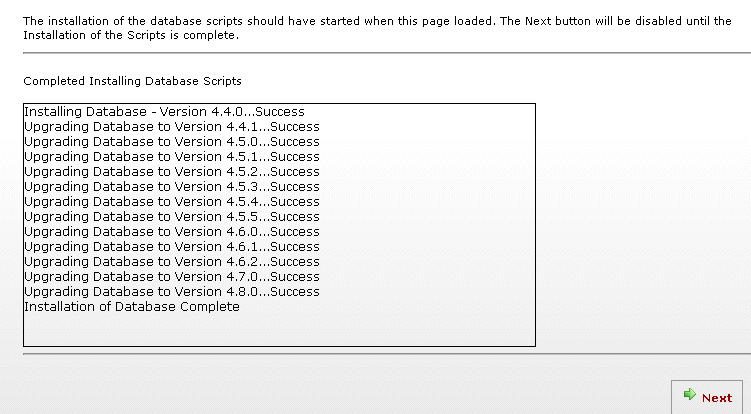
图14
9. 点击Next,对超级账户的进行基本设置,包括First Name,Last Name,用户名,密码,Email的设置(如图15)
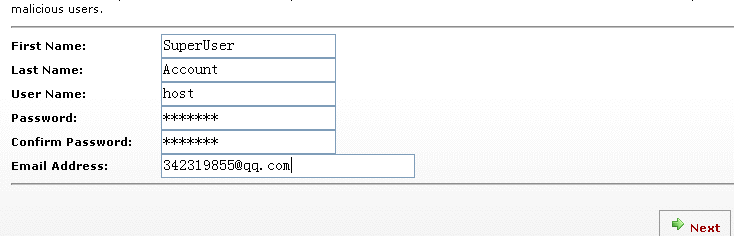
图15
10. 点击Next,对网站管理员进行基本设置,包括First Name,Last Name,用户名,密码,Email的设置,还有网站入口的设置。(如图16)
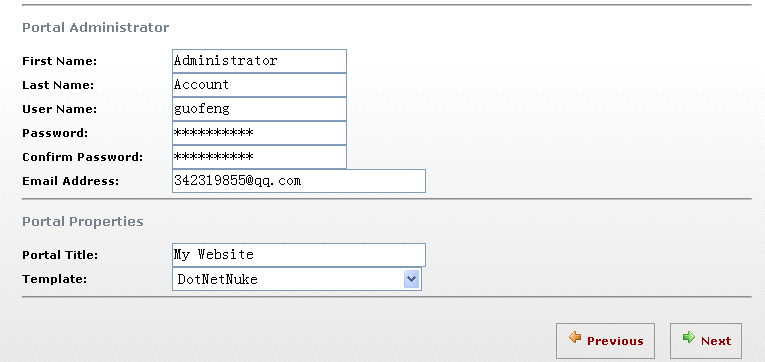
图16
11. 点击Next,最终安装结束。(如图17)
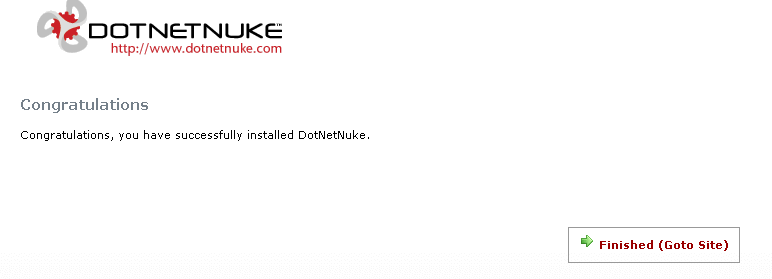
图17
三、 DotNetNuke 04.08.00 Source 的安装:
1. 首先从www.dotnetnuke.com 官方网站上下载Source,然后解压到指定的文件夹(放在C:\Inetpub\wwwcroot下):(如图18)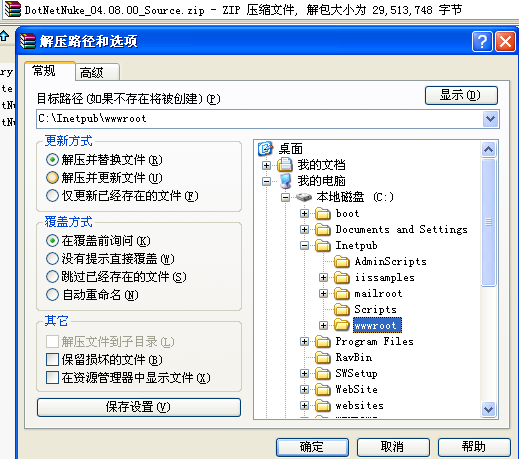
图18
2. 打开Source文件中的Website,将Website文件下的release.config重命名为Web.config。
3. 创建该文件所在目录的虚拟目录。(图19)

图19
4. 在建好的虚拟目录中找到Default.aspx文件,点击右键,选择浏览。在浏览器中出现的页面为:(如图20)
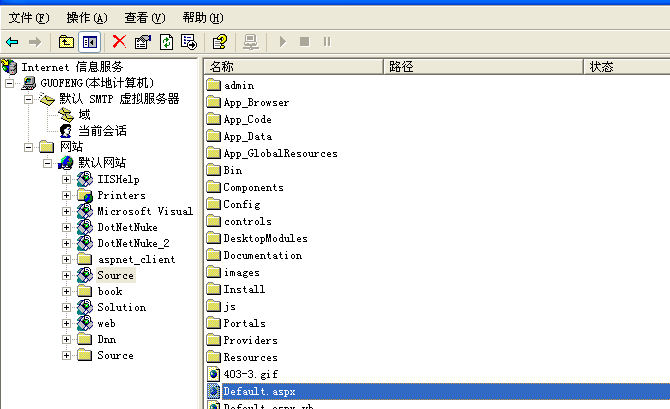
图20
5. 自动的生成一个页面,在Select Installation Method中选中Typical进行安装。(如图21)
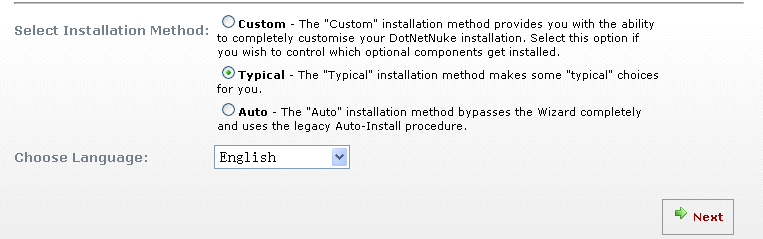
图21
6. 点击Next,进入下一个页面,点击Test Permission。(如图21)
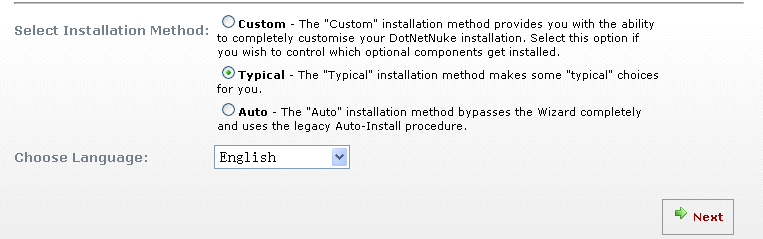
图21
7. 点击Next,进入下一个页面,打开自己本机的SqlServer,建立一个数据库DnnSource(如图22)。在页面上选择SQL Server 2000/2005 Database,Server选择本机(.),Database为DnnSource,Integrated Security的对号去掉(如果用Windows身份验证,这将Integrated Security选中),这里选择SQL Server身份验证,用户名和密码都为sa,即User ID和Password都为sa,Run as db Owner的对号选中,Object Qualifier的文本框内容为空,点击Test Database Connection,测试一下数据库是否连同。(如图23)
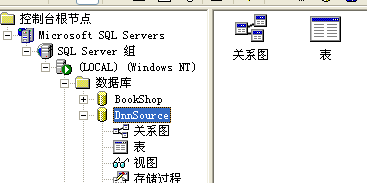
图22
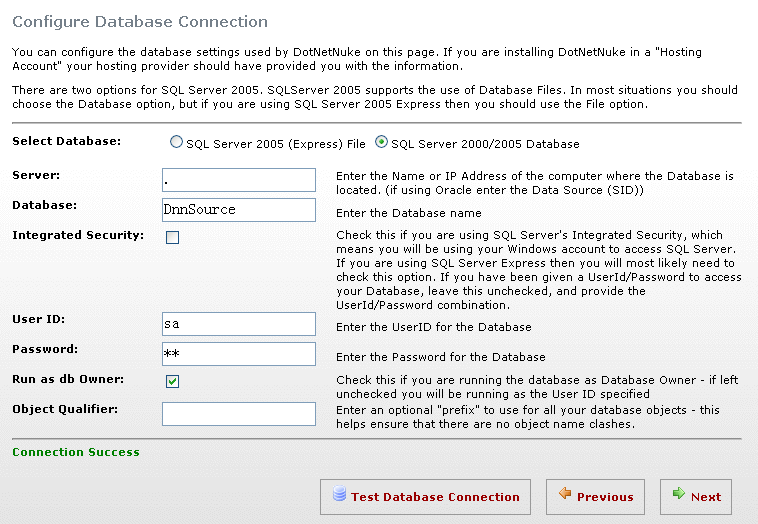
图23
8. 数据库连同之后,点击Next,进入下一个页面:(如图24)

图24
9. 点击Next,对超级账户的进行基本设置,包括First Name,Last Name,用户名,密码,Email的设置(如图25)
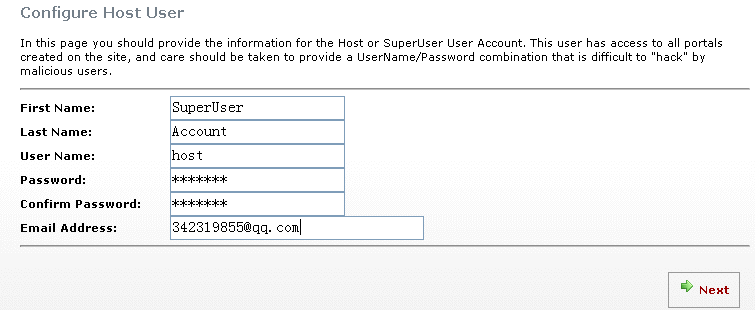
图25
10. 点击Next,对网站管理员进行基本设置,包括First Name,Last Name,用户名,密码,Email的设置,还有网站入口的设置。(如图26)
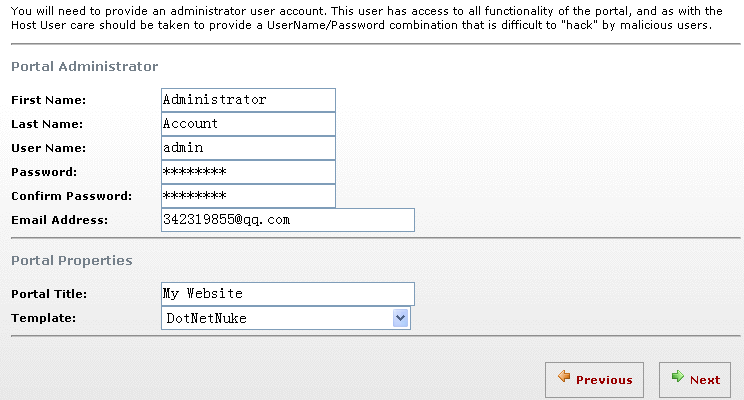
图26
11. 点击Next,最终安装结束。(如图27)
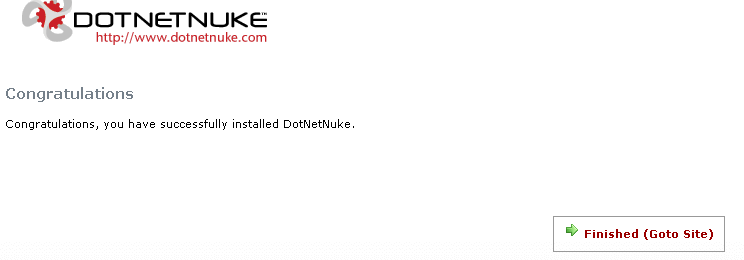
图27


 浙公网安备 33010602011771号
浙公网安备 33010602011771号