2017.8.9在虚拟机中安装linux系统
0 安装前提
已经安装好VM,并且配置好,具体过程参看随笔:2017.8.5 VMware的介绍与安装
需要知道的概念:VMWare,虚拟机,真实机,分区和挂载,网络连接的三种方式,等等。
1 安装过程
1.1 开机与关机
在安装并配置好虚拟机之后,还没有真正安装linux系统,此时的虚拟机相当于一个空壳。
首先打开电源,启动虚拟机。注意:在通电时不能强制关闭虚拟机(即此时虚拟机是运行状态,但是直接点了VM的X,关闭窗口),否则虚拟机会崩溃。要么关机要么挂起,挂起后恢复比关机后启动要更块。
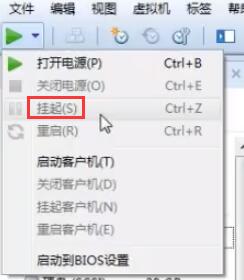
启动后,以迅雷不及掩耳之势按下F2键,进入BIOS系统。BIOS就是系统自带的主板界面。要记得点中虚拟机再按F2,否则是在操作真实机,实际没有点击成功。
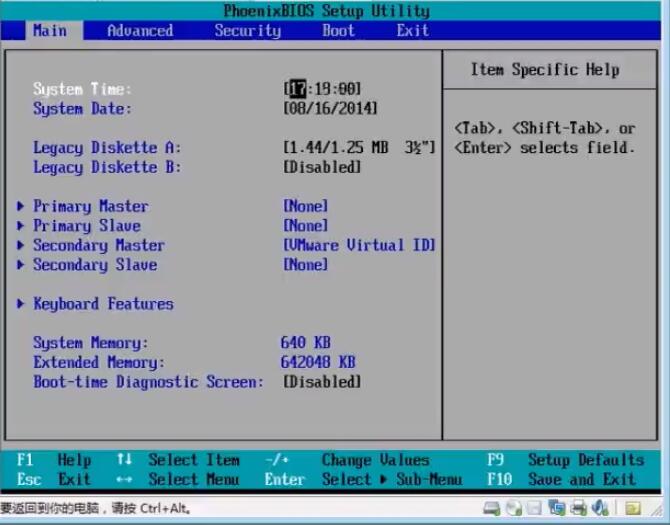
选择启动项设定(boot),可以看见默认的启动顺序。
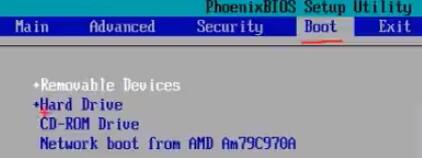
将其改为从光盘启动(我们之前下载好的镜像文件放在这里)。
但是这里要注意的是,下次开机时,要改回默认值,即原本的启动,因为就这一次用到了光盘启动。设回默认值后,以后就不用再进来改动了。因为虚拟机很智能,当第一次启动时,虚拟机会判断此时并没有安装的系统,所以默认会从光盘启动,然后安装好之后,它就会自动又从硬盘启动。
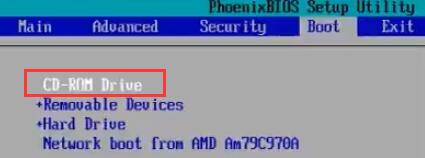
选中Exit项,选择保存并退出,进入安装页面。
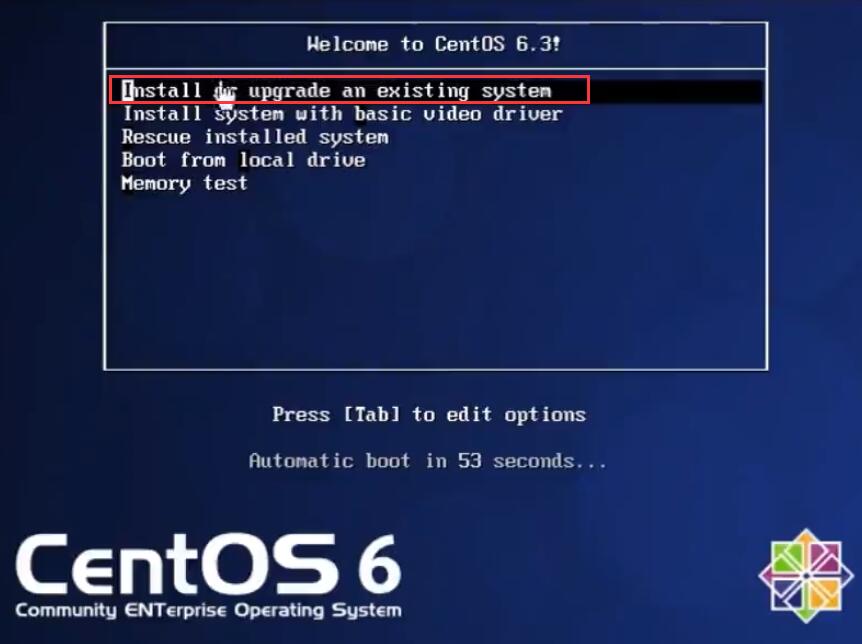
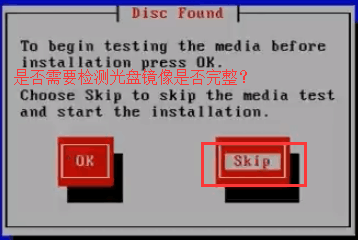
1.2 基本设置
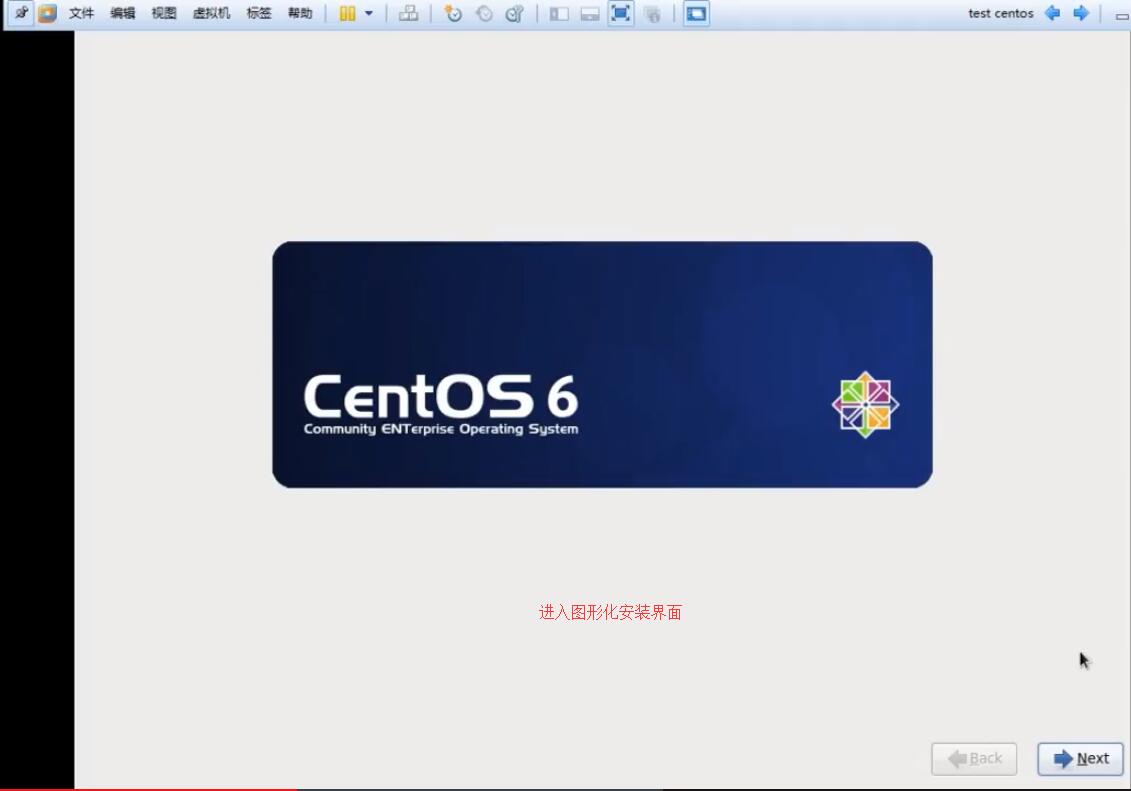
选择语言和键盘语言。


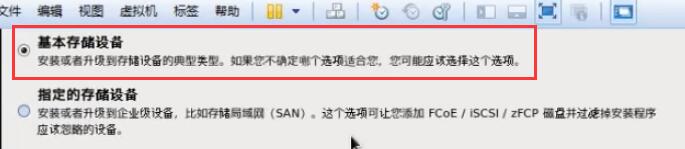
只有windows在局域网内不能拥有相同的主机名,linux没有这个限制,所以使用默认就可以了。
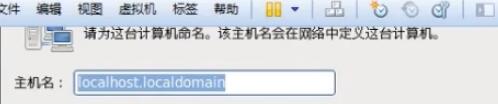
包含了北京时区等,只有上海选项(魔都威武)。
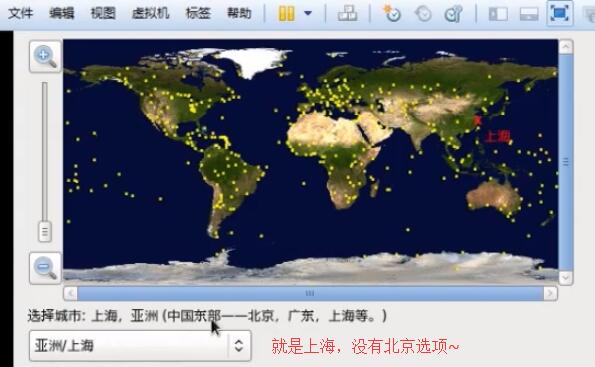
这里勾选表示:如果有网络,就联网更新时间。

设置root用户的密码,后面安装成功就用此密码登录。
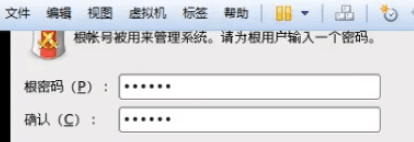
1.3 分区与布局
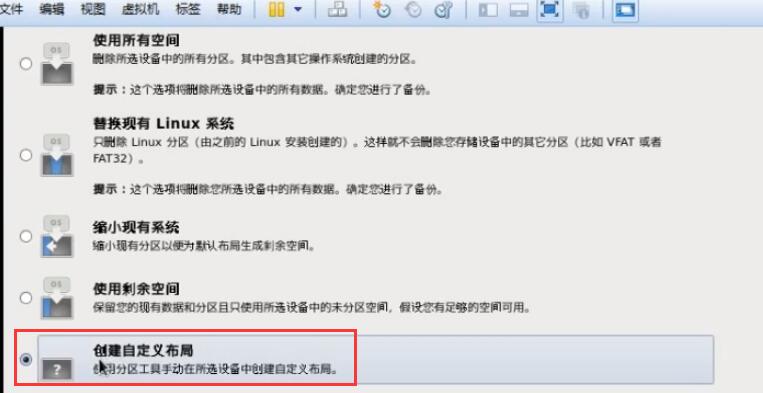
选择自定义布局后,默认的结构如下:
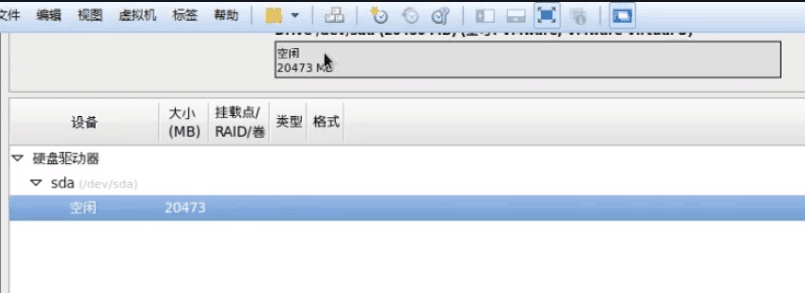
创建/home,/boot等分区。

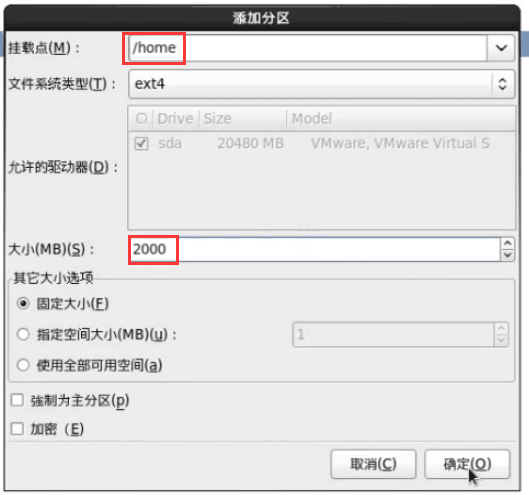
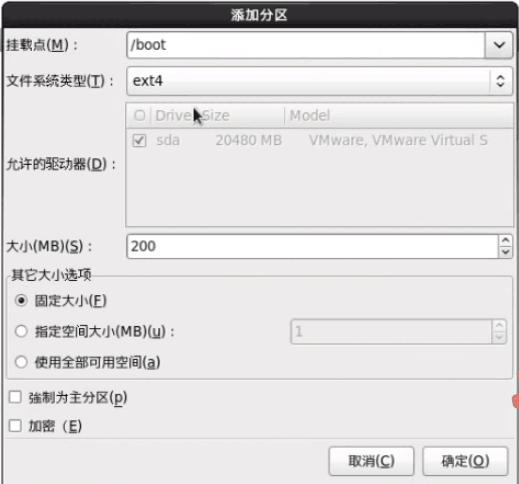
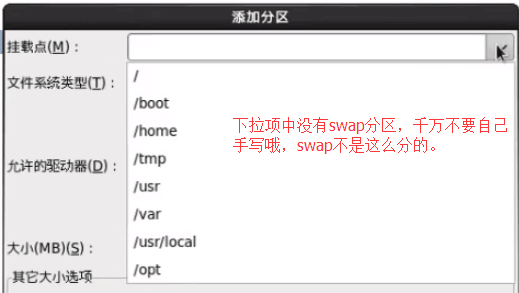 ,
,
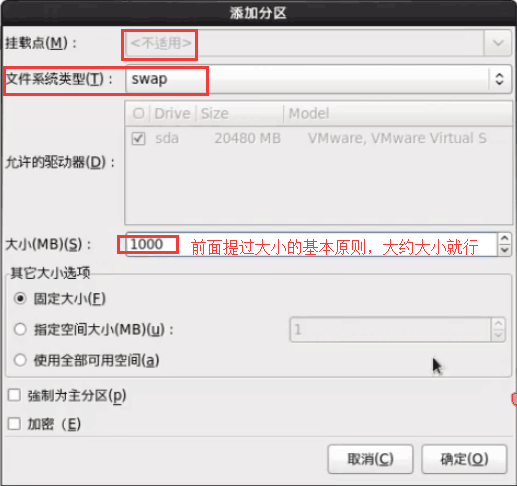
最后是根分区,因为要使用剩下的全部空间。
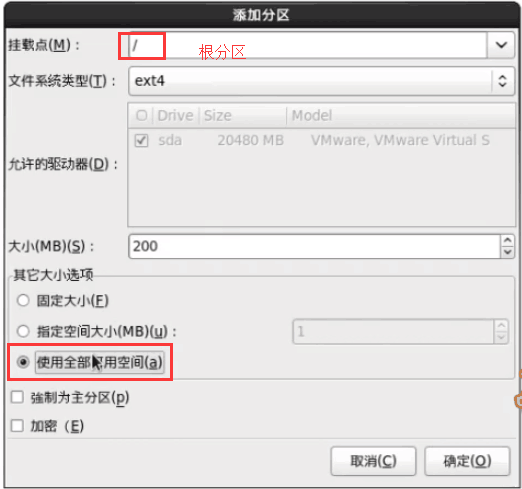
根分区自动变成了sda5,因为系统不确定用户是否会需要第5个分区,所以当分第4个分区时,会自动把第4个分区变为扩展分区,然后把刚刚准备分的分区放到这个扩展分区里,变成逻辑分区。
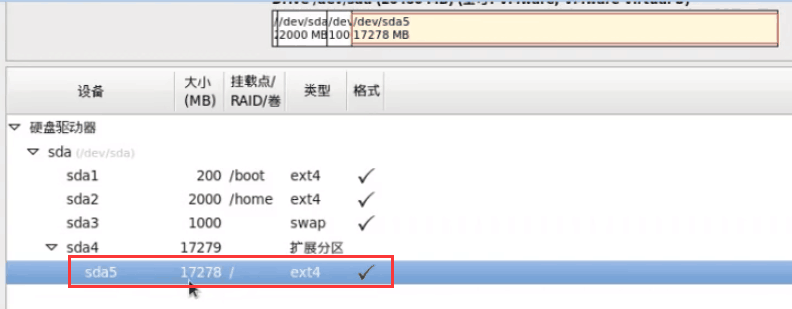
设置好分区后,点击确定,跳出如下信息,点确定。
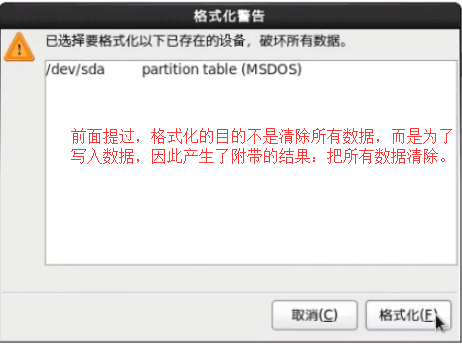
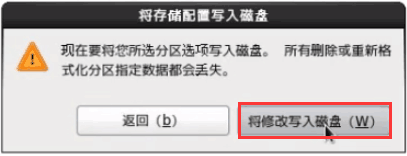
1.4 安装方式
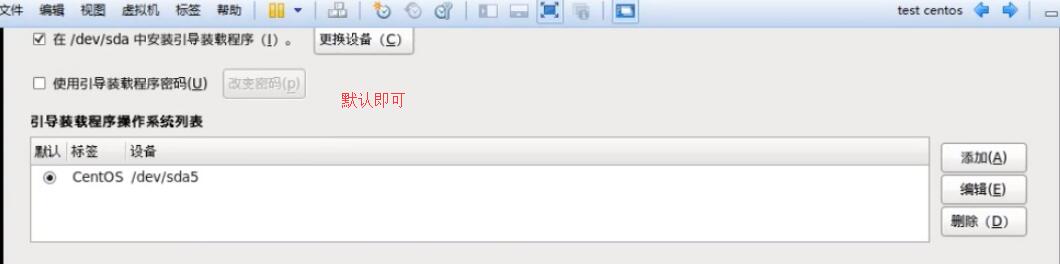
在服务器上安装,不需要图形化界面,因此Desktop和Minimal Desktop不选。Minimal适合比较熟悉linux的人,只有最核心的东西,Basic Server适合刚学linux的人,最核心的东西和基本的软件,并且勾选下面的以后自定义(即采用默认的先)。后面的选项暂时用不到,所以选择Basic Server。
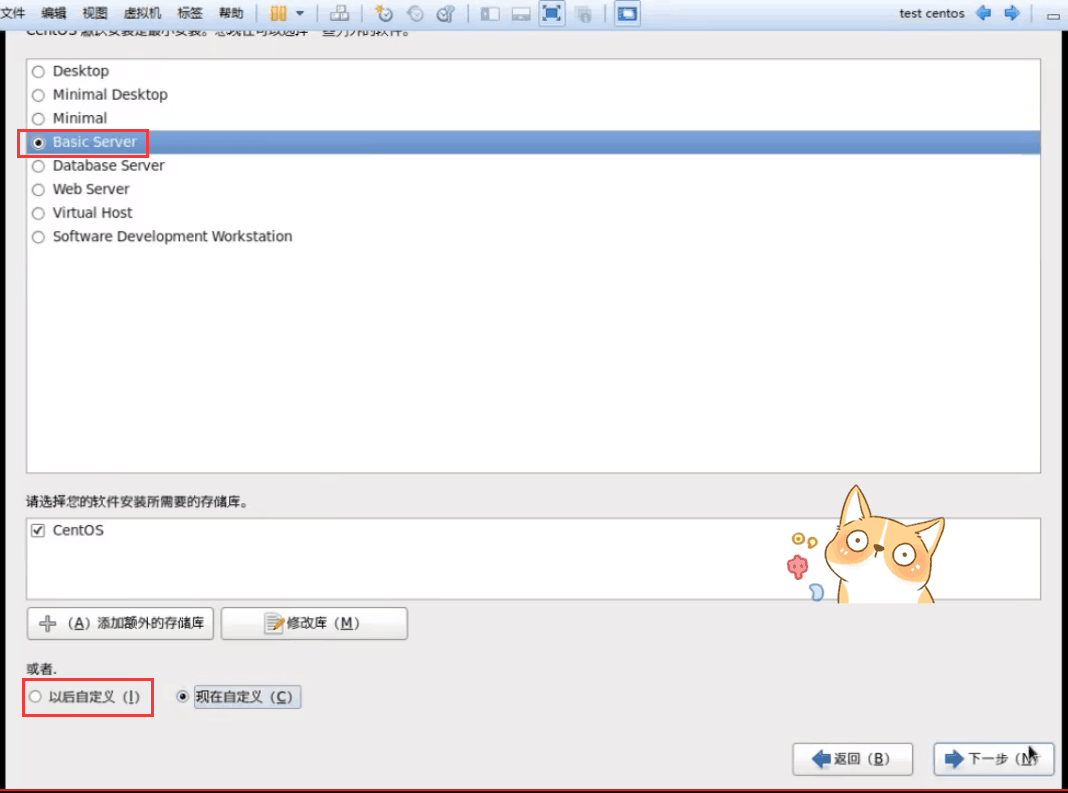
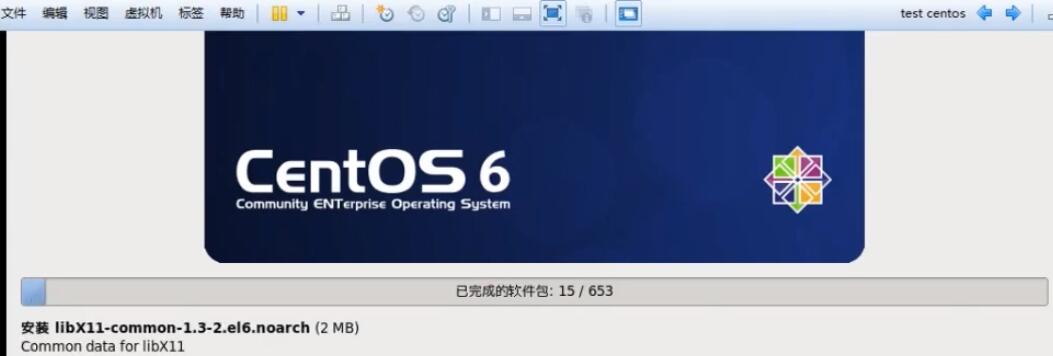
安装完成后点击重新引导,进入linux的页面。

登录后查看现在有的文件,有三个。
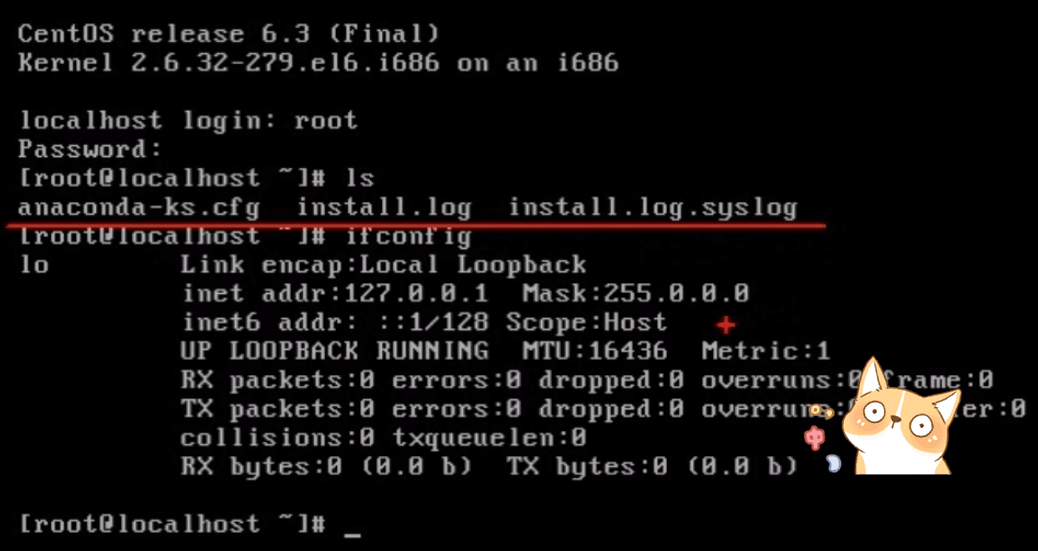
这三个文件的含义如下。其中重点说明anacoda-ks.cfg文件记录了安装中的选项信息,方便批量安装。
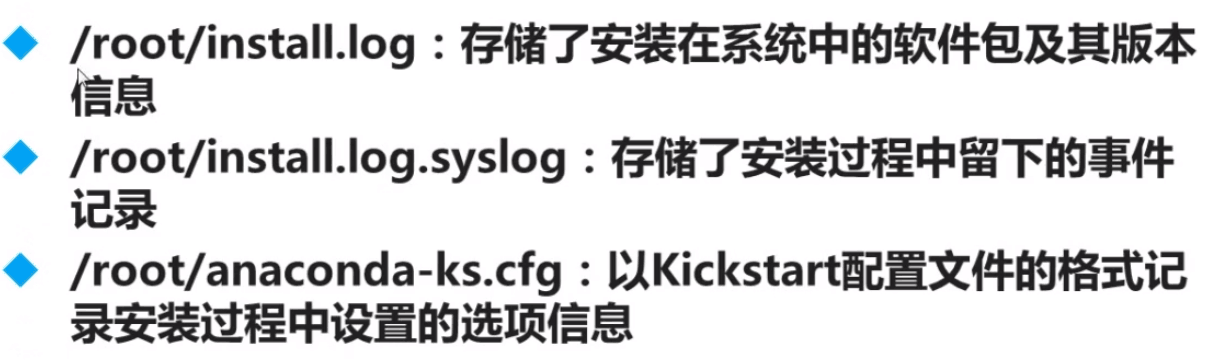
2 存在的问题
安装完后,我本机的网络挂了!!!




