从yum提示空间不足到根分区扩容
记录一次安装软件的报错
——1261065212@qq.com
1.系统版本(VMware 虚拟机)
|
[root@ansible-admin ~]# cat /etc/redhat-release CentOS Linux release 7.3.1611 (Core) |
2.当执行yum安装软件时报如下错
Error: Error writing to file /var/cache/yum/x86_64/7/epel/gen/filelists_db.sqlite: [Errno 28] No space left on device
是由于磁盘空间不够,清除了部分无用日志之后再次安装
|
#yum install gitlab-ce -y ……………………………… Transaction Summary ===================================================================================================================== Install 1 Package Total download size: 378 M Installed size: 378 M Is this ok [y/d/N]: y Downloading packages: Error downloading packages: gitlab-ce-9.5.2-ce.0.el7.x86_64: Insufficient space in download directory /var/cache/yum/x86_64/7/gitlab-ce/packages * free 312 M * needed 378 M |
3.提示空间不足,剩余空间只有312M,查看磁盘使用空间发现根分区确实只剩313M了
|
[root@ansible-admin ~]# df -h Filesystem Size Used Avail Use% Mounted on /dev/mapper/cl-root 6.2G 5.9G 313M 96% / #扩容的对象 devtmpfs 482M 0 482M 0% /dev tmpfs 493M 0 493M 0% /dev/shm tmpfs 493M 50M 443M 11% /run tmpfs 493M 0 493M 0% /sys/fs/cgroup /dev/sda1 1014M 139M 876M 14% /boot tmpfs 99M 0 99M 0% /run/user/0 /dev/sr0 680M 680M 0 100% /mnt [root@ansible-admin boot]# df -h /var (/var目录确实为312M) Filesystem Size Used Avail Use% Mounted on /dev/mapper/cl-root 6.2G 5.9G 312M 96% / |
4.于是开始扩容根分区
(1)添加磁盘
虚拟机——设置——添加——硬盘——下一步——选择磁盘类型——下一步——填写磁盘大小——完成
(2)查看磁盘
|
[root@ansible-admin boot]# fdisk -l Disk /dev/sda: 8589 MB, 8589934592 bytes, 16777216 sectors Units = sectors of 1 * 512 = 512 bytes Sector size (logical/physical): 512 bytes / 512 bytes I/O size (minimum/optimal): 512 bytes / 512 bytes Disk label type: dos Disk identifier: 0x000b9a5e
Device Boot Start End Blocks Id System /dev/sda1 * 2048 2099199 1048576 83 Linux /dev/sda2 2099200 16777215 7339008 8e Linux LVM
Disk /dev/sdb: 21.5 GB, 21474836480 bytes, 41943040 sectors #添加的新磁盘 Units = sectors of 1 * 512 = 512 bytes Sector size (logical/physical): 512 bytes / 512 bytes I/O size (minimum/optimal): 512 bytes / 512 bytes Disk label type: dos Disk identifier: 0x4fddc909
Device Boot Start End Blocks Id System
Disk /dev/mapper/cl-root: 6652 MB, 6652166144 bytes, 12992512 sectors Units = sectors of 1 * 512 = 512 bytes Sector size (logical/physical): 512 bytes / 512 bytes I/O size (minimum/optimal): 512 bytes / 512 bytes
Disk /dev/mapper/cl-swap: 859 MB, 859832320 bytes, 1679360 sectors Units = sectors of 1 * 512 = 512 bytes Sector size (logical/physical): 512 bytes / 512 bytes I/O size (minimum/optimal): 512 bytes / 512 bytes |
(3)为新磁盘创建分区
|
创建分区: [root@ansible-admin boot]# fdisk /dev/sdb Welcome to fdisk (util-linux 2.23.2).
Changes will remain in memory only, until you decide to write them. Be careful before using the write command.
Command (m for help): n #新建分区 Partition type: p primary (0 primary, 0 extended, 4 free) e extended Select (default p): p #选择分区类型 Partition number (1-4, default 1): #默认为1(因为是新磁盘第一次创建分区) First sector (2048-41943039, default 2048): Using default value 2048 Last sector, +sectors or +size{K,M,G} (2048-41943039, default 41943039): #这里我只创建一个分区所以默认是使用所有空间 Using default value 41943039 Partition 1 of type Linux and of size 20 GiB is set
Command (m for help): w #保存分区结果 The partition table has been altered! Calling ioctl() to re-read partition table. Syncing disks. 让系统重新读取分区表: [root@ansible-admin boot]# partprobe Warning: Unable to open /dev/sr0 read-write (Read-only file system). /dev/sr0 has been opened read-only. |
(4)扩容
由于sda已经为LVM所以可以直接为其扩容,无需再创建新的LVM
创建物理卷(PV):
使用pvcreate命令创建物理卷,pvdisplay查看物理卷信息:
|
创建物理卷: [root@ansible-admin boot]# pvcreate /dev/sdb1 Physical volume "/dev/sdb1" successfully created. 查看物理卷信息: [root@ansible-admin boot]# pvdisplay --- Physical volume --- PV Name /dev/sda2 VG Name cl #原有盘上的PV PV Size 7.00 GiB / not usable 3.00 MiB Allocatable yes (but full) PE Size 4.00 MiB Total PE 1791 Free PE 0 Allocated PE 1791 PV UUID beyPTU-i2Ny-ltMw-0tfr-Me0b-Sz0Z-ybS4cy
"/dev/sdb1" is a new physical volume of "20.00 GiB" --- NEW Physical volume --- PV Name /dev/sdb1 VG Name #新建的PV的VG name是空的,下一步就是把PV加入VG PV Size 20.00 GiB Allocatable NO PE Size 0 Total PE 0 Free PE 0 Allocated PE 0 PV UUID 5N1q14-vf7Y-U1dm-1tkf-ZxAQ-16lE-pW2M5F |
查看原VG的情况
|
[root@ansible-admin boot]# vgdisplay --- Volume group --- VG Name cl #注意记录此名字,扩容时将新的pv加入指定的名字 System ID Format lvm2 Metadata Areas 1 Metadata Sequence No 3 VG Access read/write VG Status resizable MAX LV 0 Cur LV 2 Open LV 2 Max PV 0 Cur PV 1 Act PV 1 VG Size 7.00 GiB PE Size 4.00 MiB Total PE 1791 Alloc PE / Size 1791 / 7.00 GiB Free PE / Size 0 / 0 #发现空闲空间为0(以G计算) VG UUID l4mGeJ-090j-NZ1U-UOhI-c56R-0mtM-xiBm9h |
扩展卷组,将/dev/sdb物理卷添加到cl卷组中

再查看VG情况,可以看到VG大小变化,空余空间

将新的VG空间划入LV(扩容lv_root)
直接扩展10G给/root分区,不用umount,也不需要重启(扩张多大可根据添加的磁盘大小自由支配)
|
[root@ansible-admin boot]# lvextend -L +10G /dev/mapper/cl-root Size of logical volume cl/root changed from 6.20 GiB (1586 extents) to 16.20 GiB (4146 extents). Logical volume cl/root successfully resized. |
也可以使用命令
# lvextend -l +50%FREE /dev/mapper/cl-root(表示将剩余空间的50%划入LV)
使用xfs_growfs命令在线调整xfs格式文件系统大小(CentOS6使用resize2fs)
#xfs_growfs /dev/cl/root (因为CentOS7默认文件系统类型为xfs)
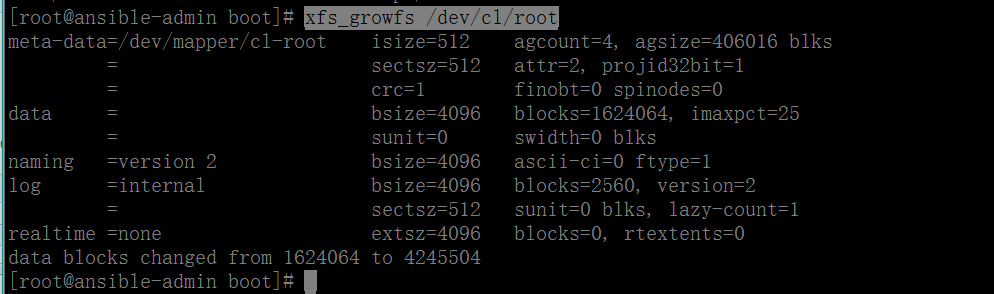
最后我们看到逻辑卷分区已经动态扩容到了11G:

至此一次CentOS7 根分区扩容顺利完成
若为非商业用途,转发请注明出处。



