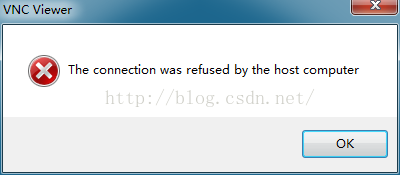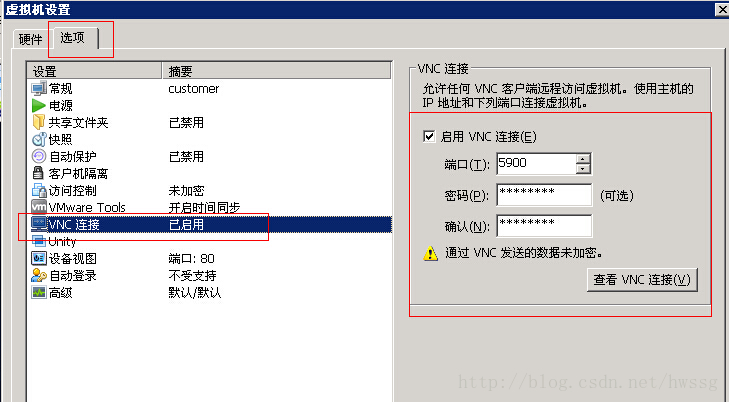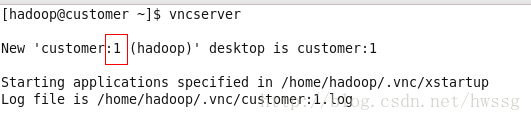vnc常见故障总结
VNC Viewer连接成功后闪退的解决办法
VNC是个不错的工具,今天掏出VNC Viewer来连接一台N久没登陆的服务器看看,输入密码连上后直接闪退,可能是ColourLevel的问题。
依次点Option-->Advanced-->Expert找到ColourLevel,默认值是pal8,修改为rgb222或full。
重新连接,没有问题了。
VNC Viewer:The connection was refused by host computer
VNC Viewer:The connection was refused by host computer
CentOS 6.5 修改IP后VNC链接失败,提示:The connection was refused by host computer
这种情况应该是服务器IP变了,而vnc还在监听原来的IP上的数据;
最简单的方式就是重新启动服务器,我没有试过;
我尝试重启 vncserver
# service vncserver restart
关闭 VNC 服务器: [确定]
正在启动 VNC 服务器:1:root A VNC server is already running as :1
[失败]
尝试失败了!
后来重新初始化了一下就好了:
# vncserver New '192.168.1.33:8 (root)' desktop is 192.168.1.33:8 Starting applications specified in /root/.vnc/xstartup Log file is /root/.vnc/192.168.1.33:8.log
虽然我的IP已经改了,但是这里显示的还是原来的IP,不过没关系,客户端已经可以连接了。
windows上通过vnc连接虚拟机中linux系统
首先要在虚拟机中安装vnc。
虚拟机的设置中要启用VNC连接。
然后输入指令 vncserver,可以看到有一个序号。
接着在windows下打开vnc软件
这边输入IP,试了很多次都显示the connection was refused by the host computer。无法连接。
此时在IP后面加了端口号,端口号为上图中设置的5900,依然无法连接
正确的写法是IP加端口号,但是这边的端口号不是设置的5900,而是在5900基础上加上虚拟机中的VNC序号,如第一张图中显示的1。正确写法是IP:5901 (如我的机子填写 10.136.7.174:5901)
此时点击确定,输入密码,则连接成功,可在windows下显示虚拟机中linux的界面,从而进行操作。
作者:罗阿红
出处:http://www.cnblogs.com/luoahong/
本文版权归作者和博客园共有,欢迎转载,但未经作者同意必须保留此段声明,且在文章页面明显位置给出原文连接。