Linux下安装JDK1.8
一、安装环境
操作系统:Red Hat Enterprise Linux 7 64 位(版本号7.4)
JDK版本:1.8
工具:Xshell5、Xftp5、winscp
说明:本文是通过Xshell5工具远程连接Linux操作,如果是直接在Linux可视化界面操作那就更方便了,原理一样。
1.下载相应的JDK版本
x86 32位系统
x64 64位系统
x86_64 兼容32位系统与64位系统
注:
32位系统可识别内存到4G,64位系统可识别内存超过4G以上。
i386 适用于32位cpu
amd64 适用于64位cpu
注:
i386镜像如果安装在64位cpu上,并不能较好的发挥电脑硬件的全部性能。
64位系统无法安装在32位cpu上。
一、文件准备
1.1 文件名称
jdk-8u121-linux-x64.tar.gz
1.2 下载地址
http://www.oracle.com/technetwork/java/javase/downloads/jdk8-downloads-2133151.html
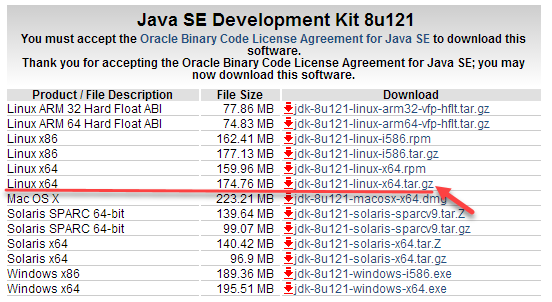
如果Linux本身连接到互联网,我们可以直接通过wget命令直接把JDK安装包下载下来,如图所示:

要是没有外网的环境,还是安装上面的方法下载安装包,然后上传到服务器当中
第二步、解压安装包
将我们下载好的JDK安装包上传到服务器,进行解压

cd /home/look
tar -xzvf jdk1.8.0_102.gz
解压完成之后,可以在当前目录下看到一个名字为【jdk1.8.0_131】的目录,里面存放的是相关文件
我们要将解压后的【jdk1.8.0_131】里面的所有数据移动到我们需要安装的文件夹当中,我们打算将jdk安装在usr/java当中,我们在usr目录下新建一个java文件夹
mkdir /usr/java
mv jdk1.8.0_102 /usr/java
第三步、修改环境变量
至此,我们最后需要修改环境变量,通过命令
vim /etc/profile
用vim编辑器来编辑profile文件,在文件末尾添加一下内容(按“i”进入编辑)(winscp 可以直接对文件进行编辑)
#jdk config export JAVA_HOME=/usr/java/jdk1.8.0_102 export JRE_HOME=${JAVA_HOME}/jre export CLASSPATH=.:${JAVA_HOME}/lib:${JRE_HOME}/lib:$CLASSPATH export JAVA_PATH=${JAVA_HOME}/bin:${JRE_HOME}/bin export PATH=$PATH:${JAVA_PATH}
然后,保存并退出(按:wq!)
保存完之后,我们还需要让这个环境变量配置信息里面生效,要不然只能重启电脑生效了。
通过命令source /etc/profile让profile文件立即生效,如图所示
第四步、测试是否安装成功
①、使用javac命令,不会出现command not found错误
②、使用java -version,出现版本为java version "1.8.0_131"
③、echo $PATH,看看自己刚刚设置的的环境变量配置是否都正确
编写Test.java
public class Test { public static void main(String[] args) { // TODO Auto-generated method stub System.out.println("This is a demo!"); } }
cd /home/look/
javac Test.java
java Test




