在虚拟机中安装红旗桌面7.0 Linux操作系统的详细图文教程
本文作者:souvc
本文出处:http://www.cnblogs.com/liuhongfeng/p/5343087.html
以下是详细的内容:
一、安装虚拟机。
安装虚拟机可以参考:在Windows上安装虚拟机详细图文教程
二、资料准备
首先准备好红旗linux的安装镜像。网盘下载:https://yunpan.cn/cLc24ZPUf5PC6 访问密码 d6ed
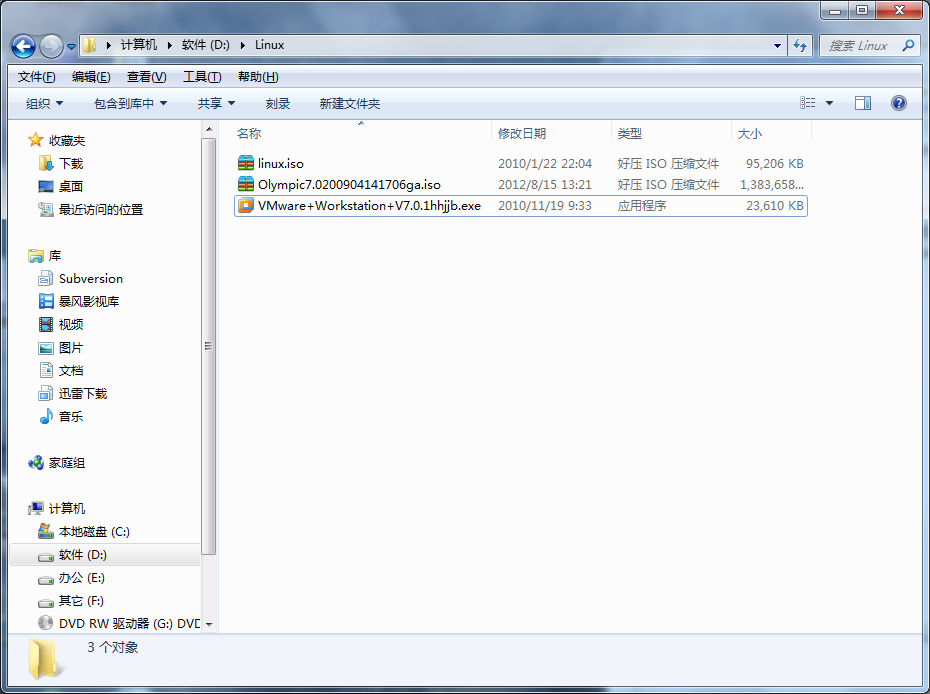
三、硬件定制 。
1. 双击运行启动虚拟机,新建虚拟机。
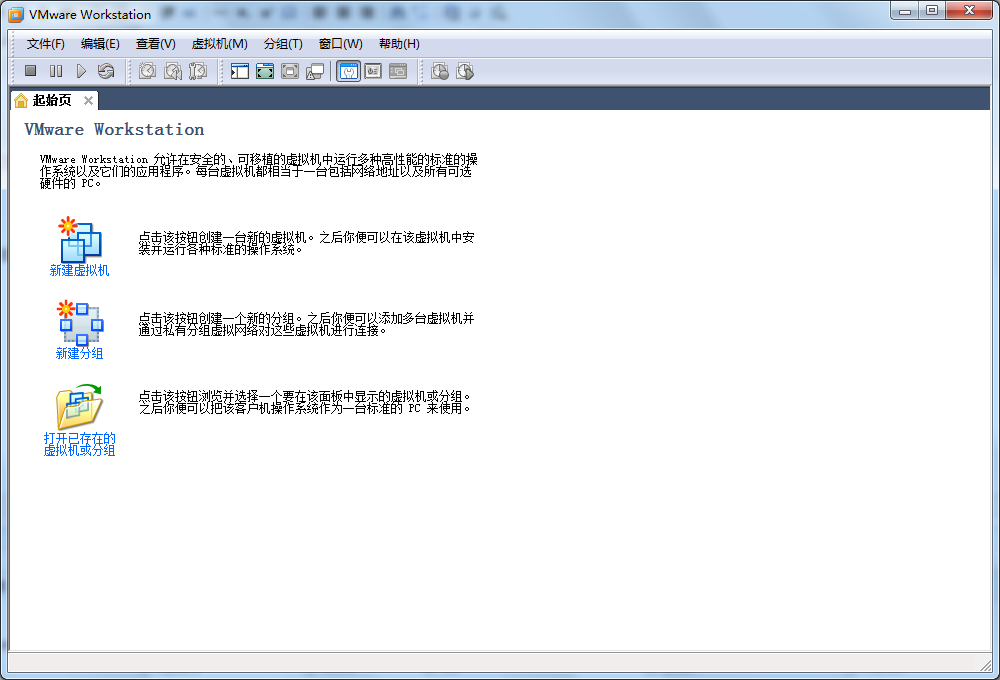
2. 虚拟机类型配置: 默认选择“标准” 。
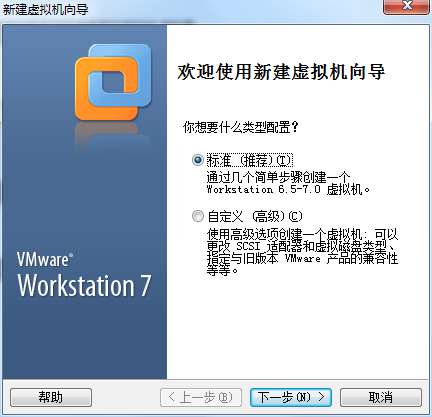
3. 安装客户机操作系统。
选择“我一会再安装操作系统(S),创建一个虚拟空白硬盘。
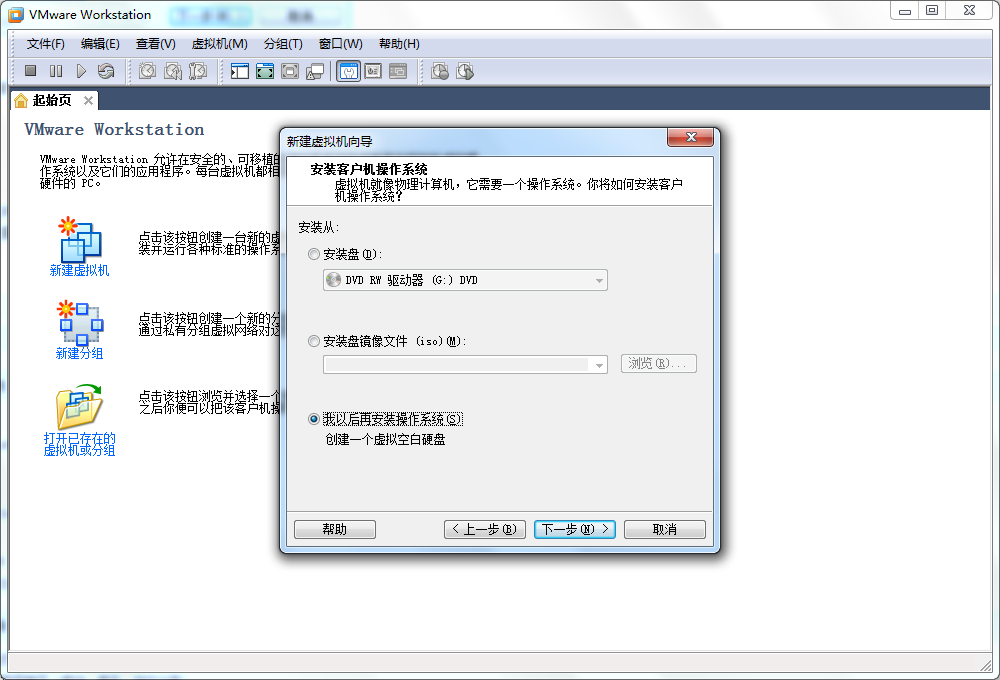
4. 选择客户机操作系统类型。
客户机操作系统选择linux,版本选择Red Hat linux 。
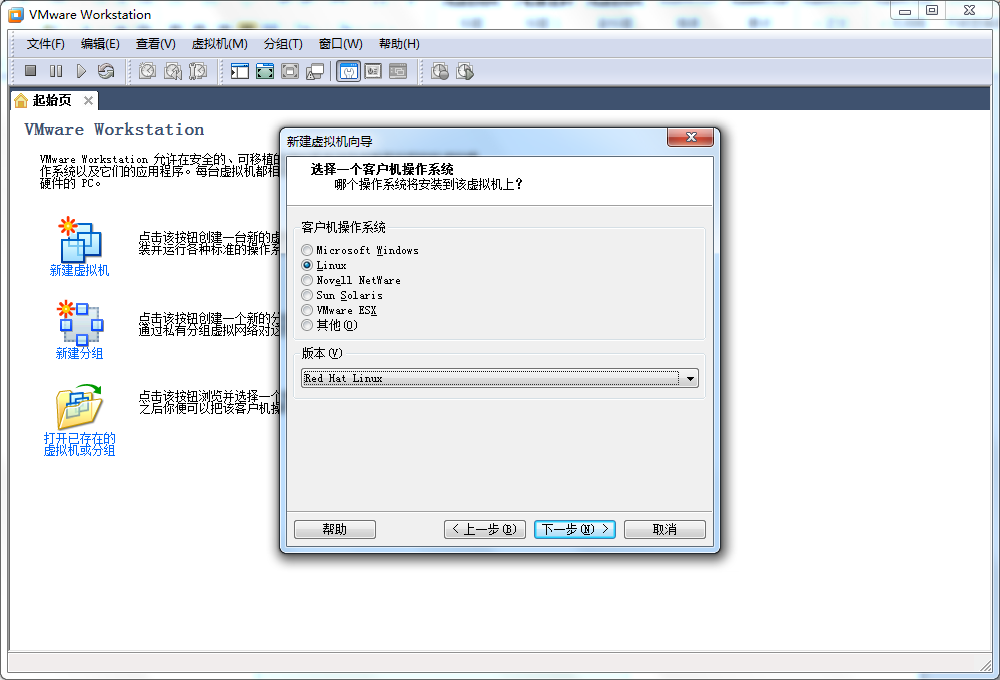
5. 命名虚拟机。
虚拟机名称以及位置都可以自定义,根据自己需要进行自定义。
比如我设置虚拟机名称为“Red Flag Linux”,位置设置“D:\Red Flag Linux”,(注意,设置虚拟机名称之后,默认位置后面的默认自动创建一个文件夹(虚拟盘),默认名和虚拟机名一样,当然也可以修改,如下图所示:
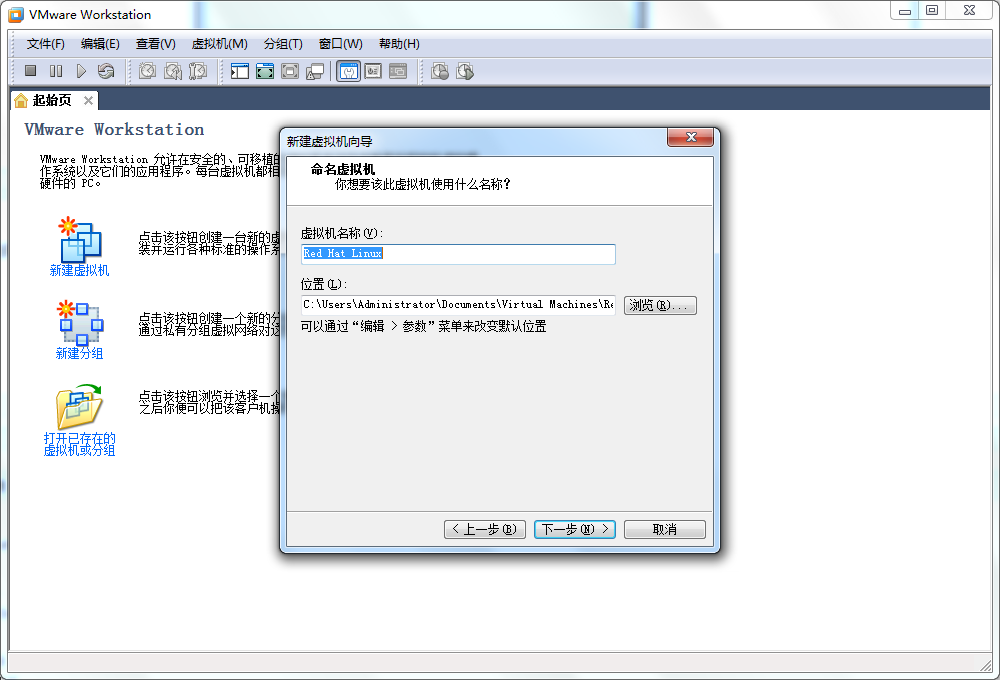
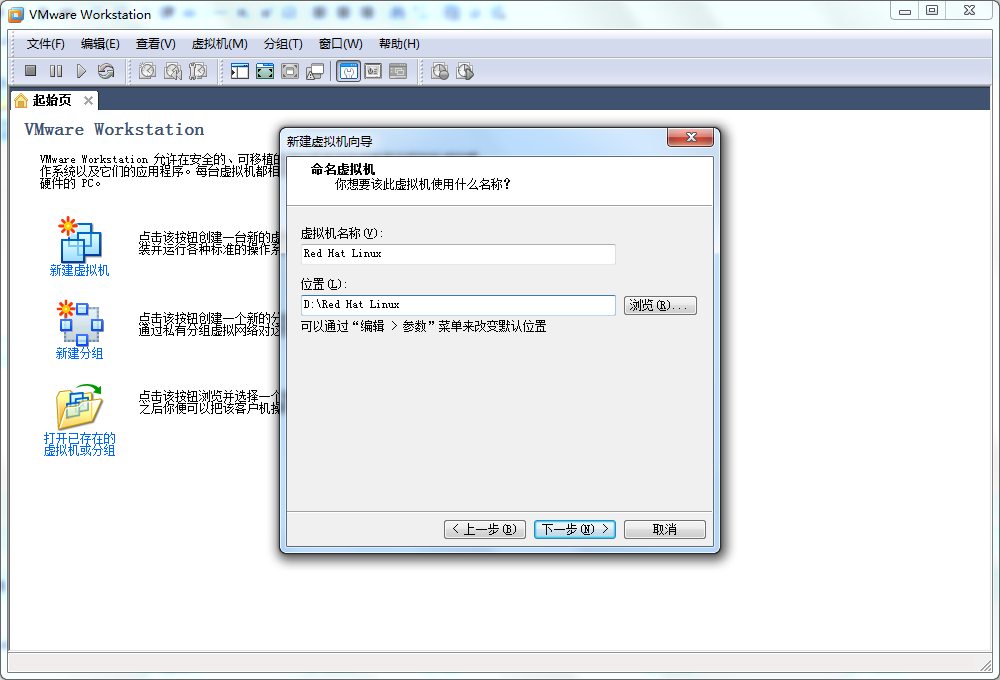
6. 指定磁盘容量。
设置“最大磁盘大小(GB)”,设置6G以上的磁盘空间,我们这里设置10G,然后点击下一步,出现如下图。

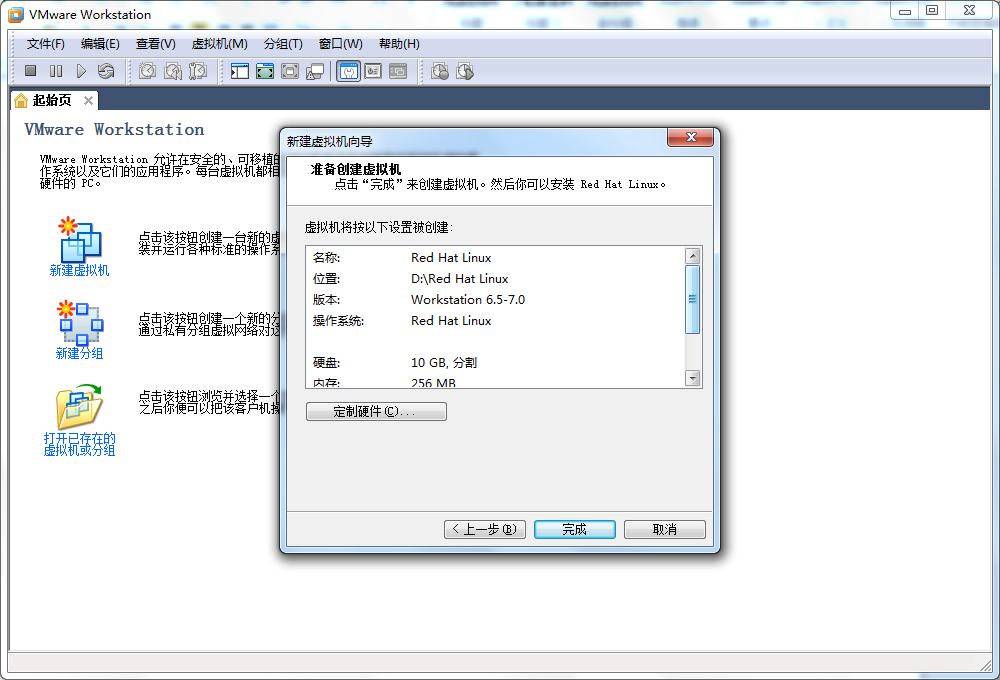
7. 硬件定制 。点击“硬件定制”,出现如下图。
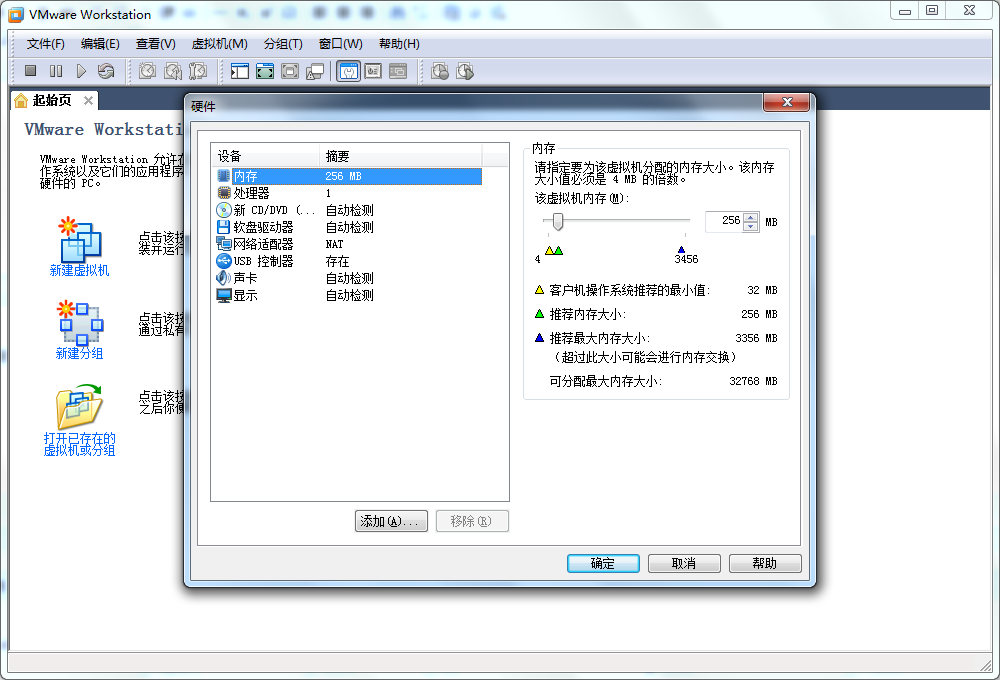
(1)内存定制:设置合适的虚拟内存,一般设置为PC机内存的一半,比如我的计算机内存是2G,我就设置为1G(1024MB),如下图所示。
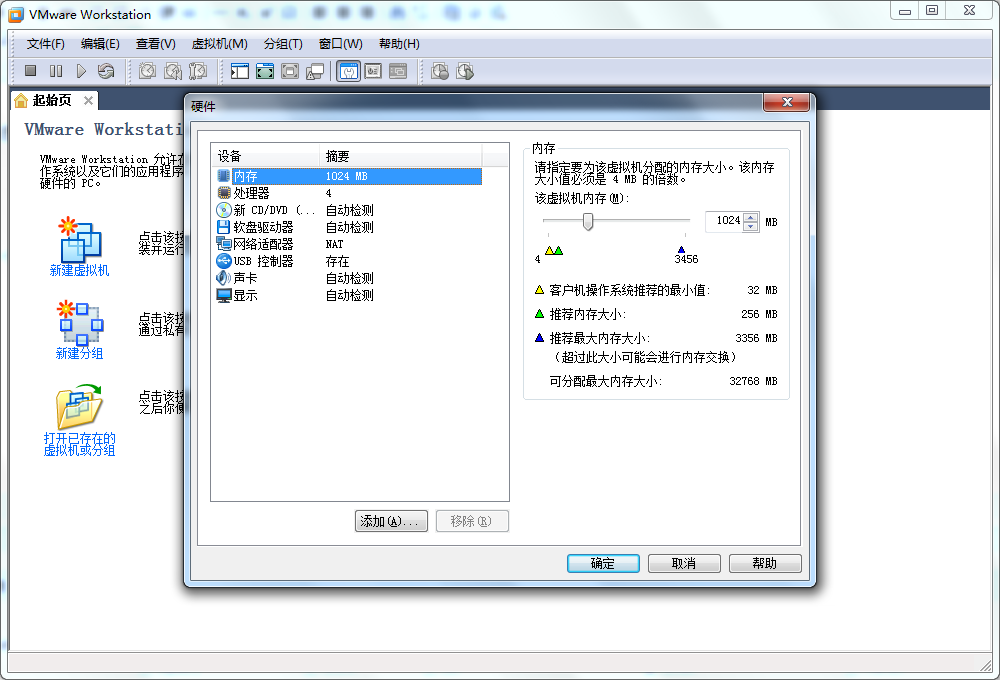
(2)处理器定制:
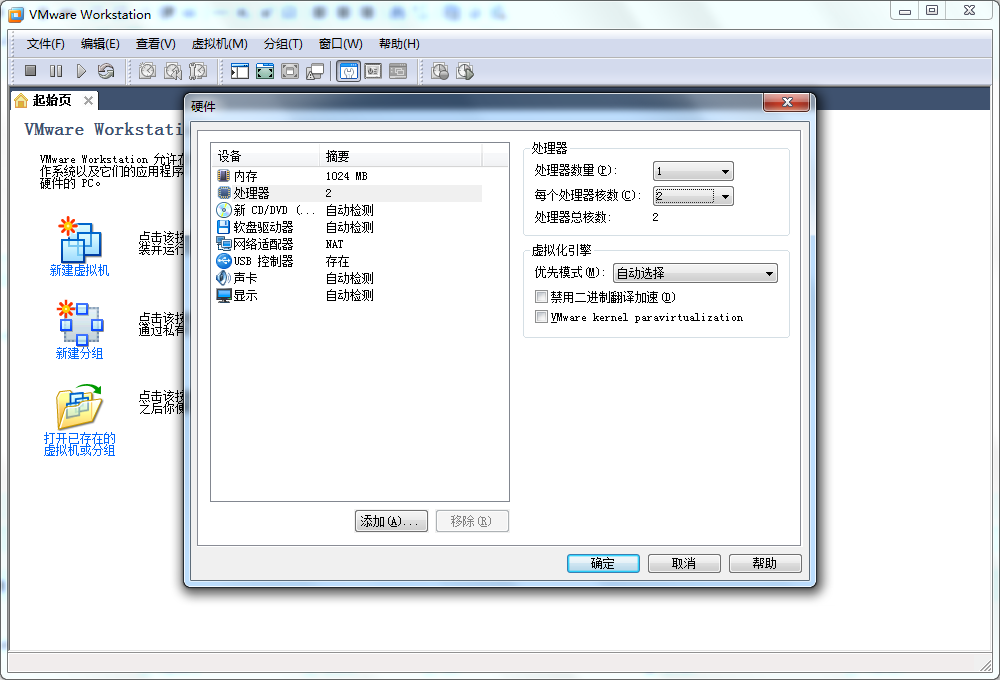
(3)“新CD/DVD”设备选项
“连接”默认是“使用物理驱动器”,改为“使用ISO镜像文件”,并点击预览,把镜像文件所在的目录加入,然后点击确定,然后点击“完成”。

这样,虚拟机就已经安装好了,注意,硬件定制中,只需对内存和光驱(即新CD/DVD)进行设置,其他设备设置默认就可以。
效果如下:
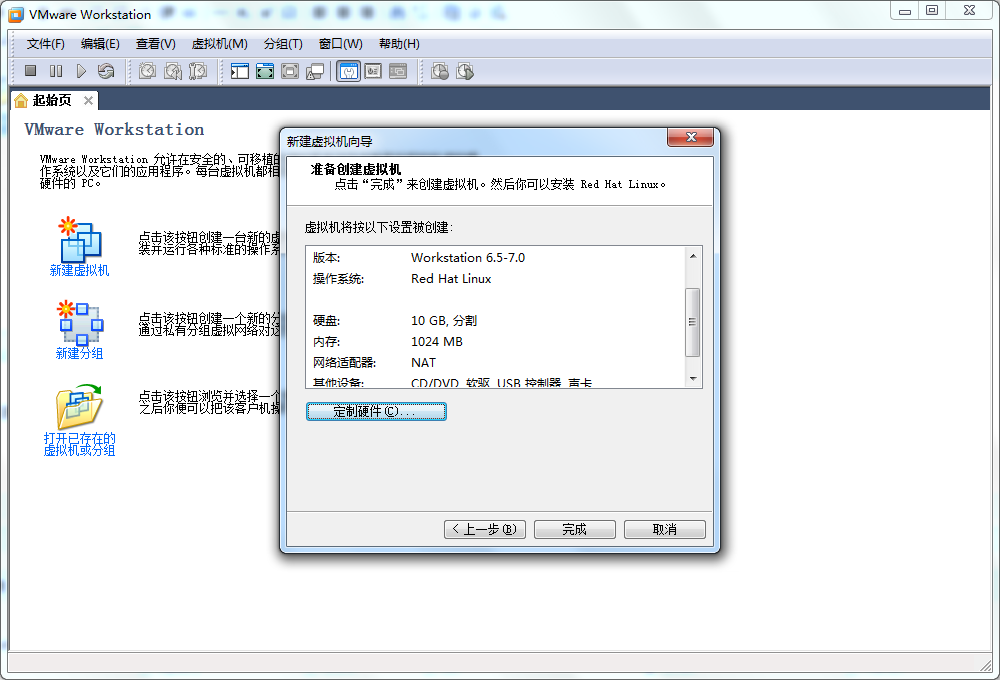
四、安装Linux系统
1. 点击“打开虚拟机”
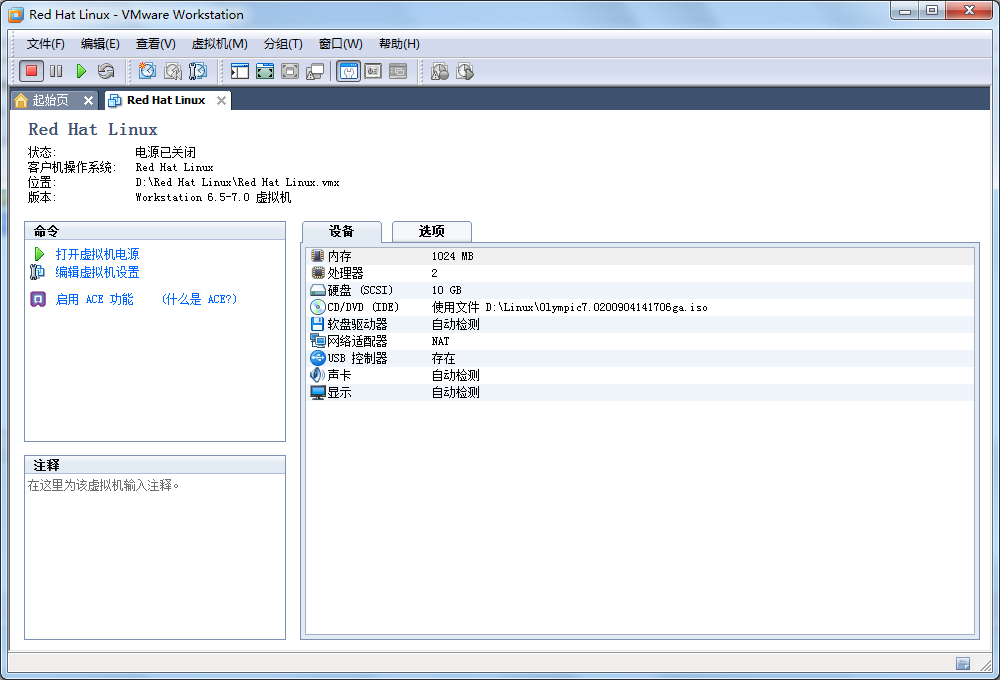


系统就开始安装了,直到出现下图。
2. 语言,时区,等配置。
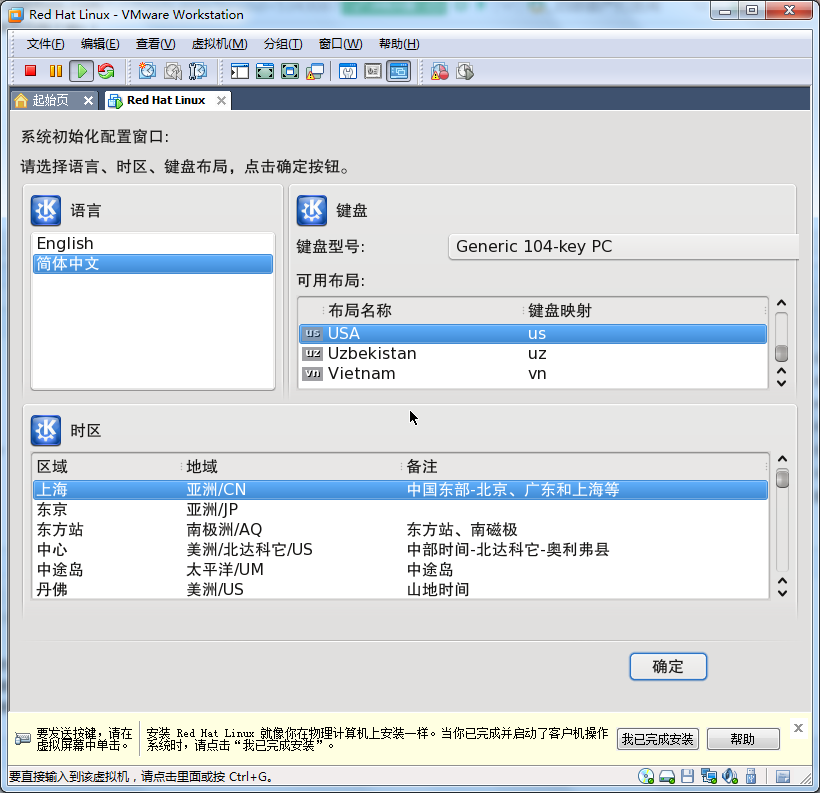
按上图所示的选择,点击“确定”,安装继续。

出现以下界面
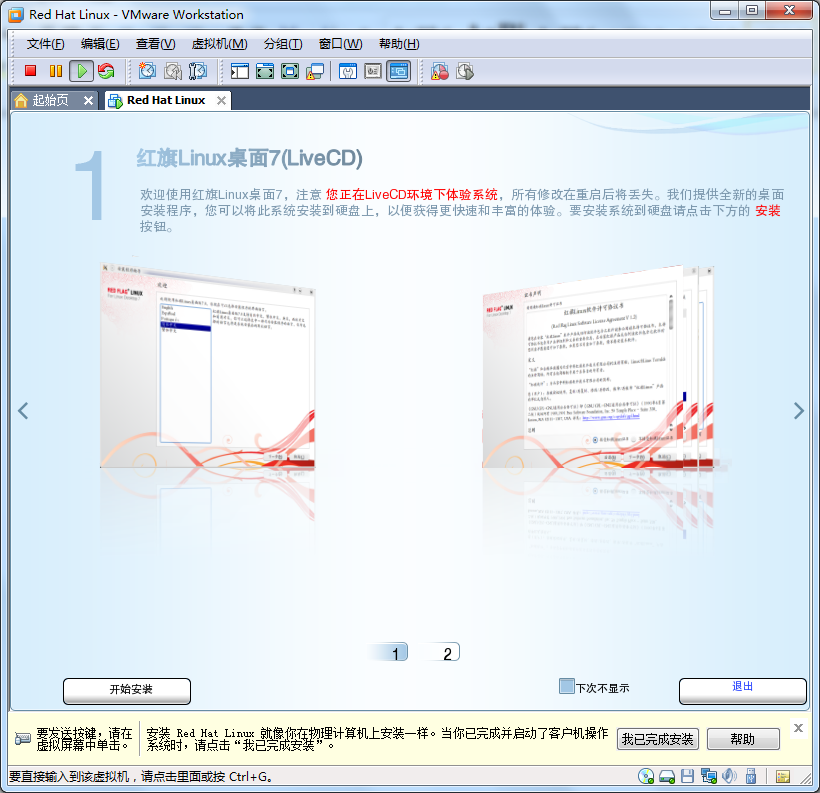
点击“开始安装”,然后系统就开始进行安装。
3. 选择“简体中文”,点击下一步。
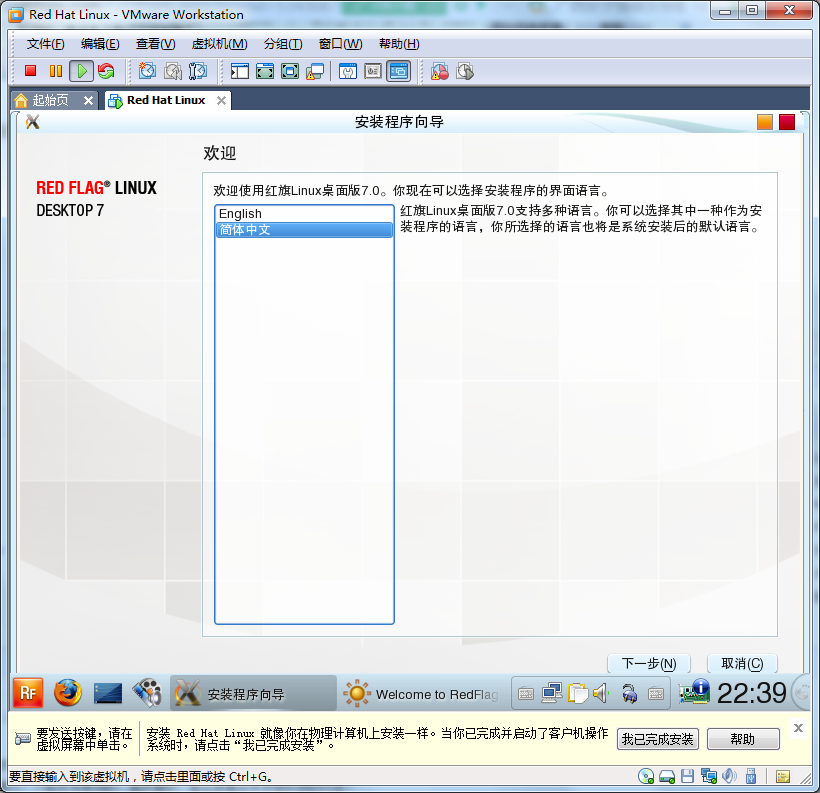
4. 选择“接受红旗Linux证书”,点击下一步。
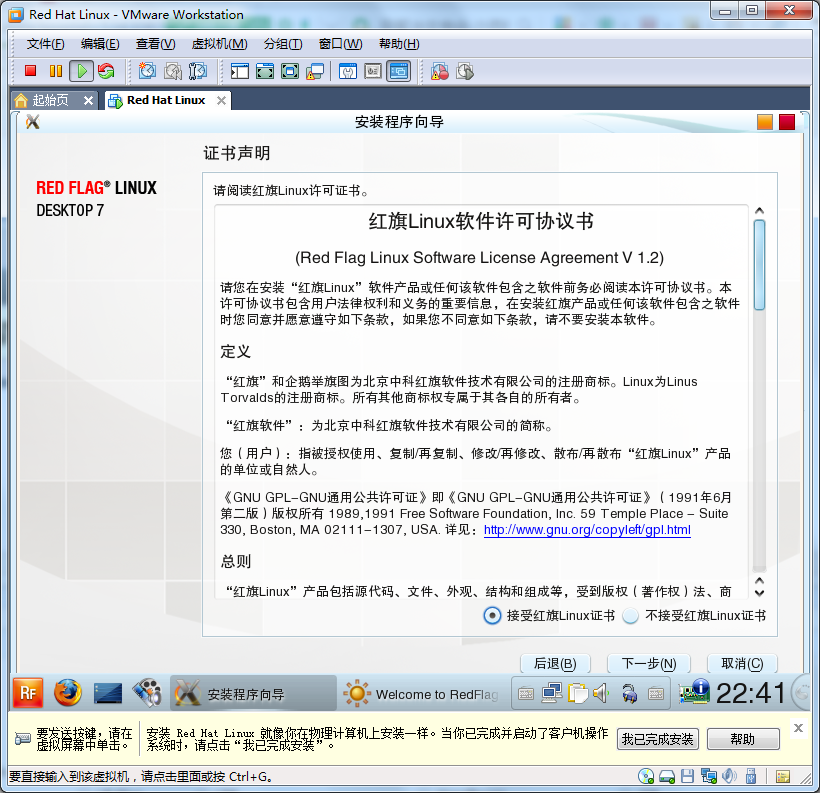
5. 选择分区方式。
选择高级方式,然后点击下一步。
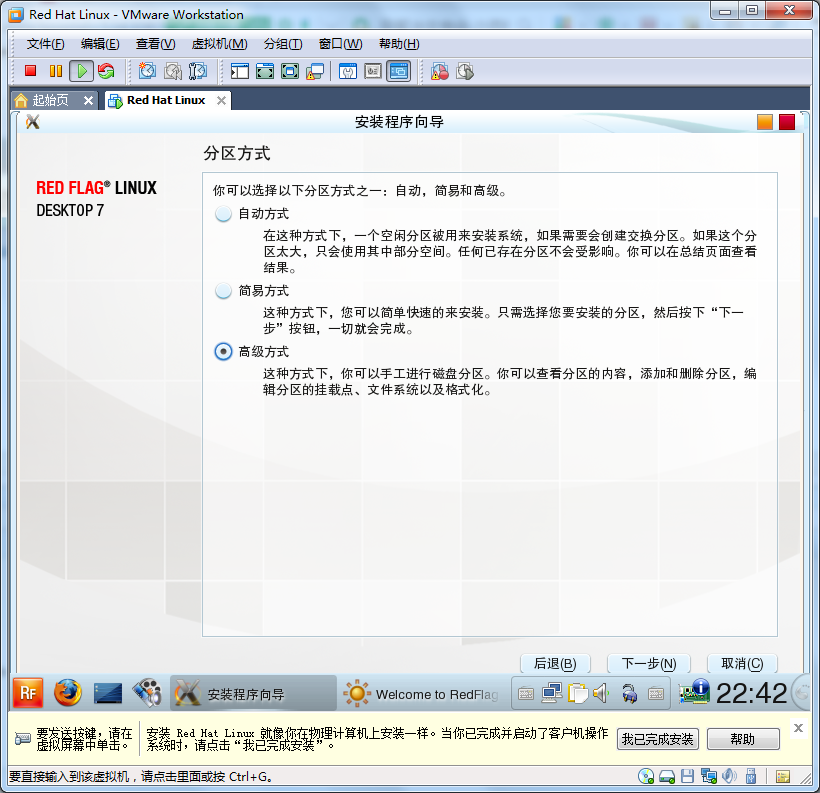
6. 高级分区。
到这一步比较关键,要设置分区,至少两个分区,一个是挂载主分区4G以上,我们这里选择6G(6144MB),剩下的我们设置为交换分区。
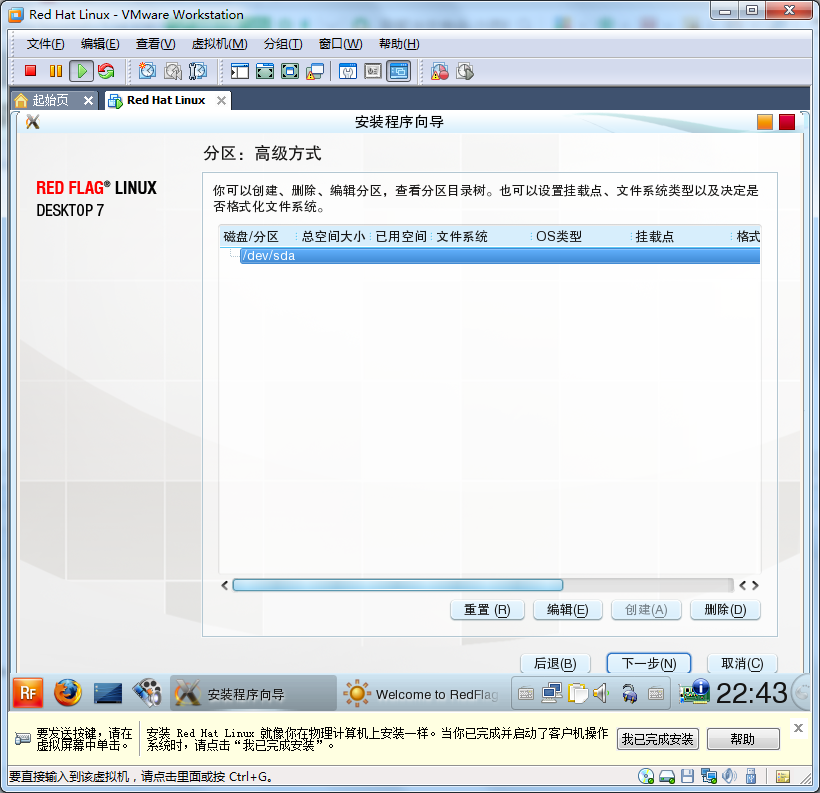
点击“/dev/sda”,出现如下图。

弹出“警告”,“你要为/dev/sda创建分区表吗?”点击确定
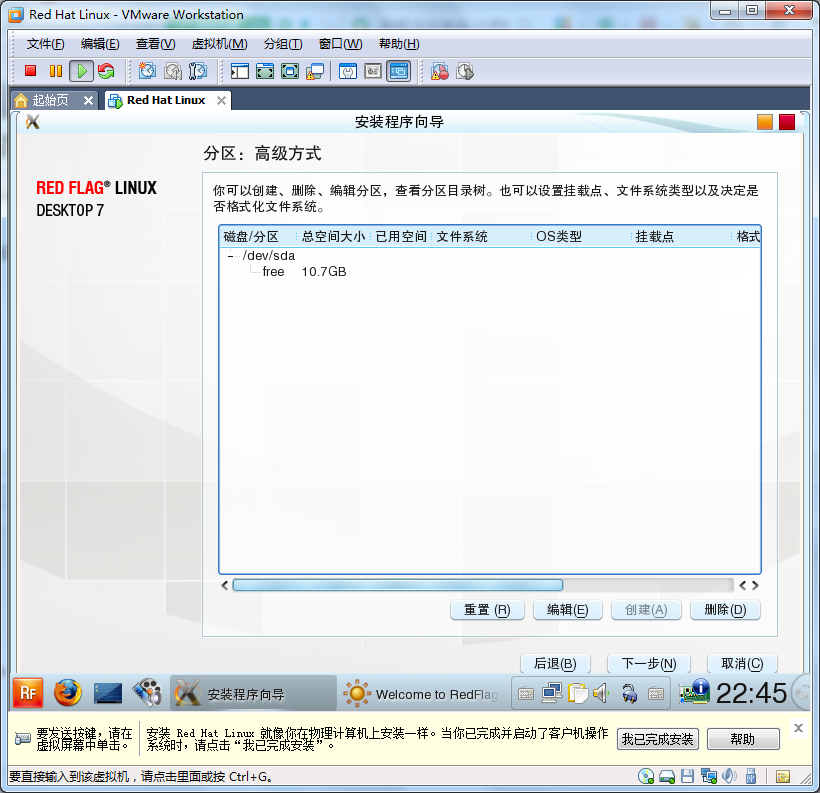
选择“free 10.7G”然后点击“创建”。
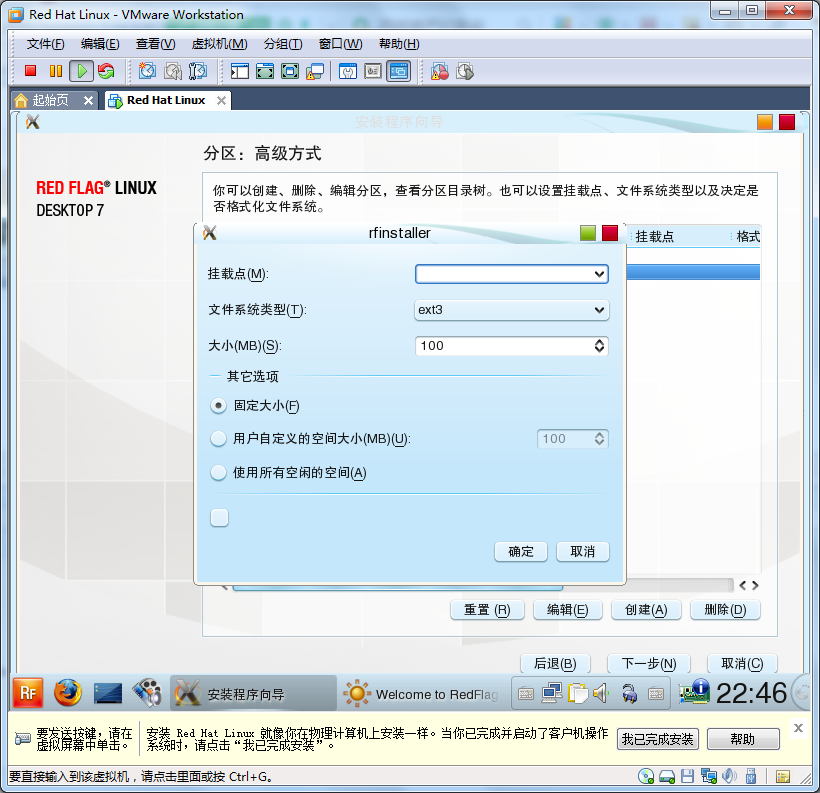
挂载点选择“/”,文件系统类型“ext3”,大小选择“用户自定义空间大小,并设置4G以上的大小,如上图设置为6144MB(6G)。点击确定。
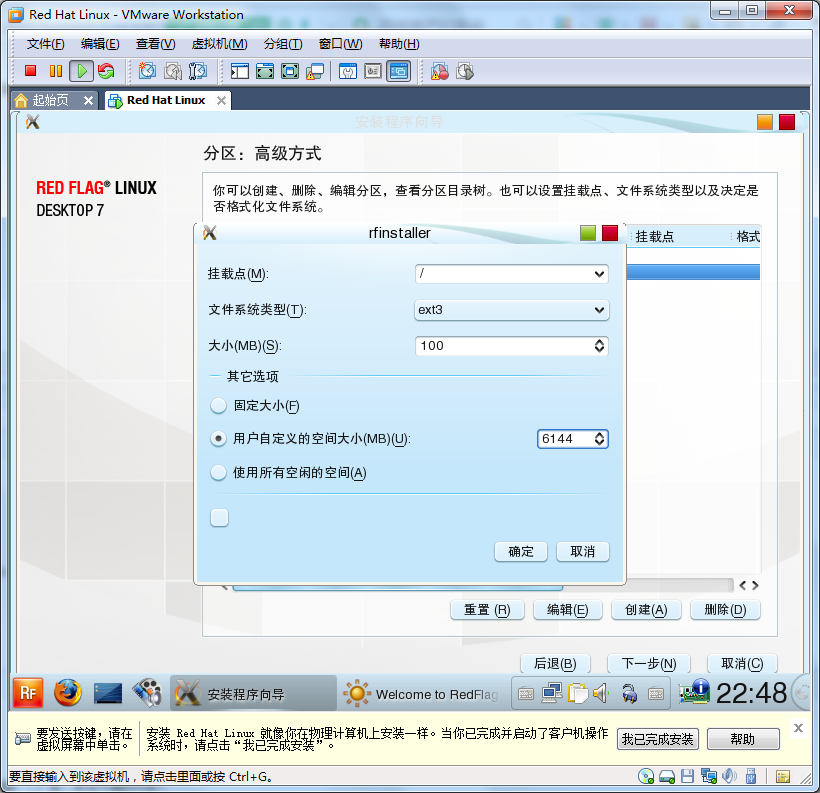
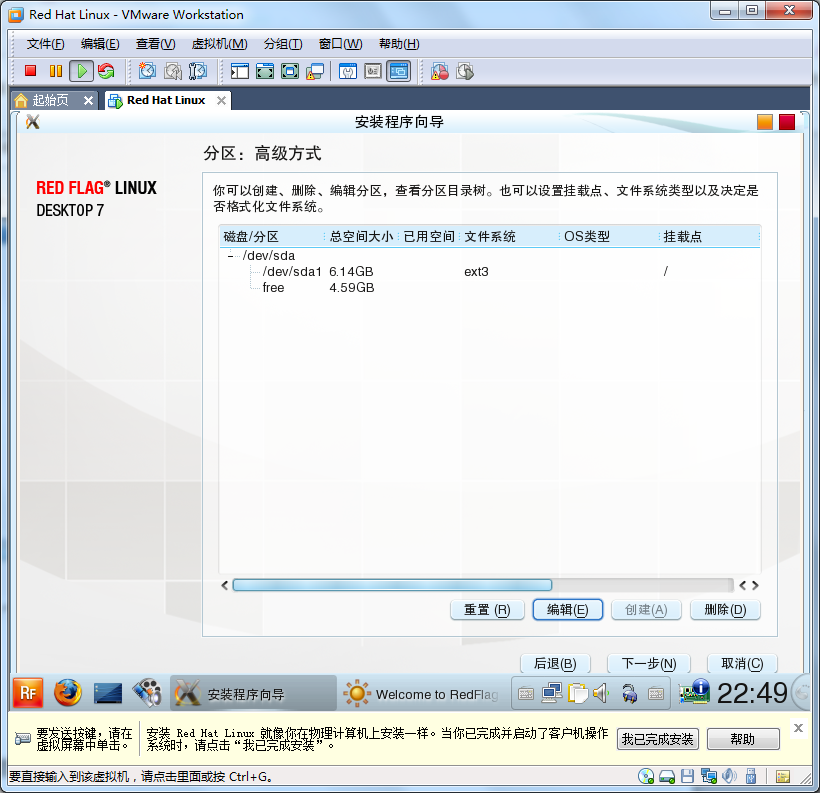
选中“free”,然后点击“创建”,继续创建交换分区。
如果是双击的话,会出现以下页面:

我们是需要点击创建:
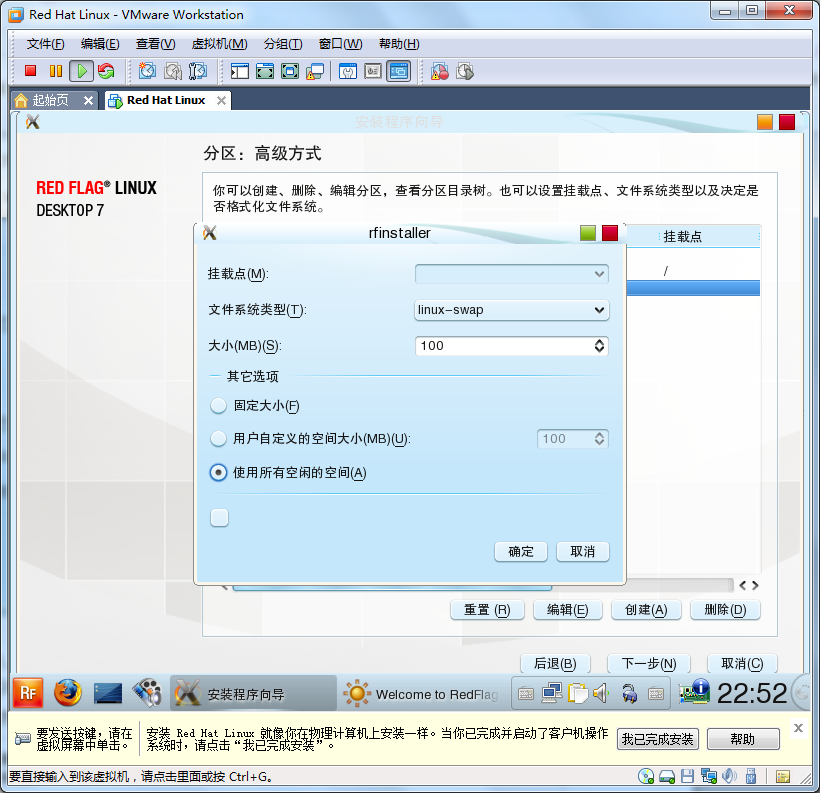
如上图所示,没有挂载点,文件系统类型选择“Linux-Swap”,大小选择“使用所有空闲的空间,然后确定。
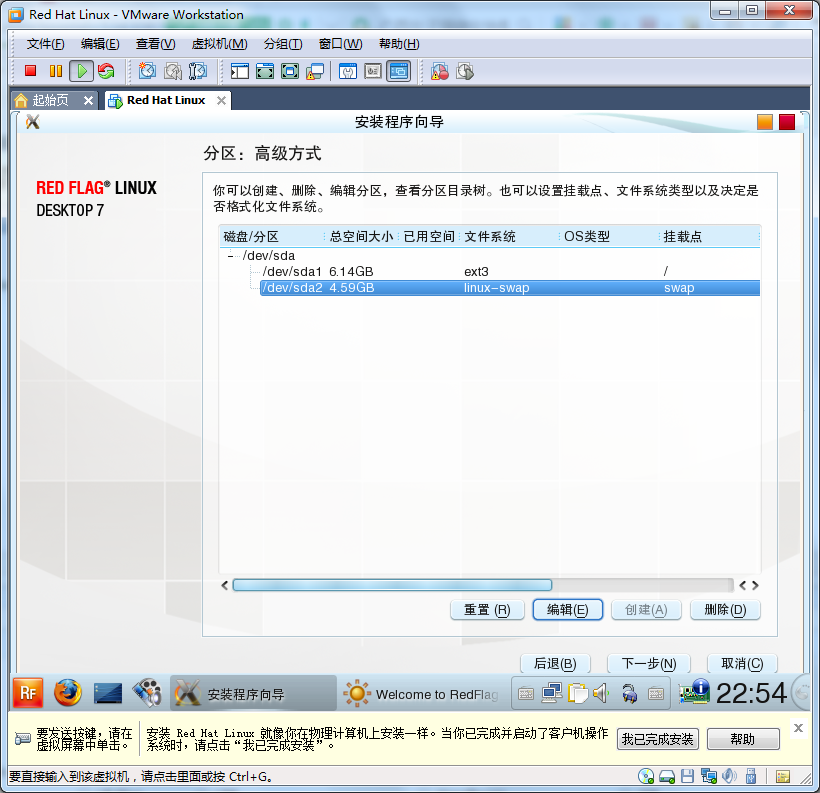
选择“交换分区”,然后点击“编辑”
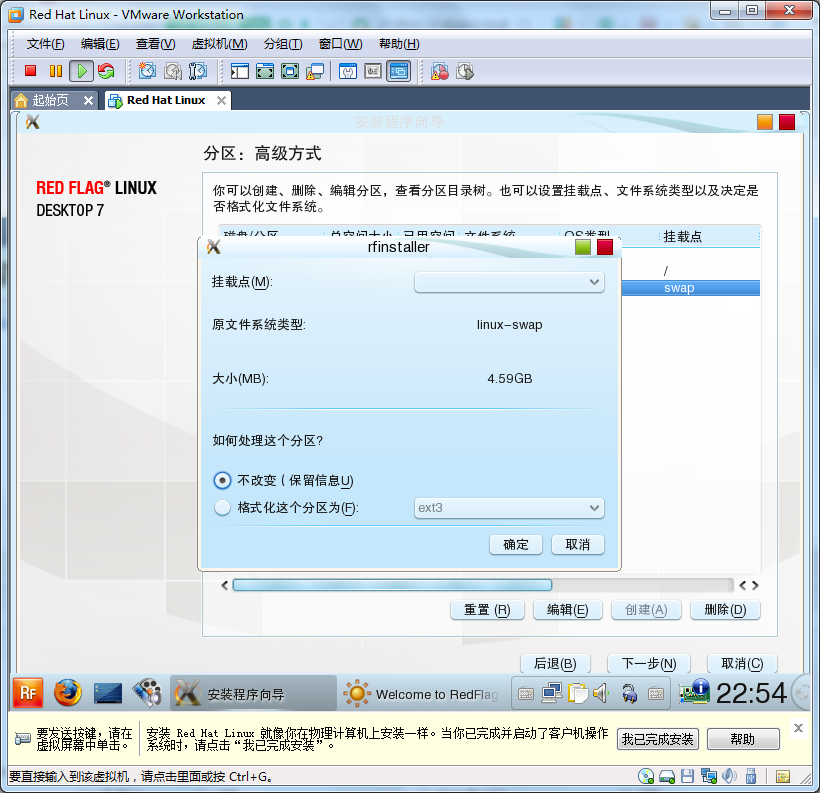
选中“格式化这个分区为(F),并选择Linux-Swap,然后确定。

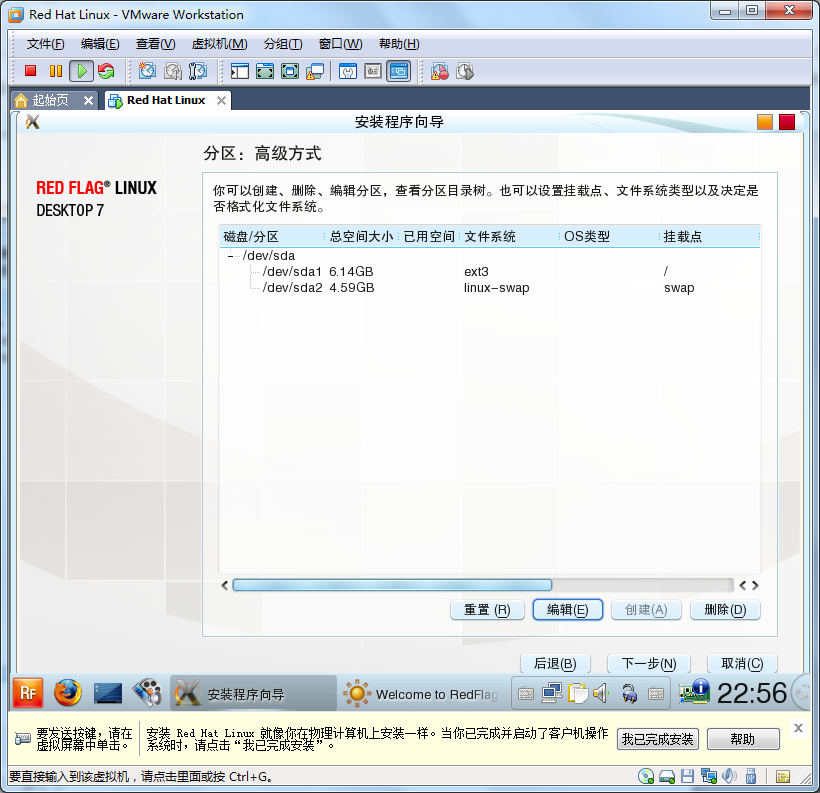
然后点击下一步。

点击下一步。

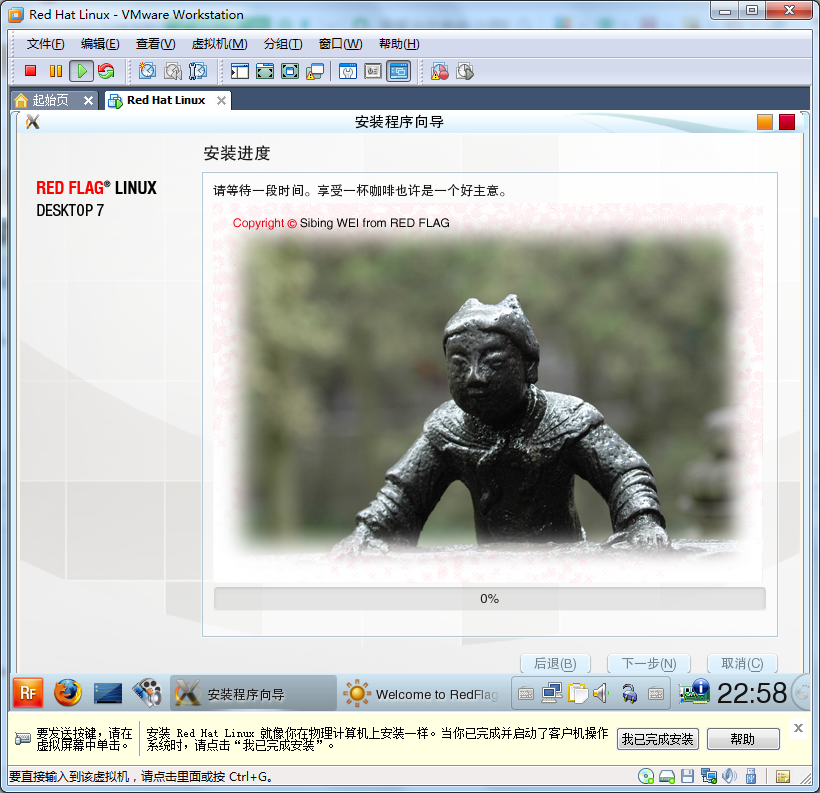
安装之前的设置工作已经完毕,系统开始真正安装。

耐心等待10分钟左右,即可安装完成。


点击“下一步”

为超级用户“root”设置密码,比如这里设置为123456,然后添加新用户,至少一个,这里我添加的三个分别为“souvc”,“lhf”,“blog”,然后点击下一步。
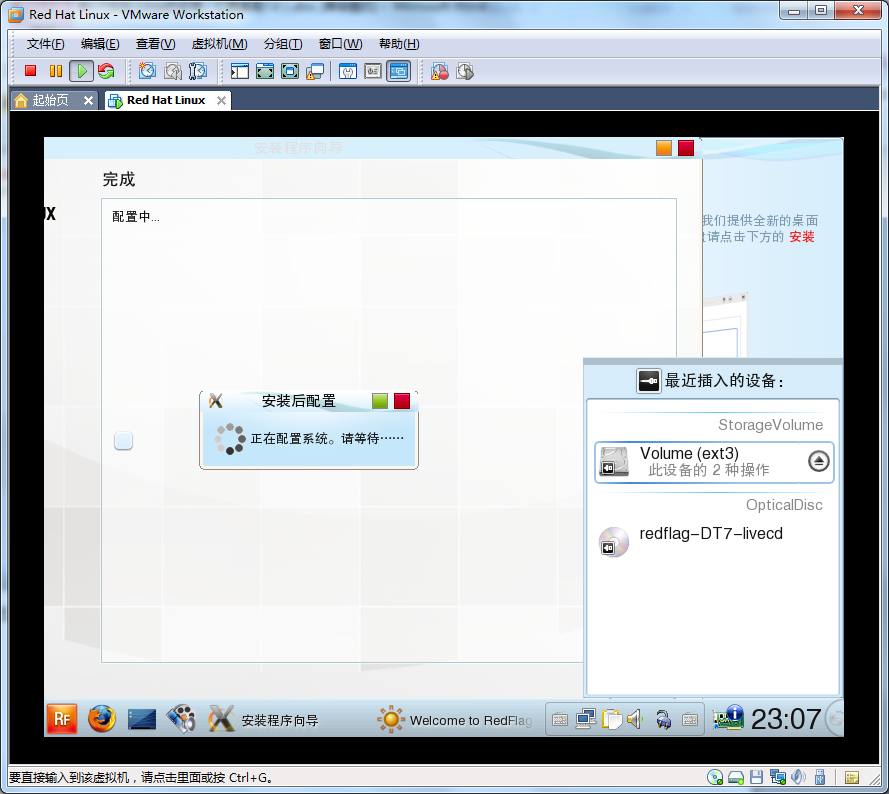
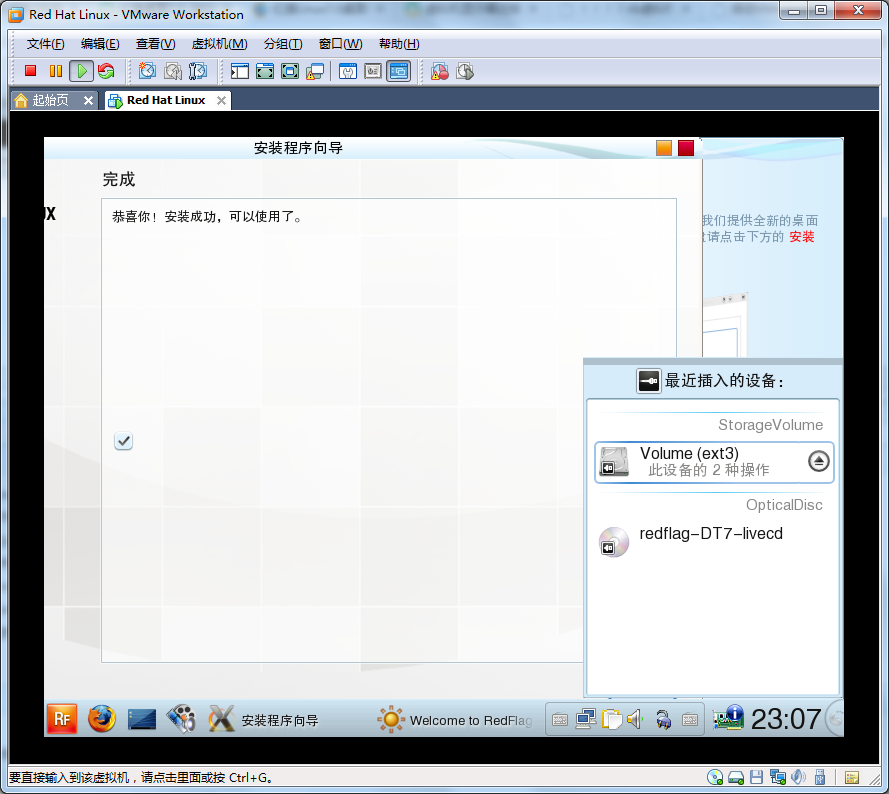
点击“完成”,完成安装。自动会自动重启。
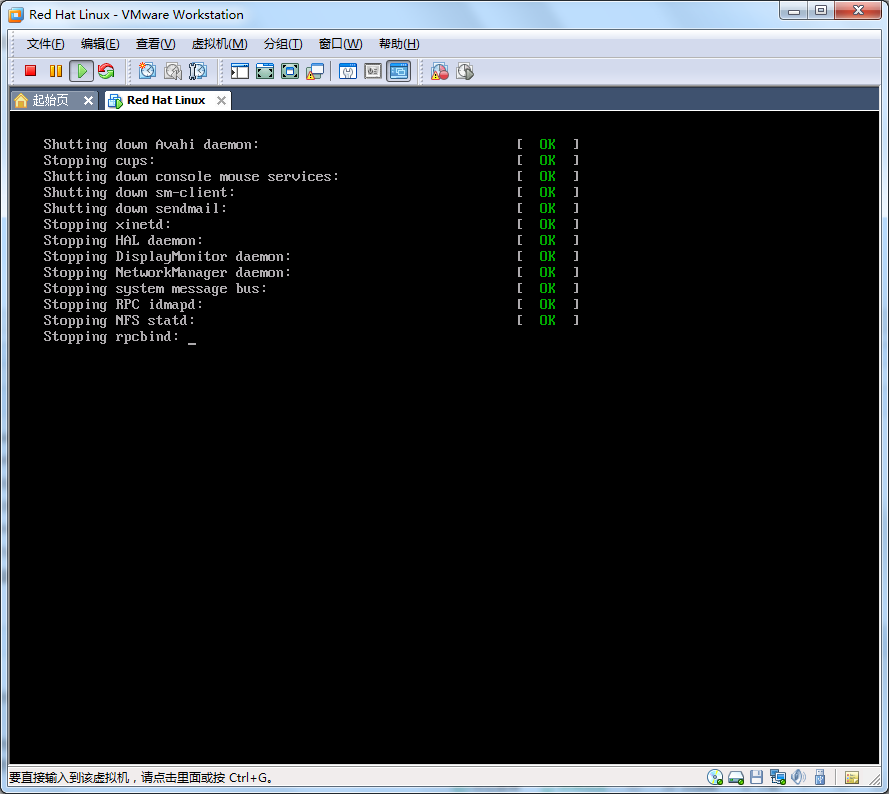
如果重启出现什么问题,重启虚拟机客户端电源。

选择一个用户进行登录。



初次登录后要求设定密码。
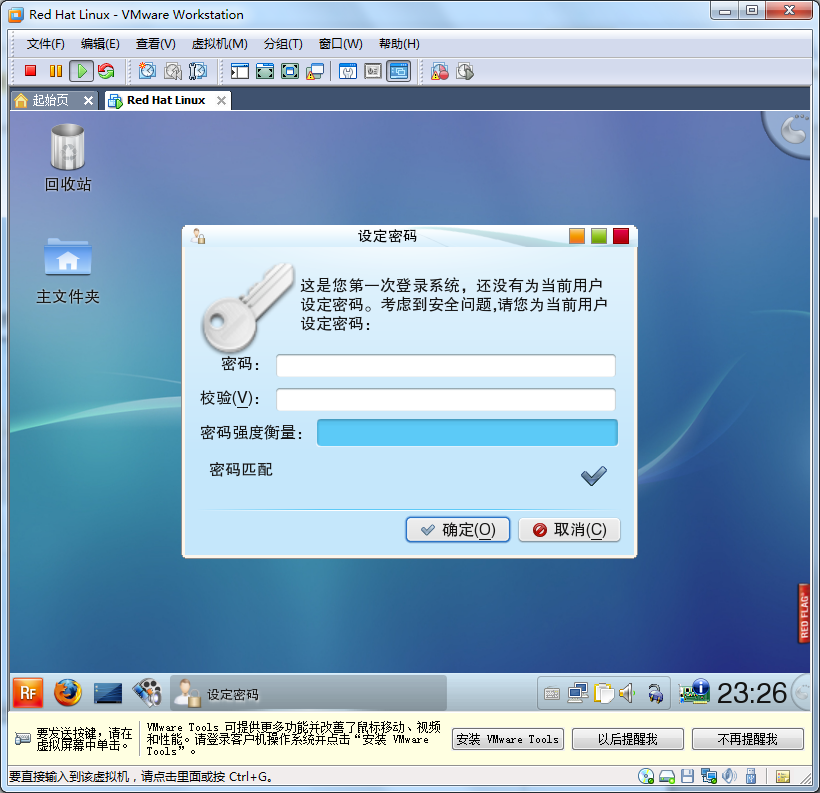



本文作者:souvc
本文出处:http://www.cnblogs.com/liuhongfeng/p/5343087.html




