virtualbox中ubuntu和windows共享文件夹设置
系统平台:win8.1、virtualbox4.3.8、ubuntu12.04
1、安装VBoxGuestAdditions_4.3.8.iso增强工具,安装完毕后根据提示重启Ubuntu,具体操作如下:
a、把VBoxGuestAdditions_4.3.8.iso镜像到Ubuntu中,存放在Ubuntu的/media目录中,操作如下: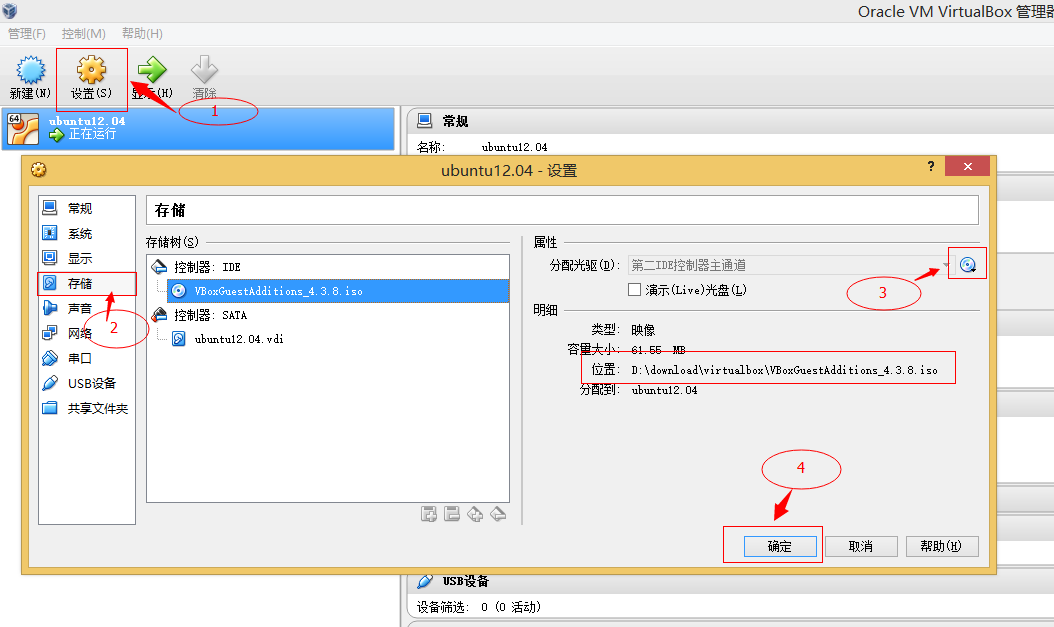
b、安装virtualbox增强包
linjiqin@ubuntu:~$ cd ~ linjiqin@ubuntu:~$ su - 密码: root@ubuntu:~# cd /media/ root@ubuntu:/media# ls sf_share VBOXADDITIONS_4.3.8_92456 root@ubuntu:/media# cd VBOXADDITIONS_4.3.8_92456/ root@ubuntu:/media/VBOXADDITIONS_4.3.8_92456# ls 32Bit cert VBoxSolarisAdditions.pkg 64Bit OS2 VBoxWindowsAdditions-amd64.exe AUTORUN.INF runasroot.sh VBoxWindowsAdditions.exe autorun.sh VBoxLinuxAdditions.run VBoxWindowsAdditions-x86.exe root@ubuntu:/media/VBOXADDITIONS_4.3.8_92456# sudo ./VBoxLinuxAdditions.run #安装virtualbox增强包 .... root@ubuntu:/media/VBOXADDITIONS_4.3.8_92456#
2、先关闭ubuntu,在virtualbox“设置”中找到“共享文件夹”,点击进入,点击右边添加目录按钮,添加windows中要共享的目录,取一个名。比如我在D盘建一个名为share的文件夹,如下图:
3、重启ubuntu,在ubuntu系统最上端“设备”中找到“共享文件夹”,点击进入,点击右边添加目录按钮,添加第二步操作的共享目录,如下图: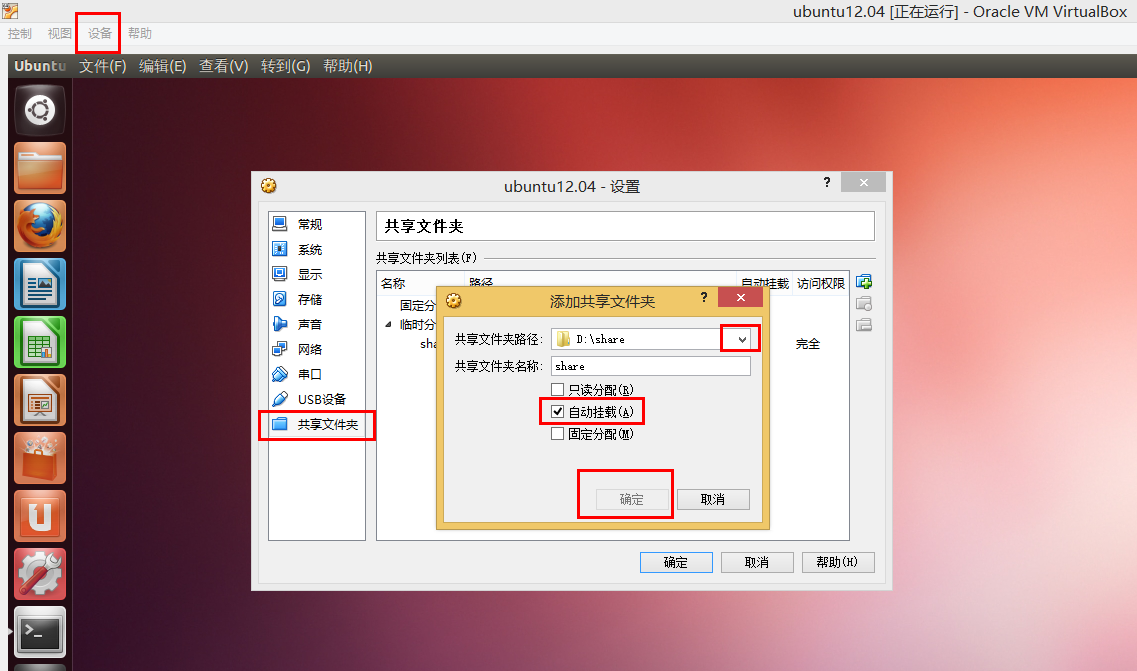
4、挂载共享文件夹
进入虚拟Ubuntu,在命令行终端下输入:
sudo mkdir /mnt/shared
sudo mount -t vboxsf share /mnt/shared
其中"share"是之前创建的共享文件夹的名字。OK,现在Ubuntu和主机可以互传文件了。
要想自动挂载的话,可以在/etc/fstab中添加一项
share /mnt/shared vboxsf rw,gid=100,uid=1000,auto 0 0
5、卸载的话使用下面的命令:
sudo umount -f /mnt/shared
注意:
共享文件夹的名称千万不要和挂载点的名称相同。比如,上面的挂载点是/mnt/shared,如果共享文件夹的名字也是shared的话,在挂载的时候就会出现如下的错误信息:/sbin/mount.vboxsf: mounting failed with the error: Protocol error
如果,您认为阅读这篇博客让您有些收获,不妨点击一下右下角的【推荐】。
如果,您希望更容易地发现我的新博客,不妨点击一下左下角的【关注我】。
如果,您对我的博客所讲述的内容有兴趣,请继续关注我的后续博客,我是【Ruthless】。
本文版权归作者和博客园共有,欢迎转载,但未经作者同意必须保留此段声明,且在文章页面明显位置给出原文连接,否则保留追究法律责任的权利。



 浙公网安备 33010602011771号
浙公网安备 33010602011771号