2.[Andriod]Andriod Studio结合Visual Studio Emulator for Android调试Android App
0. 工欲善其事必先利其器
上一篇博客对比了一下Android和WinPhnoe的布局容器,后续篇章重点放在Android的开发上了。
说到开发就绕不开调试程序,调试Android App我们有2种选择,真机调试和模拟器调试:真机调试相对简单,就不做介绍了,还有一方面原因是由于安卓手机一旦插到电脑上,开始ADB调试后,各种的流氓软件净是往手机上装垃圾应用,妈蛋的;随后就试了几次Android Studio的模拟器之后,无限感慨,真尼玛的卡,卡,卡,,,是可忍孰不可忍.....
前些日子留意到微软发布了一款Android模拟器,随尝试一下,如是就有了这篇博文。
0. Visual Studio Emulator for Android
不得不佩服微软,模拟器做的竟然比Google自家做的要好,流畅多了,但是需要hyper-v的支持,怎么开启hyper-v这里就不做介绍了,度娘会给你一堆教程的。
Visual Studio Emulator for Android官方介绍页面。
配置Android Studio的官方博客(本博客大部分参考资料来源于此)。
Visual Studio Emulator for Android下载地址。
下载完后是一个40M左右的vs_emulatorsetup.exe文件,不包含安卓模拟器的镜像文件,安装的时候会默认在线下载API 19(Andorid 4.4)的x86镜像,后续你也可以单独再下载其他的API xx版本,另外说明一下,Visual Studio Emulator for Android是不依赖Visual Studio的,也就是说可以单独安装使用,Android Studio是使用adb作为桥梁来连接Visual Studio Emulator for Android。
安装步骤我就不列出来了,记得安装后重启(它需要把自己加入Hyper-V Administrators的管理员组里面)。
安装重启后打开Visual Studio Emulator for Android,如下所示:

如果你启动了模拟器,则会在Hyper-V里面自动创建出对应的x86的Android虚拟机来,笔者的如下:

2. 设置Andorid Studio使其可以使用这些模拟器
打开Android Studio>Run>Edit Configurations>Defaults / Android Application / General 选项卡的Target Device节点,勾选Show chooser dialog和Use same device for future launches 。记得不要忘记点Apply和OK。如下图:

3. 为Android Studio添加启动模拟器的快捷按钮
虽然在Visual Studio Emulator for Android的管理器窗口中可以启动模拟器,但是每次都要到这里面去打开还是比较繁琐的,故而我们为Android Studio添加一个启动Visual Studio Emulator for Android的快捷按钮。
3.1 配置External Tool(VS Emulator (4.4 API 19))
打开File > Settings > External Tools>Add:

- Name:随便写,方便你认出来就好,笔者的是VS Emulator (4.4 API 19)。
- Program:填写Visual Studio Emulator for Android安装目录下的emulatoecmd.exe的绝对路径,就是用它来启动模拟器的。笔者的是C:\Program Files (x86)\Microsoft Emulator Manager\1.0\emulatorcmd.exe。
- Parameters:添加启动模拟器的参数,/sku:Android是说明打开Android的模拟器,/id:后面的Guid是模拟器的唯一编号,总的意思是指定要启动哪一个Android模拟器。id可以通过emulatorcmd.exe /sku:Android list /type:device获得,如下:

- Working Directory:指定工作目录,应该是可以随便填写的。笔者的是。
3.2 添加按钮(VS Emulator (4.4 API 19))到Toolbar
在toolbar空白处点击右键,选择Customize Menus and Toolbars。然后导航到Main Toolbar > Add After >在弹出的面板中找到External tool > VS Emulator (4.4 API 19) 然后按OK。如下:

然后点击我们新添加的按钮了,就可以启动Android模拟器了:

4. 为Android Studio添加Connect模拟器的快捷按钮
第三节的按钮只是启动了模拟器,但是Andorid Studio还无法连接到模拟器,这里就要使用adb命令来连接到刚才启动的模拟器上。
4.1 配置External Tools(adb Connect (VS Emulator))
同样是添加一个快捷按钮,步骤和第三部一样,只是参数不同,这里我就只把参数列出来了:
- Name:随便写,方便你认出来就好,笔者的是adb Connect (VS Emulator) 。
- Program:填写adb.exe的绝对路径,笔者的是D:\_android\sdk\platform-tools\adb.exe。
- Parameters:添加adb.exe的参数,connect ip:5555;笔者的是192.168.2.233:5555。ip可以通过打开模拟器在wifi中查看,也可以在模拟器的设置中network中查看
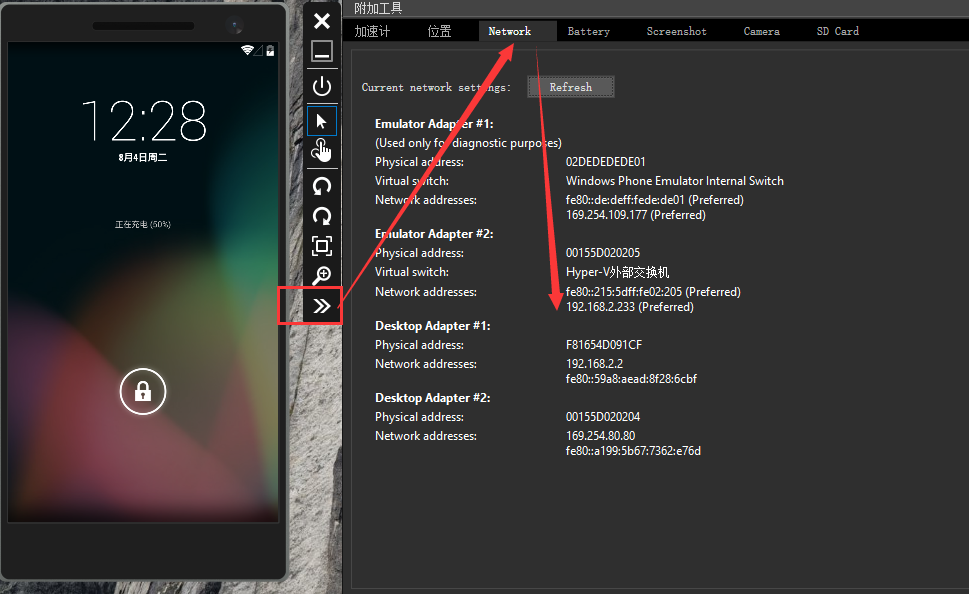
- Working Directory:指定工作目录,应该是可以随便填写的。笔者的是。
4.2 添加按钮(adb Connect (VS Emulator))到Toolbar
步骤和3.2一样的,这里就不再解释了。贴个图吧:

5. 用Visual Studio Emulator for Android调试Android App
按下Run按钮(绿色箭头那个...),弹出选择Android设备的选择框:

OK啦,大功告成:

6. 进一步完善
每次调试前都要点一下启动模拟器的按钮,等模拟器启动然后再点击contect模拟器的按钮,然后才能点run调试,,,好繁琐。
我们来配置一下run之前要执行的命令,让run按钮把这三件事都做了!
打开Run > Edit Configurations > Defaults / Android Application / Emulator 选项卡的BeforeLaunch节点,把我们刚才创建的两个External Tool添加到此处,记得不要忘记点Apply和OK,顺序如下:

这样我们以后调试就不用点3个按钮了,一个run全搞定,,,
but,,,我发现这个加进去后重启Andorid Studio后就消失了,,,有木有知道怎么解决的小伙伴,给支支招。





【推荐】国内首个AI IDE,深度理解中文开发场景,立即下载体验Trae
【推荐】编程新体验,更懂你的AI,立即体验豆包MarsCode编程助手
【推荐】抖音旗下AI助手豆包,你的智能百科全书,全免费不限次数
【推荐】轻量又高性能的 SSH 工具 IShell:AI 加持,快人一步
· 基于Microsoft.Extensions.AI核心库实现RAG应用
· Linux系列:如何用heaptrack跟踪.NET程序的非托管内存泄露
· 开发者必知的日志记录最佳实践
· SQL Server 2025 AI相关能力初探
· Linux系列:如何用 C#调用 C方法造成内存泄露
· Manus爆火,是硬核还是营销?
· 终于写完轮子一部分:tcp代理 了,记录一下
· 别再用vector<bool>了!Google高级工程师:这可能是STL最大的设计失误
· 单元测试从入门到精通
· 震惊!C++程序真的从main开始吗?99%的程序员都答错了