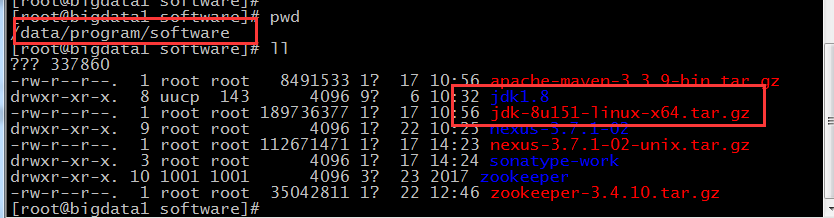服务器统一规划配置安装
准备三台centos6的虚拟机,下边是我的 :
192.168.75.3 192.168.75.4 192.168.75.5
1,建虚拟机,配置ip
在VMware上新建一个虚拟机,我用的centos版本是 CentOS-6.8-x86_64-bin-DVD1.iso 我的网盘有个6.6的:
链接:https://pan.baidu.com/s/1nw0jAq9 密码:8jag ,这个网上很多教程我也不写了。安装完之后,需要配置网络,我用的是nat方式配置的。网上有很多教程,我也是搜出来照着做的:
NAT全称Network Address Translation网络地址转换,顾名思义,配置的重点也是地址转换。
步骤1、配置局域网段及网关
下边是从别人那抄来的,照着配置即可。原文地址:http://blog.csdn.net/superbfly/article/details/52162214
打开vmware的虚拟网络编辑器,设置成下图样式:
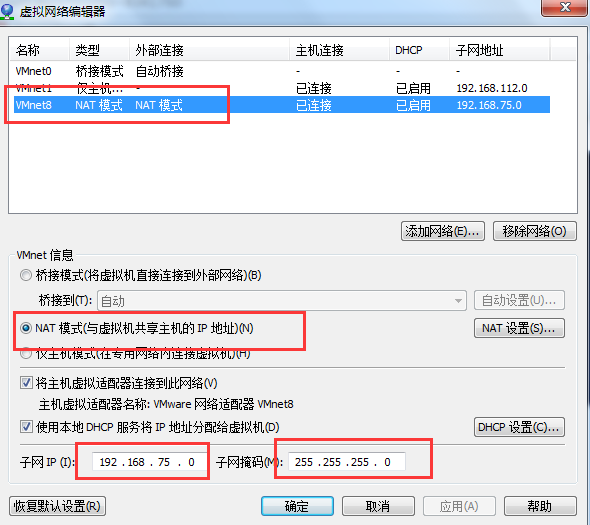
1)采用nat方式要配置VMnet8,这个虚拟网卡是专用nat方式连网的,其他网卡不管。
2)其中2中的75字段可以任意选择,这是选定的子网网段了记住,以后主机、虚拟机、虚拟路由器都是75子网内的ip了
3)填写好子网掩码如3
然后点击NAT设置 设置网关,这个网关设置是指虚拟机在主机建立了一个虚拟网关,方便虚拟机路由到外网,这点区别了hostonly模式,如图设置
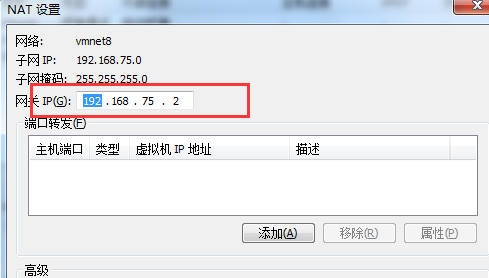
gateway ip填写192.168.75.2,由于子网段选择了75所以这里也是,另外网关ip为2,记住!其他不用设置ok保存退出。
步骤2、设定主机ip
找到主机端的VMnet8网卡,这个是主机的,在1中配的实际是网关的ip,不要搞混
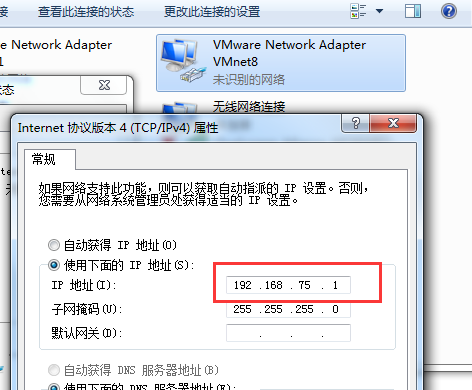
对VMnet8配置如图,设定ip为192.168.75.1,以及掩码(这里的IP最后一位可以设置成)
步骤3、配置虚拟机的ip及网关、代理等
vim /etc/sysconfig/network-scripts/ifcfg-eth0打开网卡配置文件,修改网卡配置
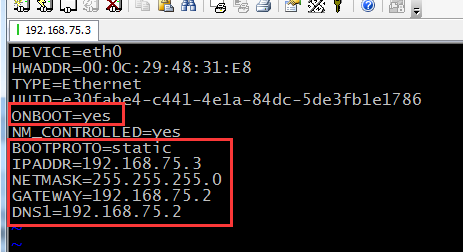
查看防火墙状态:service iptables status
关闭:service iptables stop,重启网卡service network restart
关闭防火墙,就可以了。然后就可以用Xshell或者SecureCRT 用192.168.75.3连接上该虚拟机了。
克隆虚拟机:
VMware有克隆功能,也可以在装好了jdk后再克隆,网上有很多教程,找了很久,最终在百度经验找到了我想要的答案:
地址:https://jingyan.baidu.com/article/ac6a9a5e169b5d2b653eacbe.html
主要步骤(防止文章被删除还是抄过来吧):(照猫画虎的设置成你自己的)
打开VMware,确认已经完成安装配置的CentOS6.5虚拟机在关闭状态。
右键点击虚拟机,选择“管理”、“克隆”
原始虚拟机名称为“init”,IP地址为“192.168.198.100”
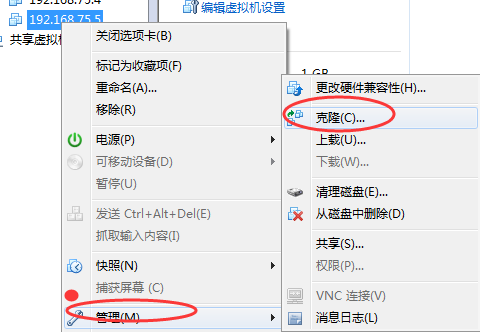
下一步,然后 选择“虚拟机中的当前状态”,下一步。然后选择“创建完整克隆”,下一步
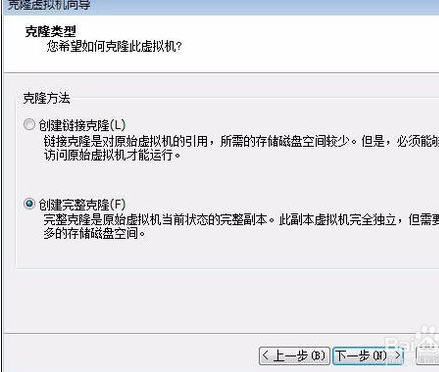
填写虚拟机名称,并选择其保存位置,下一步
本次操作虚拟机名称为“init1”
保存位置为“D:\linux_system\init1”
等待完成。
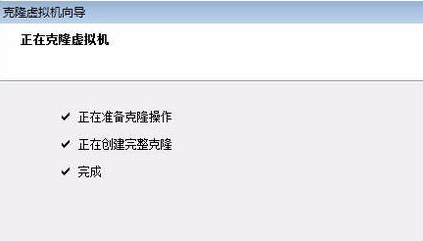
可以在VMware虚拟机列表中,看到刚刚克隆的虚拟机(init1)。
将虚拟机移入“linux_system”文件夹中便于管理。
虽然虚拟机已经克隆完成,但是克隆出来的主机名、IP地址和之前的虚拟机(init)是一致的,下面就来修改这些信息。
选中克隆出来的虚拟机“init1”,并开启此虚拟机
登录系统后,输入命令“vi /etc/sysconfig/network-scripts/ifcfg-eth0”
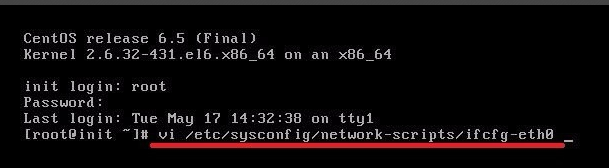
可以看到与克隆前的虚拟机一样的信息
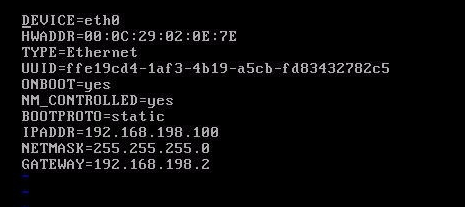
删除网卡信息HWADDR与UUID信息
修改IPADDR信息为“192.168.198.101”(此IP修改为自己的 如192.168.75.4)
wq!并保存退出
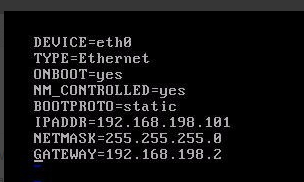
删除一个文件“/etc/udev/rules.d/70-persistent-net.rules”
输入命令“cd /etc/udev/rules.d”进入文件夹
输入命令 “ls”查看文件夹内文件
输入命令 “rm -rf 70-persistent-net.rules”删除文件
输入命令 “ls”查看文件夹内文件是否已经删除
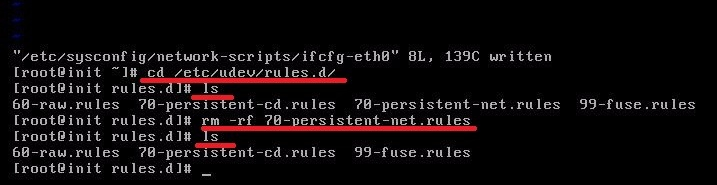
修改HOSTNAME,输入命令“vi /etc/sysconfig/network”

看到原HOSTNAME为init
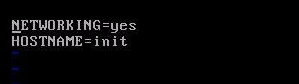
修改为init1,并保存退出
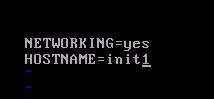
输入命令“init 6”重启系统
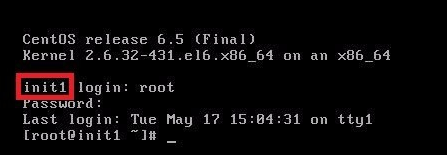
进入系统后,分别ping网关、Windows、百度
输入命令 “ping 192.168.198.2”
输入命令 “ping 192.168.198.1”
输入命令 “ping www.baidu.com”
确认网络是否联通
至此,克隆的虚拟机已经完成配置。
最后在修改一下hosts文件,方便日后虚拟机之前的互相访问。
输入命令“vi /etc/hosts”

文件内容

在文件内容后添加信息
“192.168.198.100 init”
“192.168.198.101 init1”
并保存退出
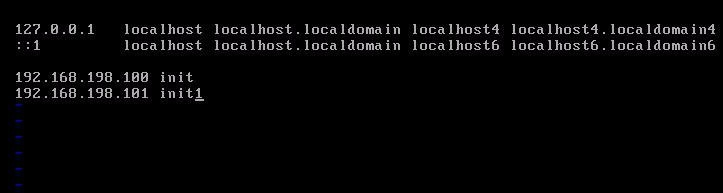
在init虚拟机打开的情况下,输入命令“ping init”,查看是否联通。
输入命令“scp /etc/hosts root@init:/etc/hosts”
并输入yes,并init虚拟机的密码后,将文件hosts拷贝到init虚拟机
(也可输入命令“scp /etc/hosts root@192.168.198.100:/etc/hosts”)
登录init虚拟机,查看hosts文件,确认从虚拟机init1中拷贝是否成功(手动一个个设置也可以)
照着上边的教程,统一host ,设置成如下的host
vi /etc/hosts
192.168.75.3 bigdata1
192.168.75.4 bigdata2
192.168.75.5 bigdata3
2、 服务器jdk版本:
jdk-8u151-linux-x64.tar.gz,我从网上下的,传到了网盘,下载地址:链接:https://pan.baidu.com/s/1eTKaEJ4 密码:fjlj
上传到虚拟机 192.168.75.3 ,为了跟教程一致,创建了/data/program/software目录,并将需要的安装包都上传带了这个目录,
并安装jdk,安装过程:
a,执行命令tar zxvf jdk-8u151-linux-x64.tar.gz 进行解压缩 ,
b, mv jdk-8u151-linux-x64.tar.gz jdk1.8 重命名为jdk1.8,这个名字是任意的,
c,开始配置环境变量:
1.执行命令vim /etc/profile编辑profile文件。
2.在/etc/profile底部加入如下内容:
JAVA_HOME=/usr/java/jdk1.8.0_60
PATH=$JAVA_HOME/bin:$PATH
CLASSPATH=$JAVA_HOME/jre/lib/ext:$JAVA_HOME/lib/tools.jar
export PATH JAVA_HOME CLASSPATH
4.以上,环境变量配置完成。需要注意的是,PATH在配置的时候,一定要把$JAVA_HOME/bin放在前面,不然使用java命令时,系统会找到以前 的java,再不往下找了。这样java这个可执行文件运行的目录其实不在$JAVA_HOME/bin下,而在其它目录下,会造成很大的问题。
e.执行命令 source /etc/profile 让profile文件立即生效。
命令测试
1.使用javac命令,不会出现command not found错误。
2.使用java -version,出现版本为java version "1.8.0_60"。
上边是我从linux公社上粘过来的,我就是照着这个配置的,具体请移步 http://www.linuxidc.com/Linux/2015-09/123117.htm