Mongodb3.6 快速入门(一)
一、安装
官网下载地址
文章中用的3.6community server 64 位。
安装完成后的目录如下:
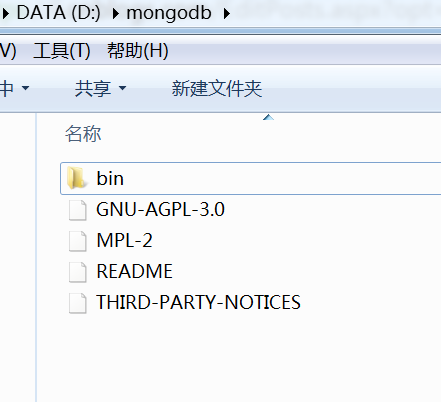
二、启动Mongodb
有多种方式可以启动Mongodb,但在实际项目中,主要还是通过配置文件的方式将Mongodb作为windows服务启动。
1、创建配置文件mongo.txt
内容如下:
#配置mongodb数据的存储路径
dbpath=D:\mongodb\data
#配置mongodb日志文件
#logpath=D:\mongodb\log\mongo.log
#配置端口,若不配置,默认27017端口
port=40001
PS:这里要手动创建data 和log 文件夹,当然,这里目录也可以放在别的盘里,不一定要放在安装目录,如下图:
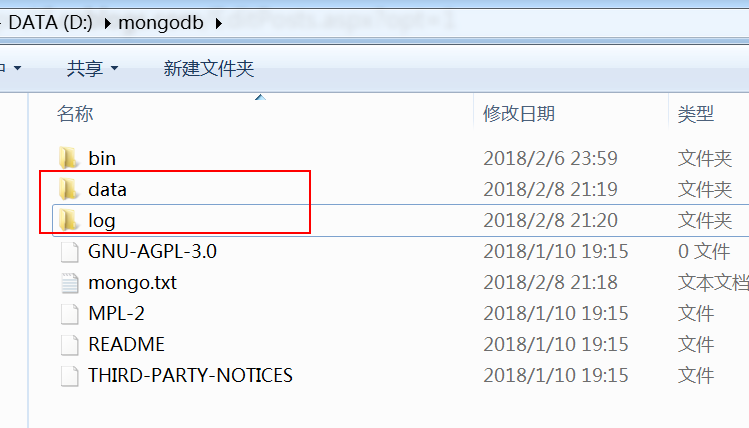
2、通过命令窗口 Mongodb shell 启动
进入bin目录下,在空白的地方,按着shift 同时右键,打开cmd窗口(在此处打开命令窗口),输入以下命令:
mongod -f d:\mongodb\mongo.txt
如下图:
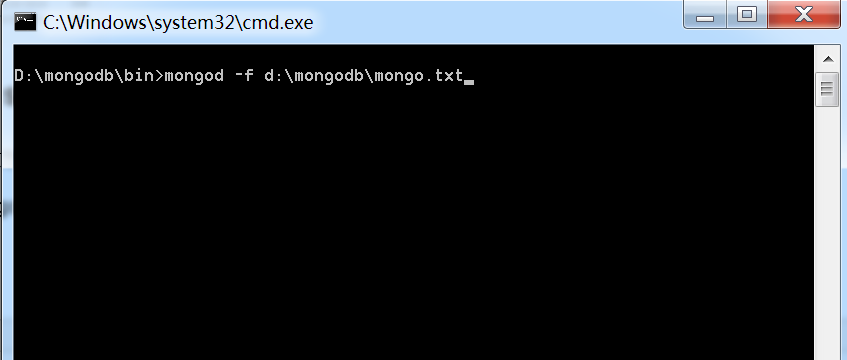
启动成功,将会看到waiting for connetions on port 40001 ,如下图,
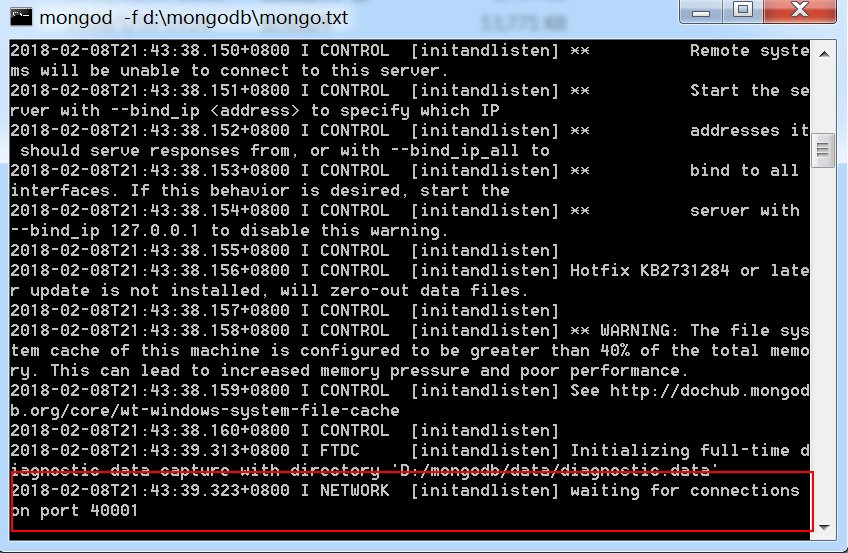
1、连接Mongo 数据库
同样在bin目录下,打开另一个cmd窗口,输入 mongo -host 127.0.0.1 --port 40001 (或者mongo -port 40001)
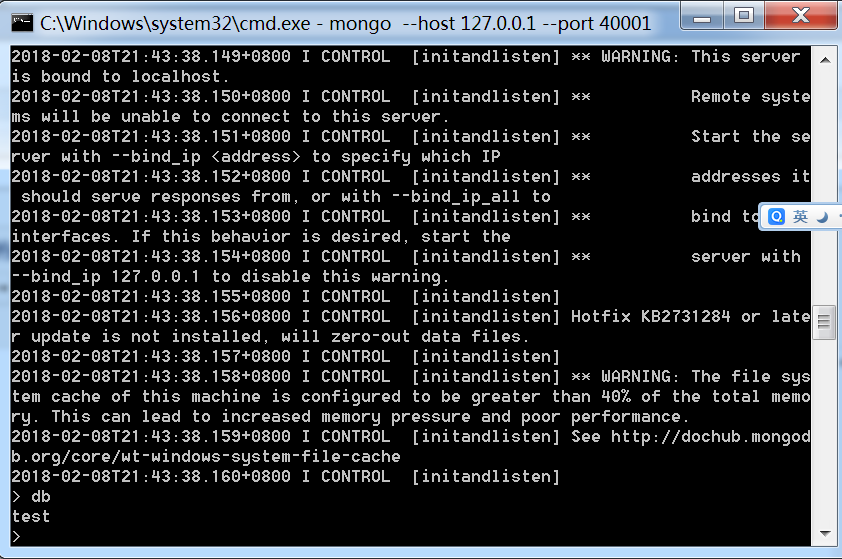
输入 db ,回车
可以看到默认连接的Mongodb 的test数据库。
至此,窗口启动已经完成。
PS:关于Mongodb 一些基本命令,大家可以自己在网上查找学习,这里就不做介绍了。
3、windows 服务方式启动Mongodb
我们可以通过两种方式将mongodb作为windows服务启动:
1、在窗口中执行mongodb shell
2、编写bat脚本
当作为服务方式启动后,日志需要输入具体的日志文件中,因此,我们需要将配置文件中注释的日志路径打开,如下图:
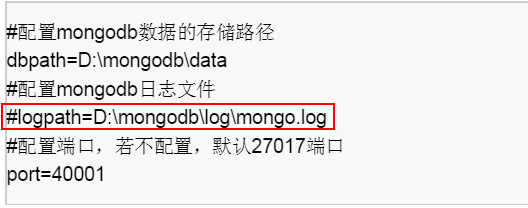
打开日志文件路径:
#配置mongodb数据的存储路径 dbpath=D:\mongodb\data #配置mongodb日志文件 logpath=D:\mongodb\log\mongo.log #配置端口,若不配置,默认27017端口 port=40001
同样,我们在bin目录下打开cmd 命令窗口,输入
mongod --install --serviceName MongodbTest --serviceDisplayName MongodbTest --config d:\mongodb\mongo.txt
回车执行。
查看日志,我们有可能会看到权限不够的信息:

这是因为我们不是以管理员的权限运行cmd 窗口。这时,只需要右键/以管理员方式运行cmd 命令即可,通过命令进入bin目录,如下图:
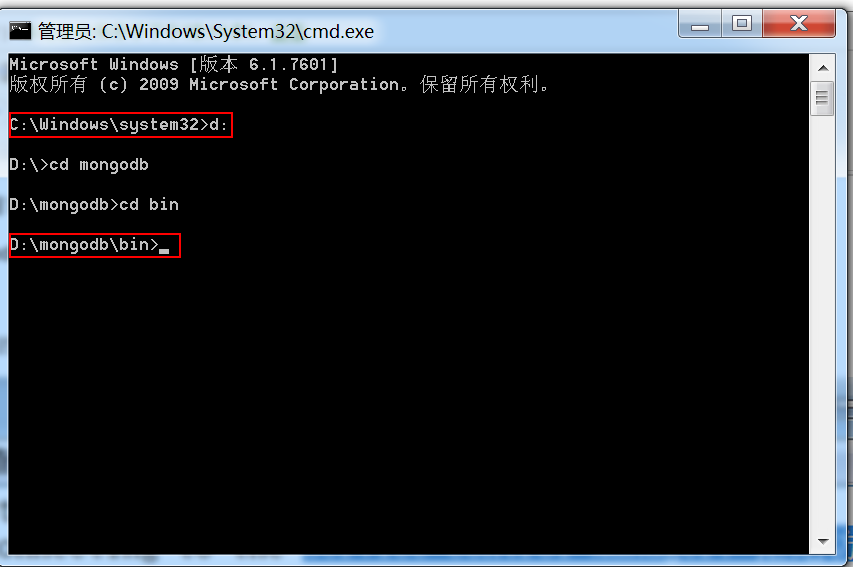
再次输入 mongod --install --serviceName MongodbTest --serviceDisplayName MongodbTest --config d:\mongodb\mongo.txt
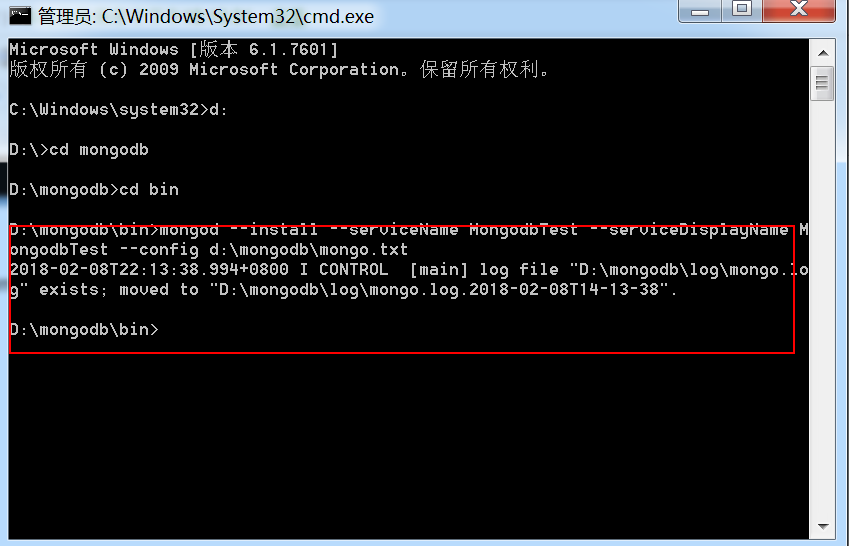
上图说明,我们的Mongodb 已作为windows服务安装成功。在任务管理器中,服务 下 将会看到我们在命令行中命名的mongodb 服务,如下图 :
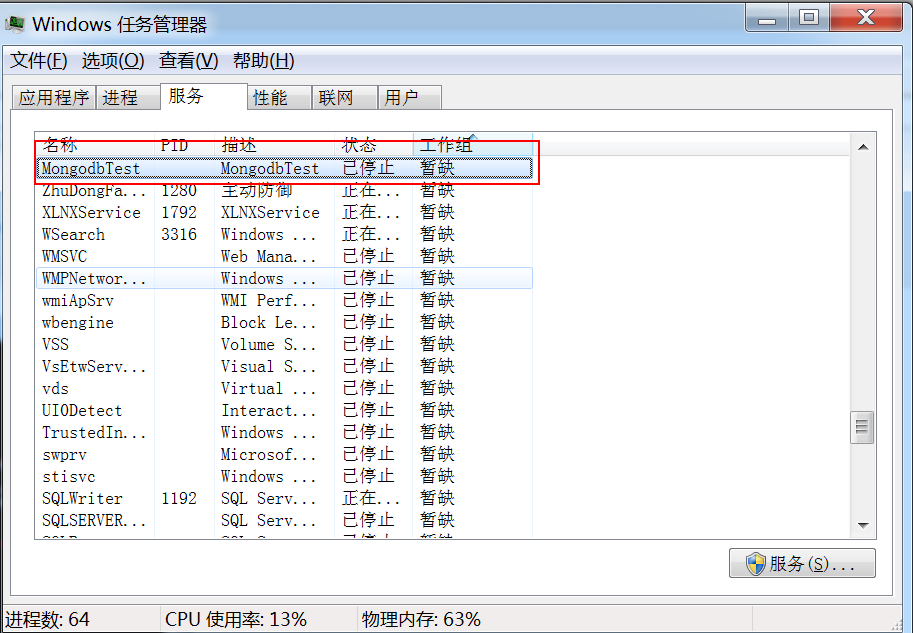
从图中,我们可以看到,服务是一个已停止的状态,这是因为我们还没执行命令:
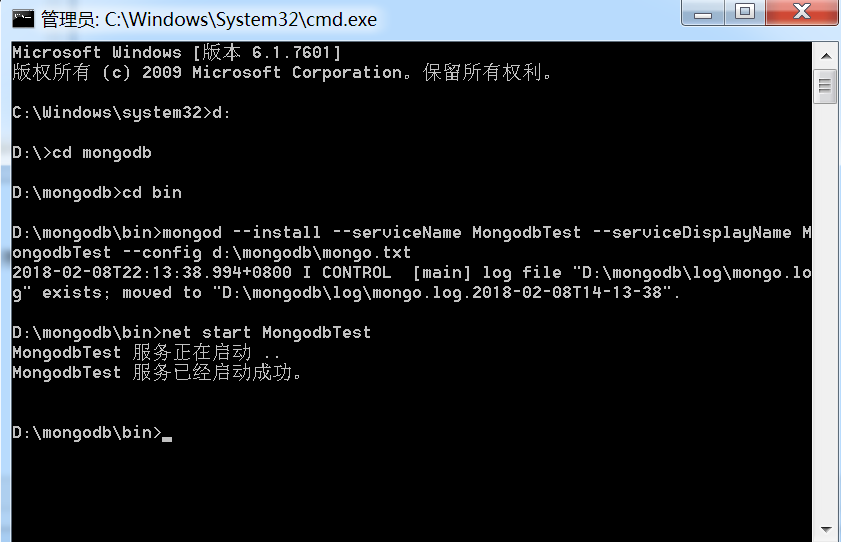
任务管理器的状态【已运行】,如下图:
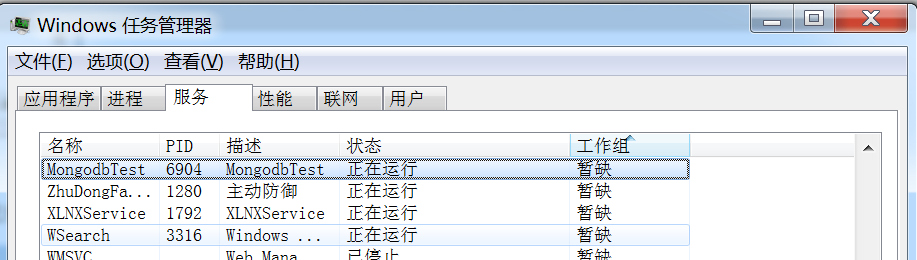
PS:为了方便升级,在实际中,我们往往把安装命令放到bat脚本执行,就不用每次都打开cmd命令窗口。bat 脚本 如下:
net stop MongodbTest
sc delete MongodbTest
D:\mongodb\bin\mongod --install --serviceName MongodbTest --serviceDisplayName MongodbTest --config d:\mongodb\mongo.txt
net start MongodbTest
pause
PS:若有疑问,欢迎留言。也欢迎大家推荐。谢谢 。下一篇 写写 Mongodb副本集、备灾、net 如何连接使用副本集。


