实验报告(实验三)
北京电子科技学院(BESTI)
实 验 报 告
课程: 密码系统设计基础 班级: 1352班、1353班
姓名:刘浩晨、王玥 学号:20135318、 20135232
成绩: 指导教师:娄嘉鹏 实验日期:2015.11.24
实验密级: 预习程度: 实验时间:15:30—18:00
仪器组次: 必修/选修: 实验序号:3
实验名称: 实验三:实时系统的移植
实验目的与要求: 1. 掌握uC/OSII(uCLinux…)的移植过程
2.掌握C,汇编的混合编程
实验仪器:
|
名称 |
型号 |
数量 |
|
PC机 |
Lenovo |
1 |
|
嵌入式实验平台 |
UP-TECH S2410 |
1 |
实验内容、步骤与体会:
一、实验内容:
本实验基于ARM开发平台移植uC/OSII 或者uCLinux。掌握uC/OSII(uCLinux…)的移植过程;并掌握C,汇编的混合编程。
二、实验步骤:
(一)基本开发环境
1.连接实验箱电源,用串口线、并口线、网线、连接实验箱和主机
2.安装ADS
安装文件在00-ads1.2目录下,破解方法00-ads1.2\Crack目录下
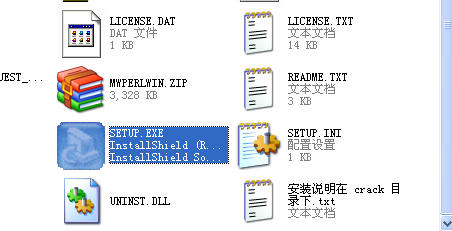
3.安装GIVEIO驱动
安装文件在01-GIVEIO目录
(1)把整个GIVEIO目录拷贝到C:\WINDOWS下,并把该目录下的giveio.sys文件拷贝到c:/windows/system32/drivers下。
(2)在控制面板里,选添加硬件>下一步>选-是我已经连接了此硬件>下一步>选中-添加新的硬件设备>下一步>选中安装我手动从列表选择的硬件>下一步>选择-显示所有设备>选择-从磁盘安装-浏览,指定驱动为C:\WINDOWS\GIVEIO\giveio.inf文件,点击确定,安装好驱动
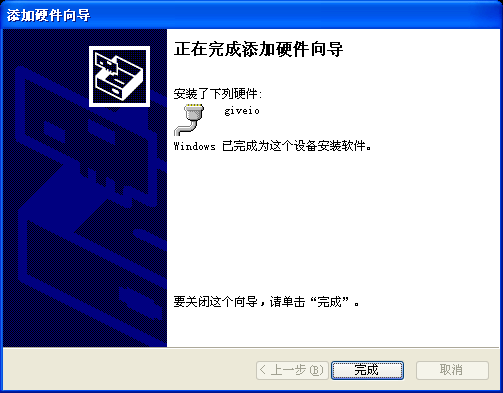
4.安装JTAG驱动
安装文件在02-UArmJtag2.0目录下,步骤如下:
(1)添加驱动
UarmJtag2.0安装完后,请连接好UP-NETARM3000一简易仿真器(C Jtag)一并口线一PC机,然后添加硬件,其步骤如下(以Windows XP为例):开始一控制面板一添加硬件一下一步一选一是我己经连接了此硬件一下一步一选中一添加新的硬件设备一下一步一选中安装我手动从列表选择的硬件一下一步一选择一显示所有设备一选择(过程比较长)一从磁盘安装一浏览,指定驱动为C:\Program Files\UArmJtag\driver\LPTJtag文件,点击确定,然后点击下一步,安装好驱动。
(2)仿真调试
点击“初始化配置”,在弹出的对话框中,“处理器类型”,选择相应的ARM7或ARMS(默认为ARM7,点击确定;在AXD中执行菜单Options I Configure Target对AXD进行设置;选择ADP即远程调试,点Configure按钮进一步设置具体参数;点Select按钮选择远程连接为ARM ethernet driver,点Configure按钮输入简易并行口仿真器的IP地址,输入127.0.0.1即可,即可进行仿真调试。
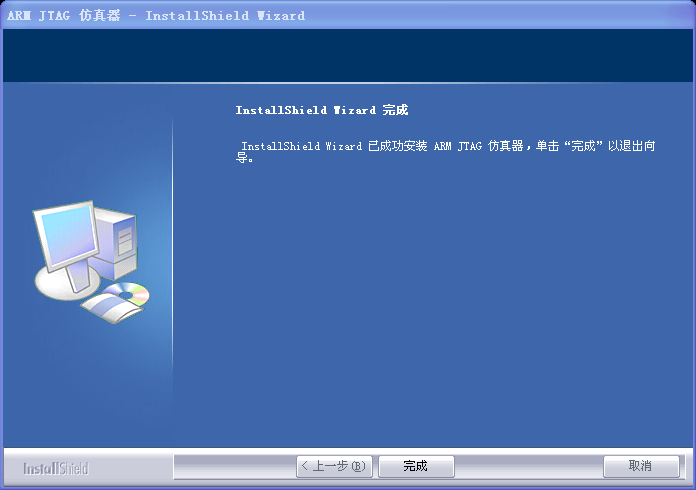
5.配置超级终端:波特率为 115200,数据位 8,无奇偶校验,停止位 1,无数据流控制。
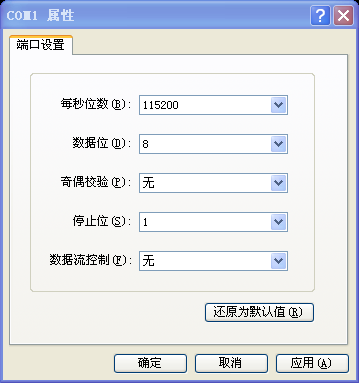
6.测试基本安装是否正确,参考文档“03-测试文档.doc”,测试程序在04-Test目录下;
(1)首先运行ADS1.2集成开发环境,单击File->Open选项,选择工程文件我们以光盘中的/ucos v6.0/Exp11 绘图的API函数为例选择Exp11.mcp后点击打开。
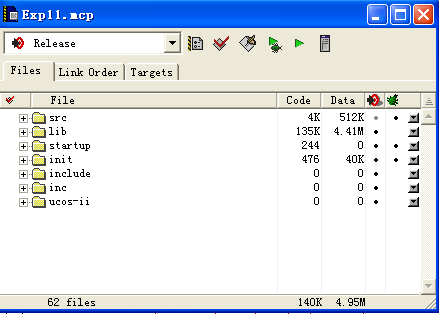
(2)选择需要编译的文件,在相应文件夹前的空白位置点击即可选中,头文件库文件是不能选中的,因为已经被包含到了源代码中。
(3)点击make进行编译链接;编译后出现编译结果,显示没有错误,4个警告和15条其他信息。

(4)在调试程序运行之前务必先开启Uarmjtag点击初始化配置选择ARM9点击确定。最小化到托盘即可,并且保证我们的平台停止在VIVI状态下。

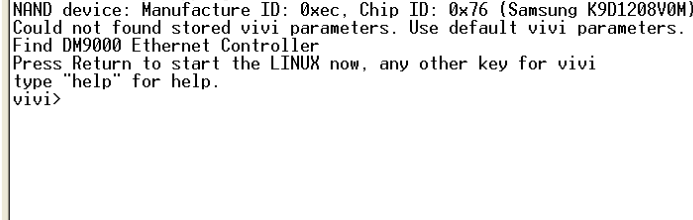
(5)点击Debug按钮进行仿真调试,弹出调试界面;状态不可用时,请点击Options->Configure Target,弹出对话框,点击Configure,主要更改了两个地方Name:选择ARM Ethernet driver,Configuration:配置为:127.0.0.1,点击确定,之后选择ADP点击确定。
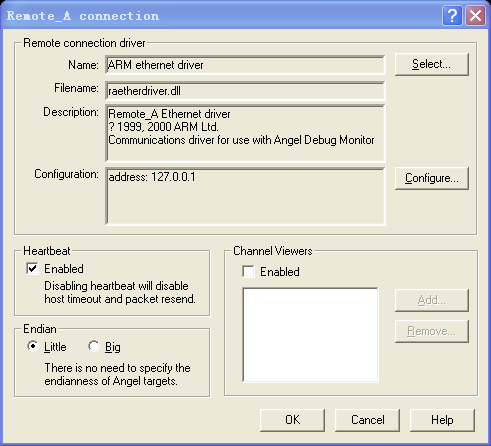
如果加载完毕在文本去没有任何显示,那么则需要将其关闭再运行一次Debug即可。
这样后再点击Debug这次就是正常的加载状态。加载完成后,点击run(运行)按钮,之后正常状态下他会停止在main函数,这是系统自动的。
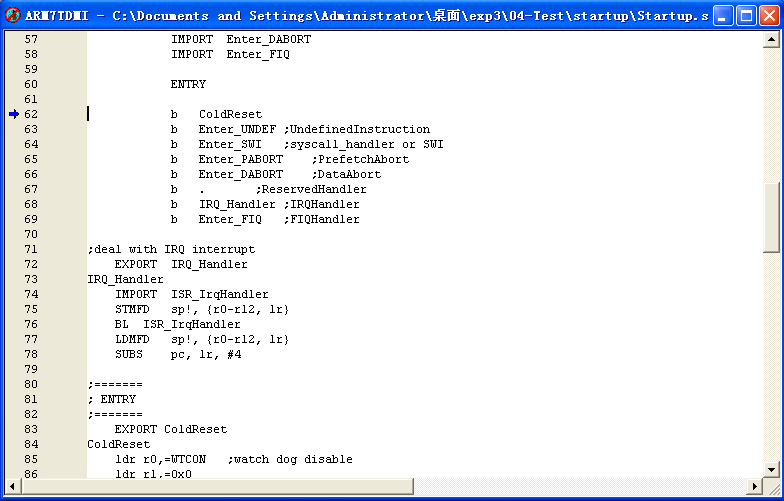
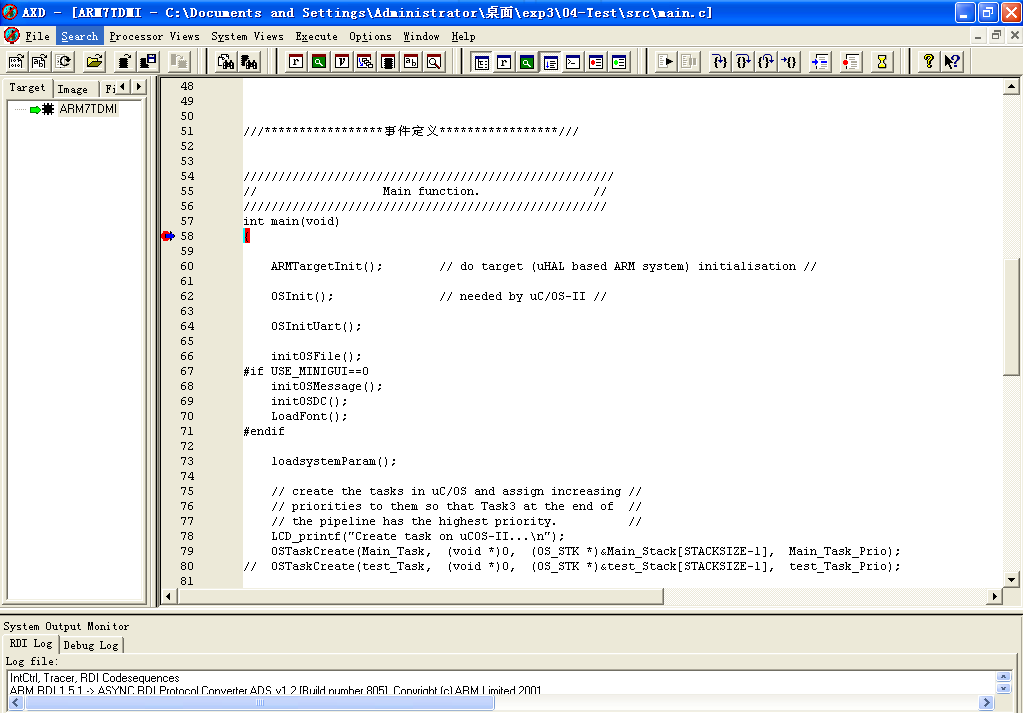
之后继续点击RUN按钮即可运行绘图实验。这时液晶屏上会出现我们绘制好的图形。在结束前请先暂停再退出程序。

三、遇到的问题与解决方法
1.问题一:测试中使用make进行编译链接,结果显示9处错误。
解决方法:结果出现错误的原因是选择Exp11.mcp后,用make编译链接会出现Exp11_Data文件夹,所以需要先把原有的该文件夹删除。但我们按照指导保证代码为英文路径,并删除了代码文件夹中Exp11_Data文件夹后仍然提示出错。经仔细检查后发现我们删除的文件夹是电脑桌面上的但是实验中打开了U盘中的。我们将U盘中代码文件夹中的Exp11_Data文件夹删除后,则编译成功。
2.问题二:仿真调试后加载一直显示如下图错误:
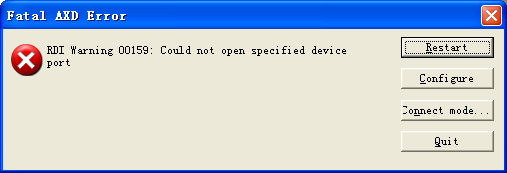
解决方法:问题所在为安装JTag驱动时,运行UArmJtag2.0.exe并没有安装驱动,只是把驱动解压。我们将其卸载重新安装后按照详细安装步骤指导进行安装后在此加载成功。
四、实验体会
这次实验使用ADS1.2集成开发环境运行并配合硬件画出一个波形图。期间根据步骤安装软件和运行软件出现了一些小问题,其实都是没有真正理解实验原理和仔细阅读参考指导所造成的。我们小组通过这次实验,在亲自实践中将理论和硬件结合,对知识有了更深入的学习和理解。并在错误中吸取教训,以后加以注意。



