[软件推荐]使用OneNote来构建你自己的知识库(OFFICE2010)
一、引言
我在很早以前就有个习惯就是如果看到好的文章一般都会使用浏览器自带的收藏夹功能把这篇文章收藏起来以方便下次查看(相信许多朋友应该可我一样),但是随着时间增加以及使用次数的增多越来越多的问题凸显出来了,最主要的问题如下:
1、在没有网络的情况下无法查看。
2、收藏的文章是在太多导致突然想看某篇文章的时候无法快速的找到。
3、也是因为文章太多,导致管理混乱(虽然可以靠文件夹分类,但是还是不甚理想)。
4、如果重装系统或者其他原因导致收藏夹的收藏丢失,那就是哭都没地方哭去。
5、等等。。。。。
后来我开始使用各种各样的知识管理工具、软件,但是都是用了段时间发现这样或那样的问题,最终还是回到了浏览器收藏。
不过最近由于我开始使用WIN7,所以装了许多最新的软件,就包括OFFICE2010(我原来在XP下一直使用的是OFFICE2003),发现OFFICE2010变化很大,于是就花了点时间研究了下2010中的新功能,在研究的过程中发现了OneNote,十分惊喜,我总算可以有方法来管理文章了。
二、OneNote介绍
Microsoft OneNote 2010 为您提供了一个易于访问的用于存储和共享信息的理想位置。
可以使用 OneNote 来捕获文本、图像以及视频和音频笔记。通过共享笔记本,您可以和其他位置上的其他人员同时添加和编辑笔记,或者只是保持所有人同步且拥有最新信息。您还可以随身携带 OneNote 2010 笔记本,以从具有 Internet 连接的任何计算机或 Windows phone 查看和编辑您的笔记。
(注:具体有关OneNote2010的详细介绍可以查看:http://office.microsoft.com/zh-cn/onenote/HA101807936.aspx)
在第一打开OneNote,OneNote会默认建立好一个记事本,同时在记事本中包含了1个分区和4个页面。
这边需要解释一下OneNote的构成,OneNote是你个人的记事本,你可以通过OneNote建立各种主题的记事本,每个主题的记事本由多个分区构成,同时还可以建立分区组来对分区进行管理,而在每个分区中可以有多个页面来记录详细的信息,通过下图就可以很好的与现实中的笔记本关联起来:
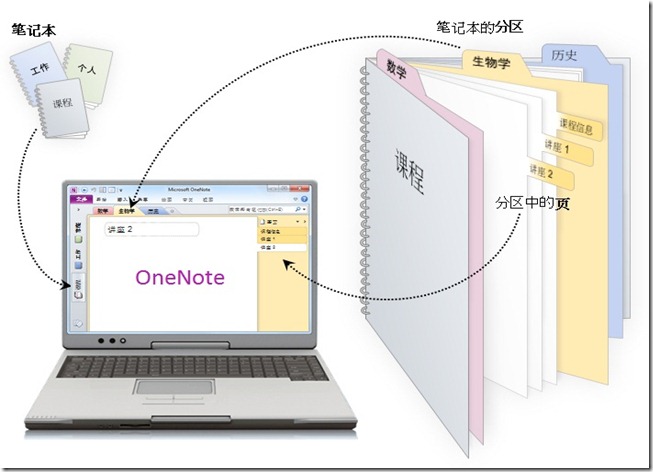 在默认的4个页面中介绍了许多有关OneNote的使用方法及新增加的功能,有兴趣的朋友可以仔细的浏览一遍。
在默认的4个页面中介绍了许多有关OneNote的使用方法及新增加的功能,有兴趣的朋友可以仔细的浏览一遍。
在OneNote中,任何元素都是可以独立存在的,都是可以通过鼠标拖动到你想要放到的地方。
(注:有关OneNote中可以存放的元素可以查看斯克迪亚的这篇文章:OneNote中到底能放多少种东西?,可以说基本上只要你能想到的东西都能放进去。)
三、OneNote一些有趣、有用的功能介绍
在OneNote中,你可以使用Word中许多常用的功能,同时还能与Outlook进行联动,实现会议记录的导入,整理等,下面我列举几个我认为比较有用的、有趣的功能:
1、手写,OneNote用途既然是电子笔记本,那么那就可以像日常的笔记本一样,可以通过手写的方式来记录。见下图:
2、图片转文字,在OneNote中如果你使用了手写临时记录后,如果你想正式保存这些信息的时候你可以使用“绘图-转换-链接到文本”功能将图片中的文字转成真正的文字,当然你也可以将一些名片拍摄下来放入OneNote中,使用OneNote来进行转换(和IPhone中的某款小工具一样,通过拍摄名片,将名片上的文字信息导入到IPhone中)。
3、文档链接,当在使用OneNote写笔记的时候想参考某些文档信息的时候,你可以使用“停靠到桌面功能”(快捷键Ctrl+Alt+D)将OneNote停靠到桌面右侧,这时再打开某个文档进行参考,如果这时你编写笔记的时候,OneNote会自动帮你记录你所写这行笔记参考哪个文档,下次再看笔记时候可以很方便的查看参考文档。
4、笔记共享,当写完某个笔记,想和别人分享或者给别人继续编写,可是使用“共享-共享此笔记本”这个功能来共享笔记,可以很容易的就分享笔记。
5、屏幕截图,在写笔记的时候总会截图存放在笔记中,这时你不需要再按“Prnt Scrn”按钮,然后再到画图里进行处理了,直接通过“插入-屏幕剪辑”功能就可以从屏幕中截图。
当然OneNote的功能远远不止如此,如果想了解还是自己去真正使用它。
四、开始使用OneNote构建属于自己的知识库
上面介绍了OneNote的一些功能后,我们可以来真正的使用OneNote来构建我们自己的知识库,在上面说到,我都是通过浏览器保存一些好文章的,现在我可以通过OneNote来保存了。
1、首先我根据我的需求建立几种类型的笔记本,如下图:
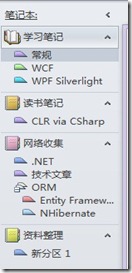 2、 在建笔记本的时候你可以根据自己的喜好为每个笔记本建立不同的颜色,在建完笔记本就可以为笔记本建立分区,也就是再细化分类,当然这些分类也是可以分组的,如上图中,在网络收集中,我建立了一个ORM分区组,并在其中建立了2个子分区:EntityFramework和NHibernate。
2、 在建笔记本的时候你可以根据自己的喜好为每个笔记本建立不同的颜色,在建完笔记本就可以为笔记本建立分区,也就是再细化分类,当然这些分类也是可以分组的,如上图中,在网络收集中,我建立了一个ORM分区组,并在其中建立了2个子分区:EntityFramework和NHibernate。
建立完分区后想要真正开始写笔记还需要建立页面,页面才是真正保存内容的地方。
3、知道了怎么建立笔记本、分区和页后,我们现在可以开始将资料导入到笔记中了。
在安装完OneNote后,IE的右键菜单中会有一项“发送至 OneNote”,这时你可以将整个页面保存进OneNote中,当然实际上这样做的效果并不好,因为我们实际上可能只要这一个页面中的一部分内容既可,下面我来举个例子大家就会明白了:
我现在想把李永京写的NHibernate系列的文章放入OneNote中,但是如果将整个页面保存进OneNote会多出许多没用的东西,比如:评论、最新文章列表等等,那么我要怎么做呢?很简单只需要将正文内容通过鼠标拖动选中然后点击右键“发送至OneNote”,再选择要保存的分区既可,如下图:
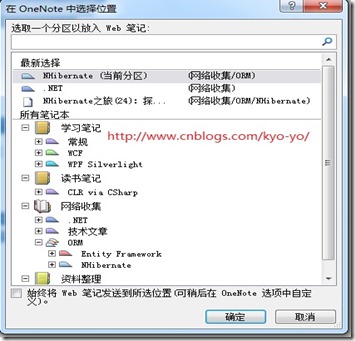 当点击完确定后,我们就可以在OneNote中看到我们刚才看到的内容了:
当点击完确定后,我们就可以在OneNote中看到我们刚才看到的内容了:
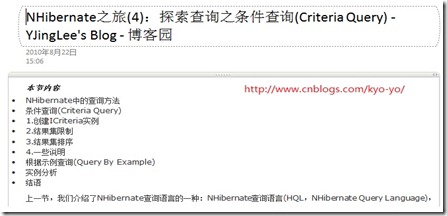 注意,我刚才在选择要保存的内容是并没有选择文章的标题,我只选择了正文,但是OneNote会自动帮我们把IE中的标题添加到OneNote中,非常的强大!
注意,我刚才在选择要保存的内容是并没有选择文章的标题,我只选择了正文,但是OneNote会自动帮我们把IE中的标题添加到OneNote中,非常的强大!
同时在从网页中将文章导入OneNote的时候,许多HTML样式都会很好的保存进OneNote,包括:代码高亮(以前我使用的一些知识管理软件就没法做到这点,很遗憾!)
这样重复几次,我们就可以把我们需要的东西全部放入OneNote中了:
怎么样,很简单吧?而且通过OneNote的强大搜索功能,我们可以很方便的定位找到我们需要的东西:
总的来说OneNote的笔记功能还是非常强大的,它不同于word那种固定好的文档模式,在OneNote中可以将任何元素随意摆放,更加动态,更有笔记的感觉,这都是许多其他知识管理软件无法提供的。
好了,以上就是本文的全部内容了,介绍的东西也比较简单,都是一些基本的功能,OneNote的许多其他应用还是需要大家自己去摸索,我只不过提出了一个对我很有用的应用方面,算是抛砖引玉吧。
PS:大家如果还有其他建议欢迎提出来,大家共同分享!
出处:http://kyo-yo.cnblogs.com
本文版权归作者和博客园共有,欢迎转载,但未经作者同意必须保留此段声明,且在文章页面明显位置给出原文连接,否则保留追究法律责任的权利。

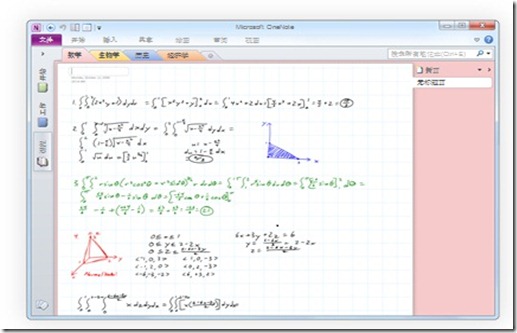
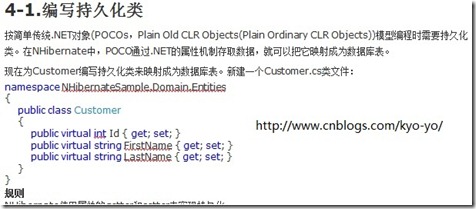
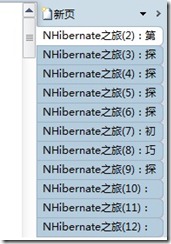


 浙公网安备 33010602011771号
浙公网安备 33010602011771号