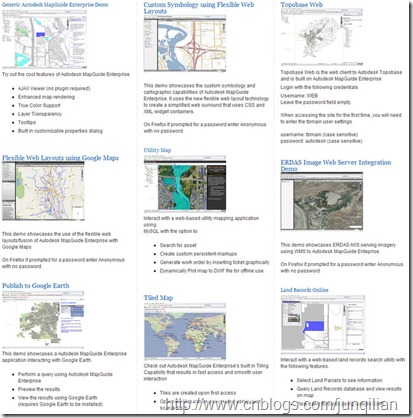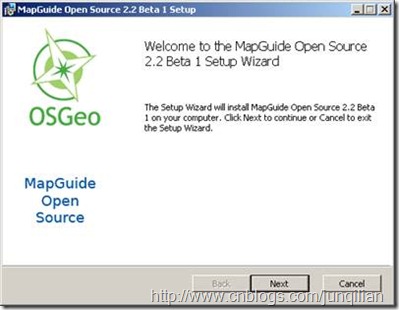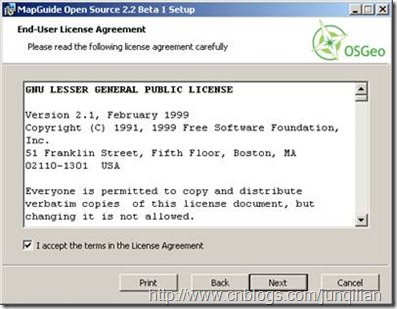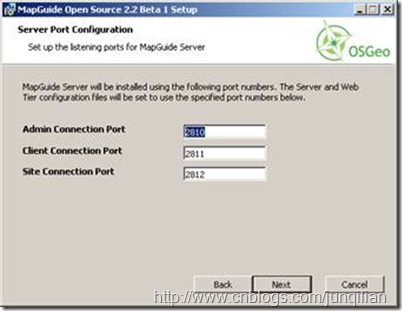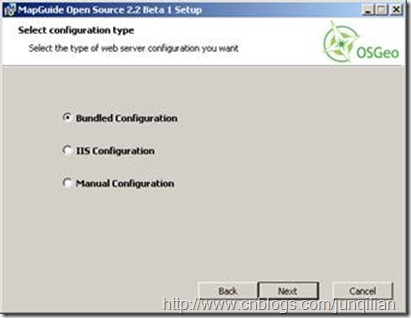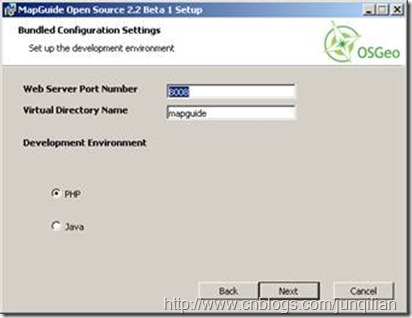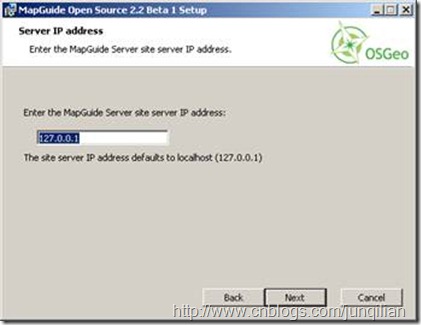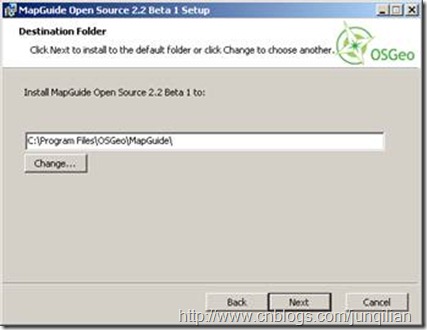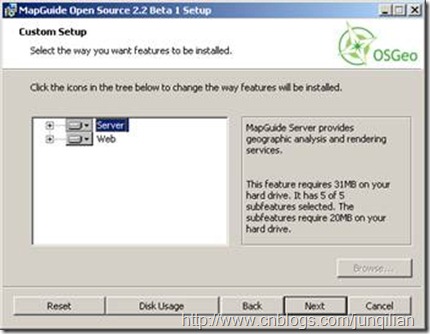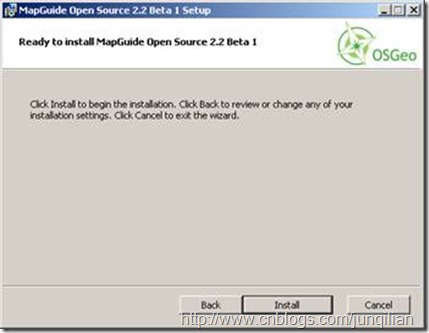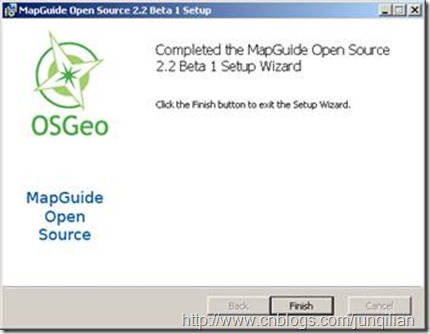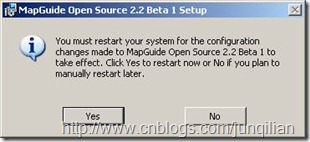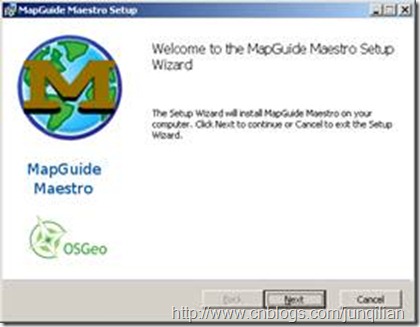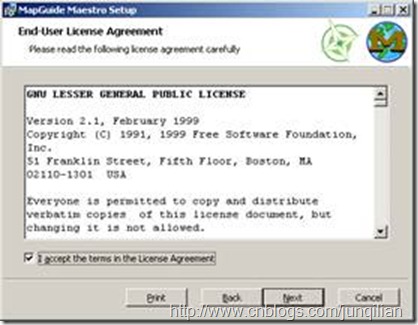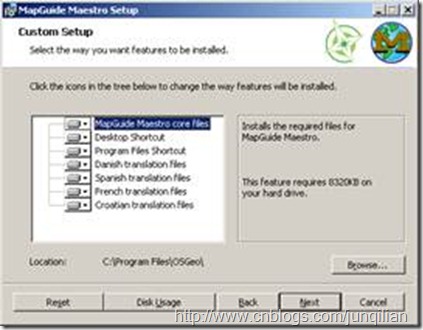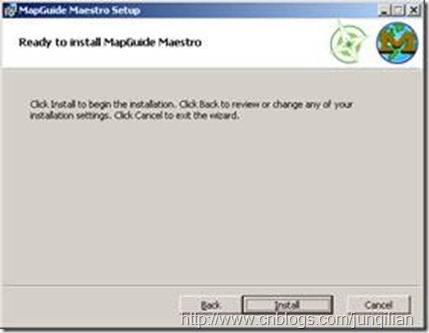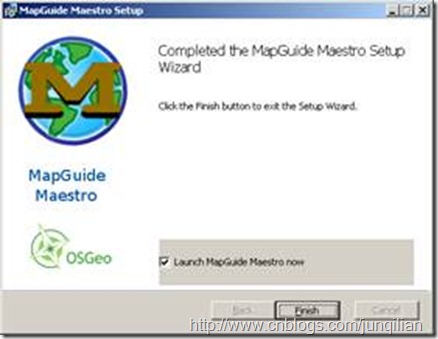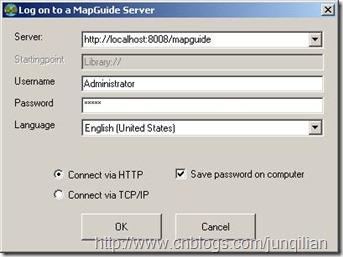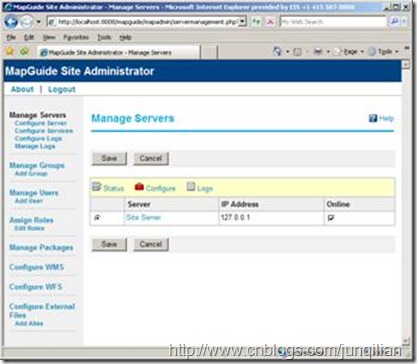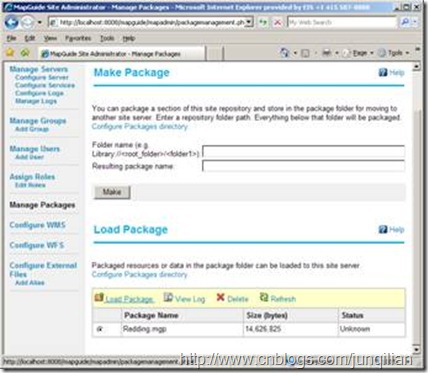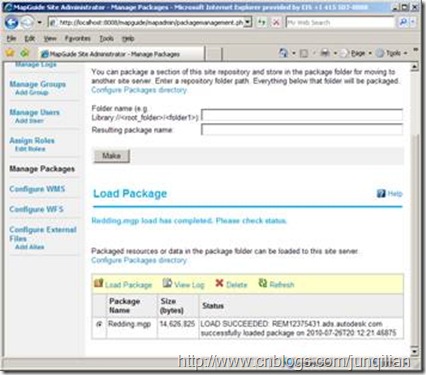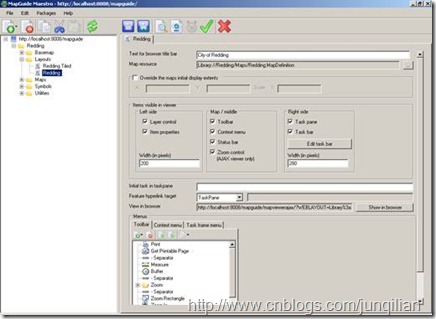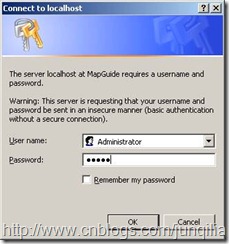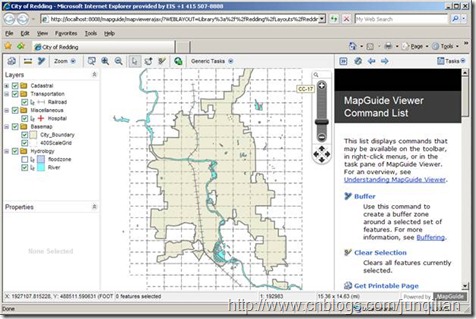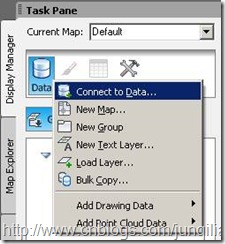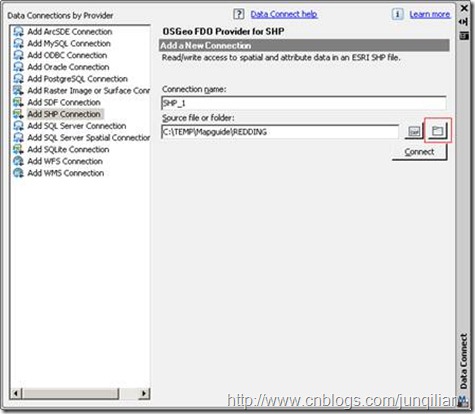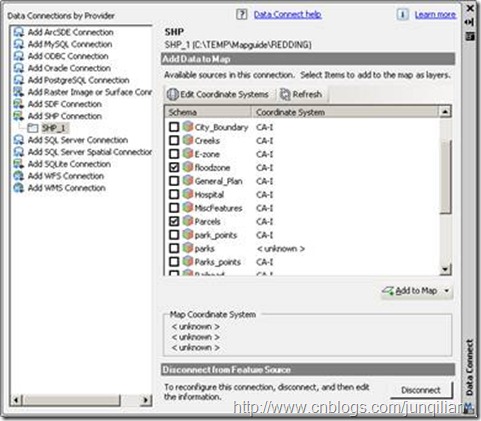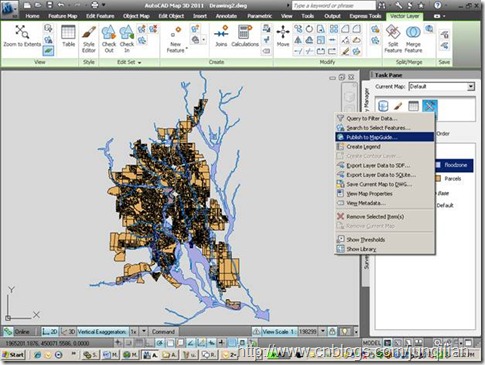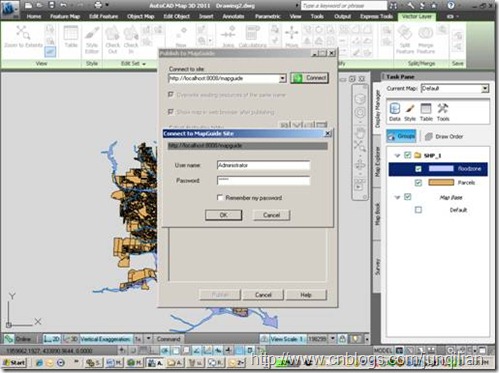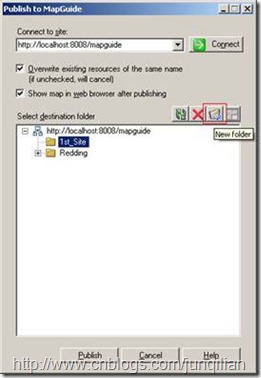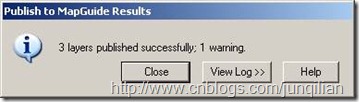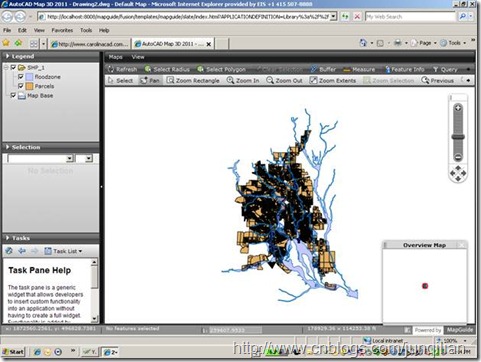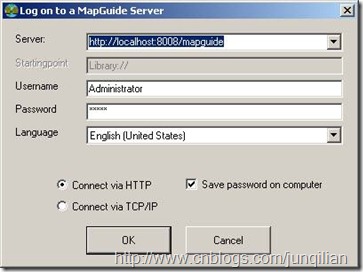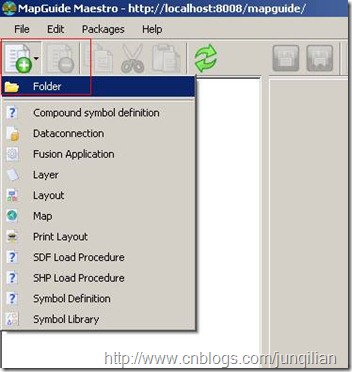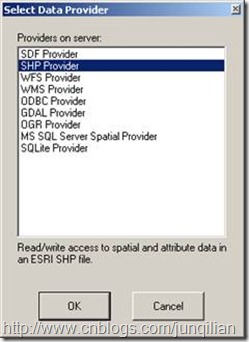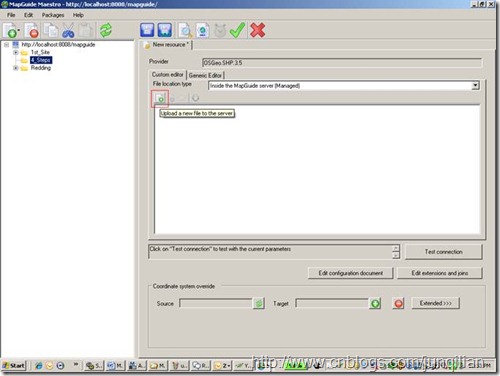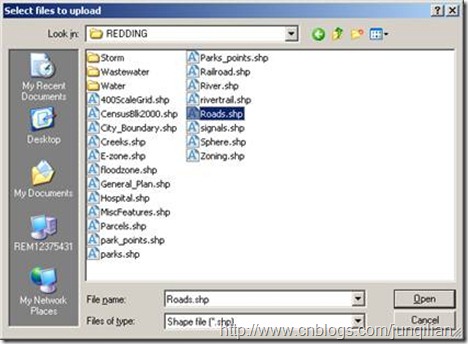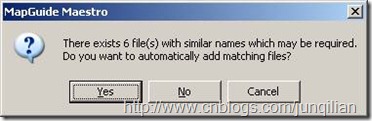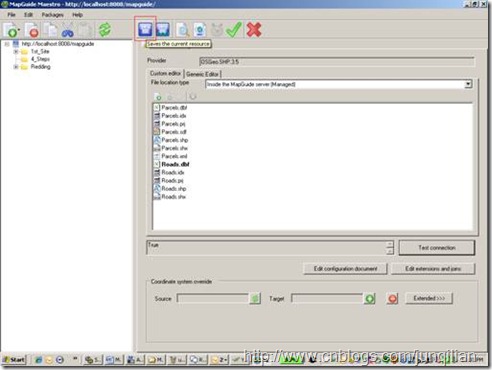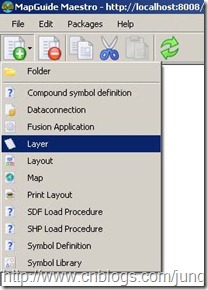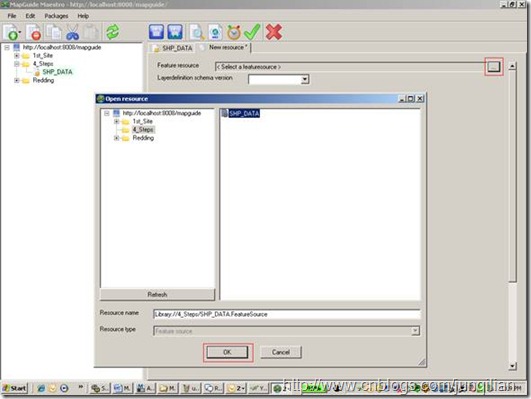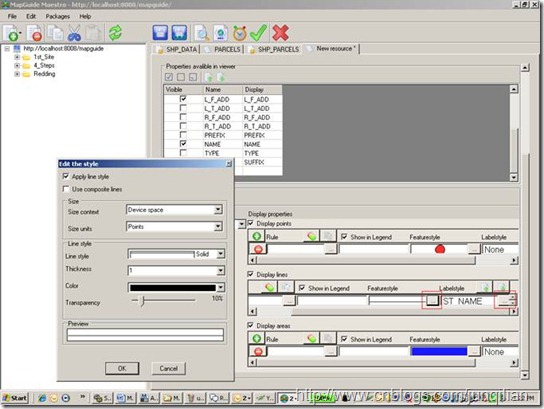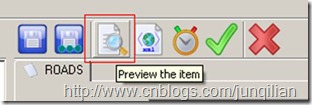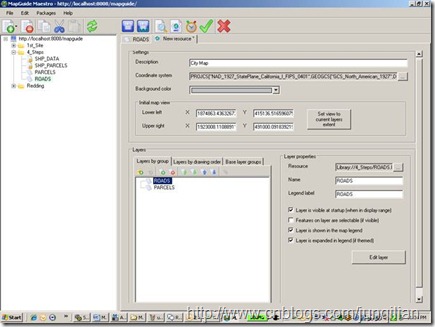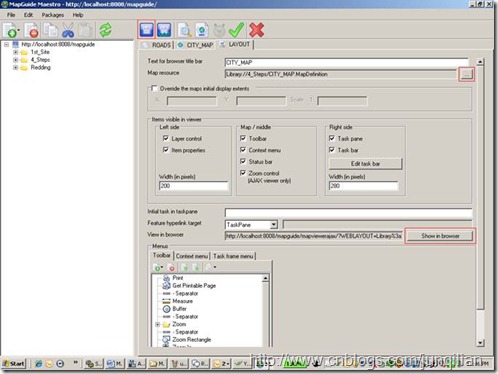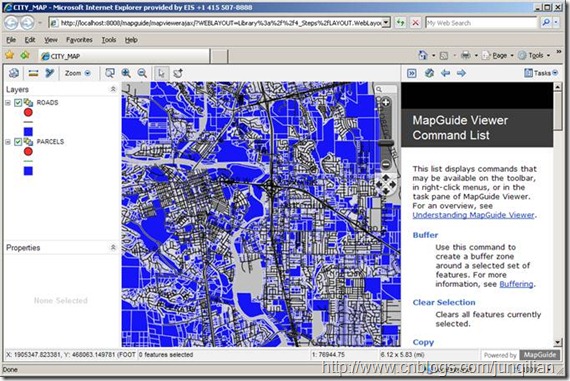MapGuide Open Source v2.2 快速安装学习指南
看图识字,应该不用太多解释。
MAPGUIDE OPEN SOURCE – QUICK INSTALLATION AND LEARNING GUIDE ver 2.2
Neal Niemiec M.S., GISP
Autodesk Geospatial Technical Specialist
INSTALLING MAPGUIDE SERVER
- Run the MapGuideOpenSource-2.2.0.4829-Beta1.exe to install Mapguide 2.2
- Accept the Terms and Click ‘Next’
- Accept Defaults and Click ‘Next’
- Accept the ‘Bundled Configuration’ and Click ‘Next’
- Accept the Defaults and Click ‘Next’
- Accpet the Default Server and click ‘Next’
- Click ‘Next’ for the InstallDirectory
- Click ‘Next’
- Click ‘Install’
- Click the ‘Finish’ Button
- Reboot you Computer
Install Mapguide Maestro
- Start the MapGuide Maestro 2.1.msi
- Accept the terms and click ‘Next’
- Click ‘Next’
- Click ‘Install’
- Click ‘Finish’
- Reboot computer and Start Mapguide Maestro, at the ‘Log on to a Mapguide Server’ dialog enter the following - password is ‘admin’.
* you may get a message saying the version of Magpuide Maestro wasn’t tested with this version of Mapguide Server, Click YES or OK to close the dialog
LOADING AN EXISTING MAPGUIDE SITE
- Open a web browser and enter the following url http://localhost:8008/mapguide/mapadmin/login.php
- At the Login Screen enter - Login: Administrator – Password: admin and click ‘Ok’
If you have problems connecting, ensure Mapguide Server 2.2, ApacheMapguide2.2 Services are started under services (START > CONTROL PANEL > ADMINISTRATIVE TOOLS > SERVICES)
- Copy Redding.mgp to C:\Program Files\OSGeo\MapGuide\Server\Packages and from the page and refresh the page so you see the availability of the Redding.mgp
- Check the Redding.mgp file and Click on ‘Load Package’
- In the directory tree go to Redding > Layouts > and double click on the Layout named ‘Redding’ and click on the ‘Show in Browser’ button
- Enter ‘Administrator’ and ‘admin’ for the login and password
- You should have something like the following, get familiar with the tools and interface, this is a very representative site or what can be done using the Mapguide platform.
DIRECT PUBLISHING TO MAPGUIDE FROM AUTOCAD MAP 3D or AUTOCAD CIVIL 3D
1. Open AutoCAD Map 3D or AutoCAD Civil 3D. Make sure the Geospatial Task Pane is open by typing the command ‘MAPWSPACE’ command and choosing ‘On’.
2. Go to the Data button and choose ‘Connect to Data’
3. On the Data Connect dialog choose the folder icon to point to the ‘Redding’ folder
4. Check on ‘Parcels’ and ‘floodzone’ and click on the ‘Add to Map’ button
5. You can change the default Styles using Style button, Next click the ‘Tools’ button and choose ‘Publish to Mapguide’
6. Enter http://localhost:8008/mapguide where it says ‘connect to site’ and click the ‘connect’ button. Enter ‘Administrator’ for the user name: and ‘admin’ for password: Click the ‘Ok’ Button.
7. Click the ‘New Folder’ button and enter ‘1st_Site’ for the name and Click Publish
8. Click Close and when prompted enter ‘Administrator’ and ‘admin for the login and password
You should have something like the following:
CREATING A MAPGUIDE SITE IN FOUR STEPS
1. Open Mapguide Maestro and enter the following: http://localhost:8008/mapguide for the Server, ‘Administrator’ for the username, and ‘admin’ for the password and Click ‘Ok’
2. Click the ‘Create a New Resource’ Button (Page with a green plus sign) and choose the folder option from the drop down and enter ‘4_Steps’ for the name
3. Click the ‘Create a New Resource’ Button and choose the ‘Data Connection’ and select the SHP Provider and Click ‘OK’
4. Click on the ‘upload a new file to the server’
5. Path to the Redding folder and select the Roads.shp and Click ‘Open’
6. If it prompts to have the associated files loaded, click ‘Yes’
7. Click on the ‘Saves the Current Resource’ button and save the resource as SHP_ROADS
8. Click the ‘Create a New Resource’ Button and select layer
9. Click on the Feature Source and select the ‘SHP_ROADS’ data connection and Click ‘OK’
10. Click the Featurestyle elipse button and set the color and lineweight for the roads, and also set the labelstyle
11. Click on the ‘Saves the Current Resource’ button
12. Click on the Preview button to view the changes
13. Repeat Steps 4-12 for the Parcels.SHP data
14. Click the ‘Create a New Resource’ Button and choose the Map option
15. Drag and Drop the Parcels and Roads layers from the project directory to the layers tab. Click on the ‘Set view to current layers extent’ and give the description ‘City Map’
16. save the new resource using the ‘saves the current resource’ button and call it ‘City_Map’
17. Click the ‘Create a New Resource’ Button and choose the Layout option
18. For the Map Resource click the elipse button and select the CITY_MAP map resource, save the layout called ‘MY_LAYOUT’ and click on the ‘Show in Browser’ button to view the completed mapguide site.
19. Enter the login: ‘Administrator’ and password: ‘admin’ and click ‘OK’
You should have something like the following:
ADDITIONAL RESOURCES:
Mapguide Open Source Project Page
Getting Started with Mapguide Open Source 2.0