「案例」重新设计 Adobe 的文件类型图标
Adobe 的品牌设计团队负责为公司旗下桌面端、移动端和 web 端的产品进行品牌设计。品牌元素的形式很多,可以是两个字母的产品 logo,应用启动界面,产品里的图标等等。
一个很常见却常被忽视的品牌元素就是文件类型图标。文件类型是指用某种特定应用可以创建的特定格式的文件,比如用 Word 制作的 .DOC 文件。文件类型图标与文件类型相关,就是你在存储或打开文件时显示在屏幕上的那个图标。
在今秋发布的最新版本 Creative Cloud 中,用户将发现我们所有的文件类型图标焕然一新!在这篇文章,我将详细阐述这次对文件类型图标系统重新设计背后的思考过程,并且和你分享在升级一个大型产品线的品牌形象系统时所遇到的挑战,以及随之而生的一些见解。
阅读信息:
阅读时间:约9分钟
作者信息:Anny Chen
原文地址:Medium
发现问题
许多消费者并没意识到 Adobe 的三个平台:Creative Cloud,Document Cloud,和 Experience Cloud 拥有超过100个产品和服务。
这意味着设计品牌形象系统时的一个小疏忽可能给整个品牌带来成百上千的问题。
当我们谈及文件类型图标时,人们往往只会想到最主要的那些,比如:
- Photoshop 的 .PSD
- Illustrato 的 .AI
- InDesign 的 .INDD
但是,大多数我们的产品可以导入导出大量的辅助文件类型,比如 Photoshop 就涉及超过120种不同的文件类型。
为了给不同的操作系统优化,我们需要制作十种不同尺寸的 .PGN 文件类型图标,并打包成 .ICNS 格式(Mac)和 .ICO 格式(Windows)文件。
当我们计算制作每个文件类型图标的尺寸和格式时,发现要在每个新版本发布周期修改和管理超过7000份素材。
由于 Adobe CC 产品线在过去四年扩张得很快,以当前的工作流程去创建和维护这些文件类型图标已经不太可能,工作量太大了。
第一步:盘点和调查
在我们开始重新设计整个系统之前,我们必须查一下当前产品里在用什么文件类型图标。我们访问了各个产品团队,借此盘点现存所有的文件类型图标。
处处都能发现失调的地方,大都是下列两个原因导致:
- 不同的团队主导各自的产品线,并没有规范作为执行准则。
- 新的文件类型随着新产品不断上线,很多被当作一次性设计。
根据这次盘点中得到的信息,我们做了一张关于现存文件类型结构的鸟瞰图。
首先,我们以产品线组织了文件类型图标,并把不同应用之间重复出现的图标连接起来。借此发现并并删去重复的图标。结束这项工作时,辅助文件类型图标的数量减少到65%。

以产品线组织的旧的文件类型结构片段。
接下来,我们以功能划分文件类型,比如“图像”,“音频”,“代码”或“3D”。通常来说,一个文件类型图标会是一个暗示主要功能的比喻(比如,一个 .HTML 文件将会用</>来暗示他的功能和代码有关)。
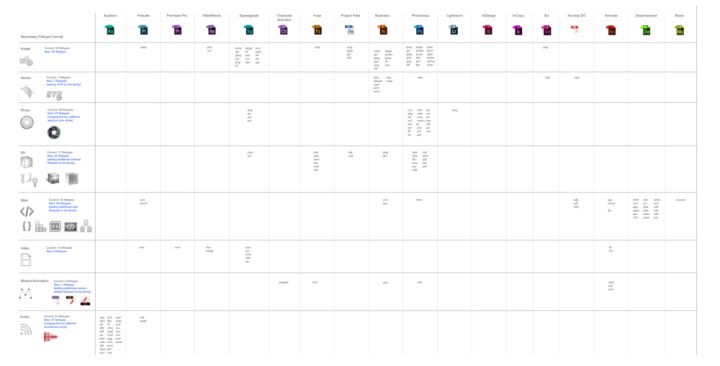
以功能组织的旧的文件类型结构片段。
我们注意到某些文件类型使用了不同版本的相同比喻,还有一些文件类型使用了自定义的比喻,其实可以用更统一的比喻进行替换。我们创建了伞式结构的文件类型,借此为整个产品线安排统一的比喻。做了这个后,我们减少超过一半的比喻数量。
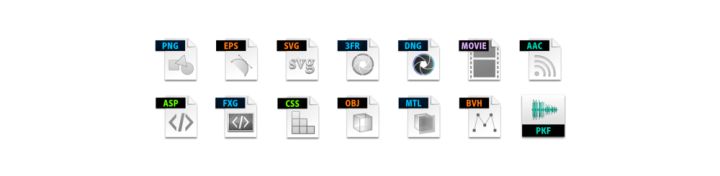
旧的辅助文件类型比喻图标片段。
第二步,草稿和设计
一旦我们对老的文件类型图标系统有广泛的了解,就开始建立新系统的基础规则:
- 只有主要文件类型才可以和产品 logo 的颜色有关联。比如说 .PSD 文件是蓝色的而 .AI 文件是橘色的。
- 为那些会被很多应用用到的辅助文件类型创建一个中性色盘。比如说,为 Photoshop 和 Illustrator 创建同样的 .PNG 文件类型图标,而不是各自有一个和品牌色相关的单独的图标。
- 创造一个主要的知识库来存放文件类型比喻,借此确保图标之间的关联性,并避免为边缘案例定制图标。
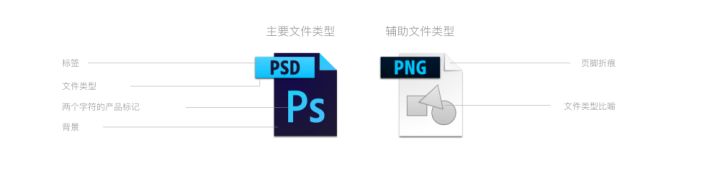
旧的文件类型图标模块拆解。
我们遵循上述规则,开始给新的图标打草稿。

项目早期草图的快照。
进行这次重构的主要目的之一是简化图标上的元素,并不丢失重要的信息。我们丢掉了标签,并把文件类型放到了图标的底部。我们也去掉了页面的折角来让设计变得扁平化,让视觉语言更现代化。

Adobe 文件类型图标进化图。
另一个重要的目的是和 Adobe 的新 UI 设计语言 —— Spectrum 一致 —— 正在我们的产品中逐步推出。经过这次努力,我们把文件类型图标的四角做圆,并开始建立一个素材库,使用 Spectrum 规范中现有的比喻,设计新的与其图标风格相一致的素材。
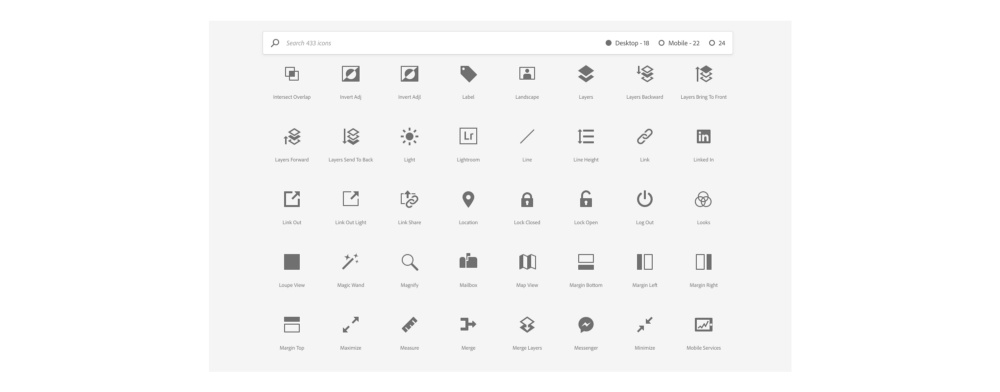
Adobe Spectrum 图标库快照。
最后,我们给图标的描边使用了亮色,以跟现在的产品 logo 一致。这种改变不仅让视觉系统变更紧密,而且新图标在深色界面下看着更清晰。相比之下,旧的图标则会和背景融成一体,难以分辨。
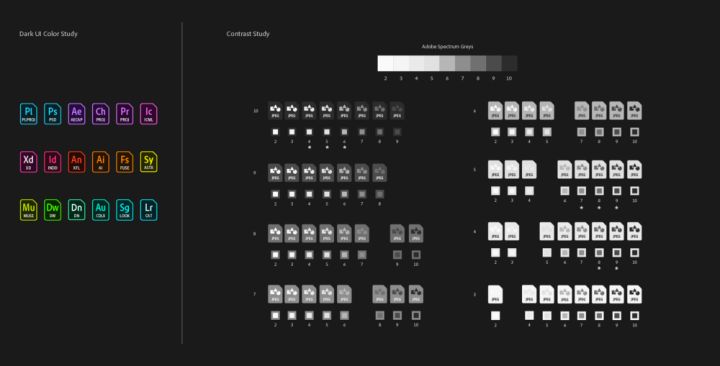
在深色界面下颜色对比度研究。
第三步,迭代和定稿
既然我们定下了设计方向,我们开始在一些场景下测试新文件类型图标。在最初的测试中,我们调查了不同操作系统中、我们自己的产品中所有会出现文件类型图标的地方。我们也查看了在不同尺寸和分辨率下图标出现的情况。
在 Mac 和 Windows 操作系统的桌面上,我们必须统计不同缩放因子的下的图标情况(最小16像素,最大512像素)。还有亮色、深色界面下的情况,比如说 Mac 电脑上的“Recent Items”和“Spotlight Search” ,然后我们检查了自己产品中文件类型图标的出现情况,比如说素材板,媒体文件浏览框,和当你第一次启动应用时的欢迎界面。
这一举动马上让我们陷入了一个深渊,里面遍布藏在各个人迹罕至的角落里的文件类型图标。但是这么做很有价值。我们需要更全面的投身这个任务。

文件类型图标出现的各种场景。
最后一步是检查移动端和 web 端服务里用户界面中文件类型图标的使用情况,比如 Adobe Acrobat 和 Creative Cloud Libraries。由于这些服务由不同设计团队负责,如果我们计划翻新整个文件类型设计系统,就需要和很多人合作。
我们对最终的输出很骄傲,因为新的设计语言更简洁,更紧凑,并且代表了 Adobe 形象识别系统的更新。
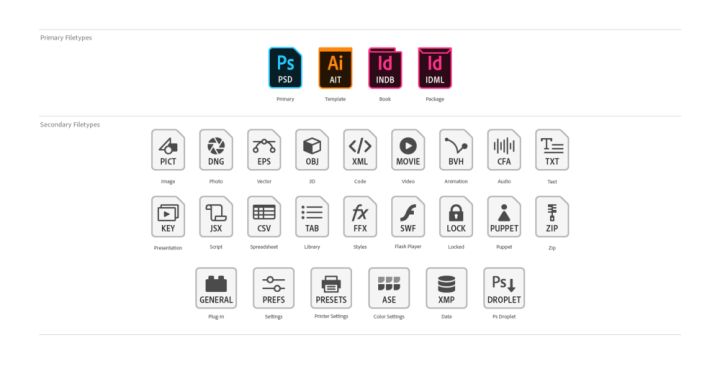
Adobe 的新文件类型图标系统。
第四步,设计一个新流程
我们利用 AI 里的脚本功能创建了一个工作流,可以一键生成和导出 .PNG 文件。这个工作流给我们节省了很多时间。
我们也需要一个更好的方法来把这些栅格 .PNG 图片放到 .ICNS (Mac) 和 .ICO (Windows)中。我们以前使用 IconFactory 的 IconBuilder 插件。但是我们想要一个更灵活的解决方式满足需求:拖入任何一组 .PNG 文件,自动输出正确尺寸的 .ICO 和 .ICNS 文件。
在找了一圈三方编译器以后,我们决定最好还是为这个需求定制,和开发人员做一个内部 app。他们开发了一个超赞的工具,我们称之为 Icon 队长,我们用它来生成和打包所有的新文件类型图标。(还在内测,我们的工程师希望在 GitHub 上分享给 Adobe 开发社区里的其他开发者使用!)
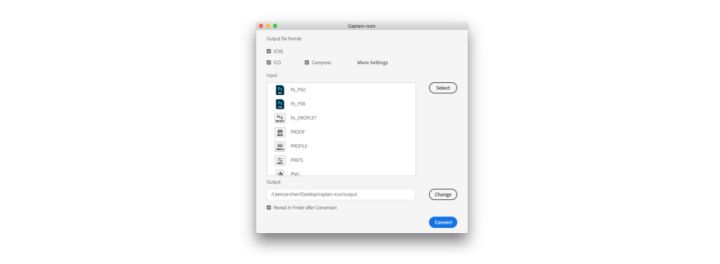
Adobe 内部的 .ICO 和 .ICNS 编译器。
第五步,落地
我们仍在这一阶段,并可能持续很长时间。每次我们发布一个新版本的 Creative Cloud,我们都会和许多团队的产品经理和工程师碰需求,以保证我们设计的输出质量。
落地其实是一个反复的过程,需要经历和各种团队反反复复的沟通,安装很多版本来测试素材,找到和解决不可避免的 bug,还有管理很多的产品发布截止日期。
我们的产品构建于不同的代码基础,意味着同样的东西放在不同的平台会产生不同的问题。质量保障和加强品牌设计规范可能是我们团队中最无聊的任务之一,但这对于保持和提升设计系统很重要。
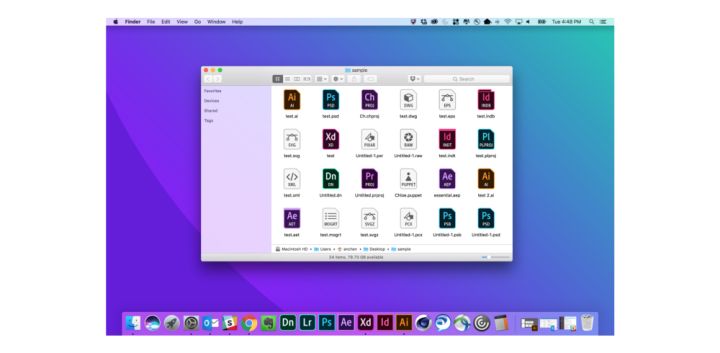
操作系统中 Adobe 新文件类型图标。
合适的支点可以让杠杆撬动地球。
我们的团队中常用修建盆栽来比喻做的工作。
提升一个包含数百产品线的设计系统依赖不断的小改变。我们四处修剪,让树在慢慢时光中长成我们希望的样子。
虽然有时会在细节中迷失,但我们在过程中学习的所有东西将帮助我们进行之后的次次迭代。




 浙公网安备 33010602011771号
浙公网安备 33010602011771号