精灵点点基础教程6 -- 发布脚本
摘要:当你写完了脚本想在其它机器上运行或者分享给好友时,又不想仅仅为了运行一个脚本就在其它机器上再安装一次点点,那么你可以选择将这个脚本发布成EXE程序,然后直接将这个发布的EXE程序拷贝到其它机器或者分享给好友运行即可。
目录
发布脚本
当你写完了脚本想在其它机器上运行或者分享给好友时,又不想仅仅为了运行一个脚本就在其它机器上再安装一次点点,那么你可以选择将这个脚本发布成EXE程序,然后直接将这个发布的EXE程序拷贝到其它机器或者分享给好友运行即可。
发布功能操作很简单。
在【脚本列表与操作区】选择一个脚本,然后点击【操作区】的 【发布】按钮,会弹出如下的对话框。 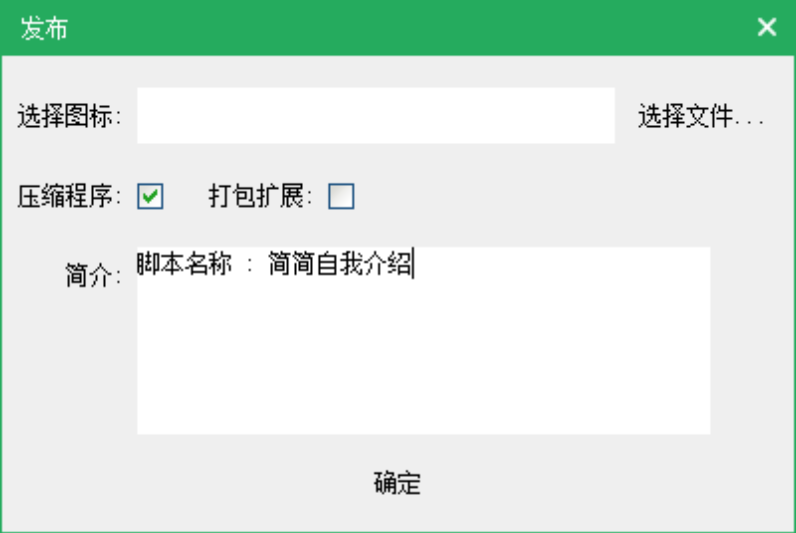
如上图所示,可以点击【选择文件】选择ICO图标 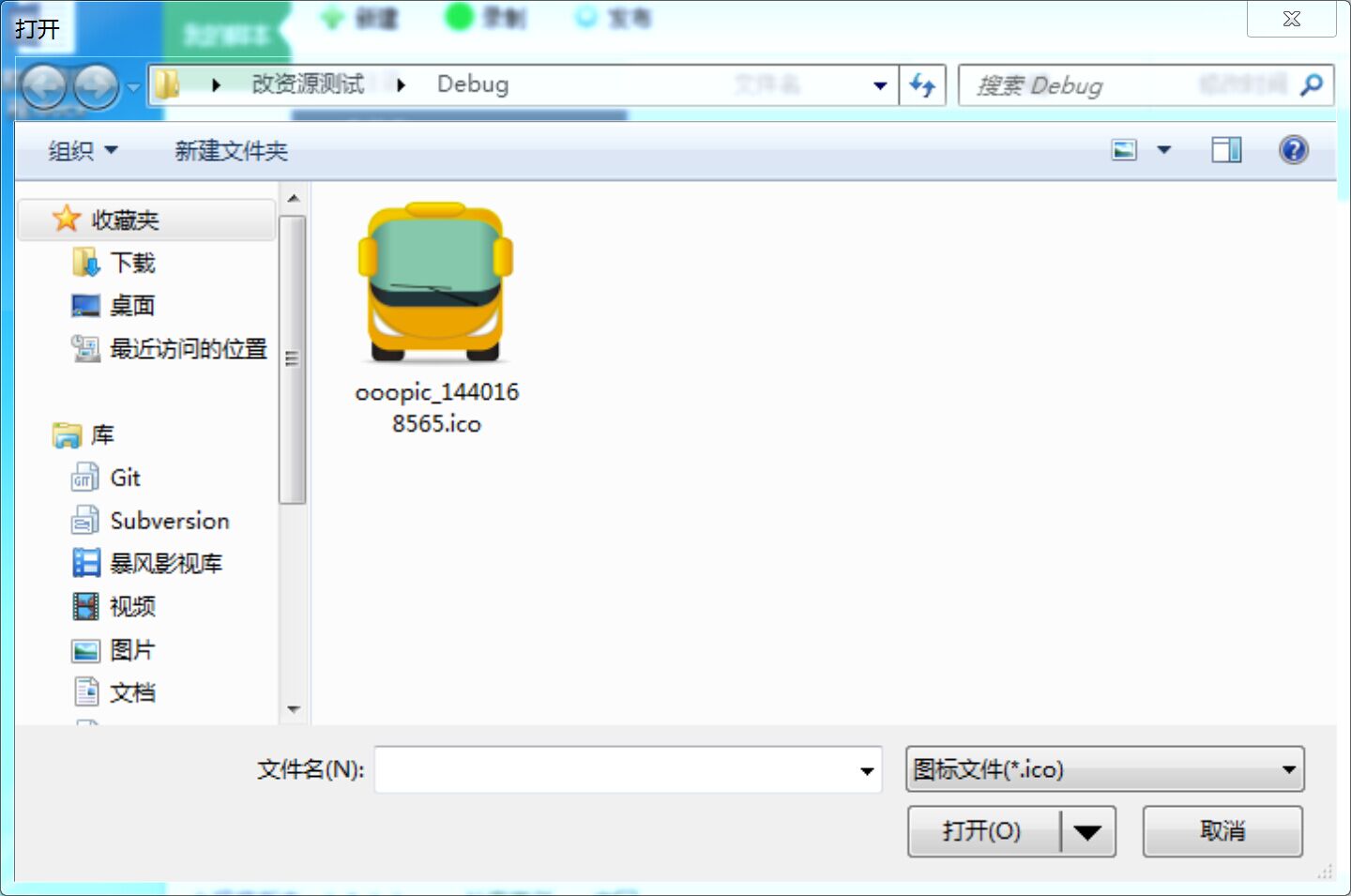
选择图标后点击打开 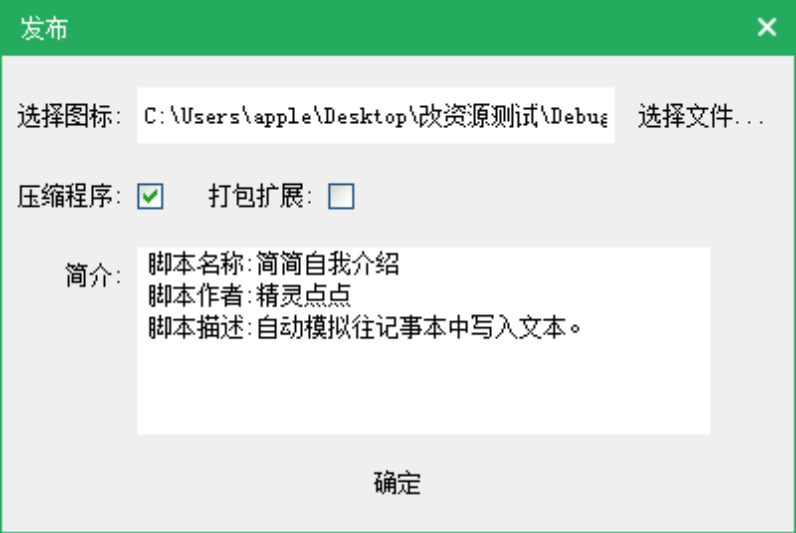
这时候可能看到选择图标栏里已经出现了ICO图标的地址。(当然你也可以不选择图标,那么会默认使用点点的ICO图标)
选择完图标后,我们继续往下看。
可以看到【选择图标】下面一排有两个选择项
一个是【压缩程序】
一个是【打包扩展】
其中【压缩程序】默认是选中的,选中此选项后,在生成EXE后会对EXE进行压缩,建议选中此项。
如果选中【打包扩展】,则会将所有的扩展进行打包, 因为打包扩展会增加EXE的体积, 所以此项默认是不选中的,所以如果你的 脚本中没有使用任何扩展,则建议不要选中此项。(暂未实现不要选中)
设置这一切后,还要给我们的脚本写一些简介,例如名称,作者,简要描述等等。从上图中可以看出,我们又在前面的描述基础上补充了脚本的作者和简单描述。
填写完以上信息,点击【确定】按钮,如果选中了【压缩程序】项,会弹出一个命令行界面,这是对程序进行压缩操作,稍稍等待一会即可 ,压缩操作完后会自动弹出发布后的EXE程序的目录 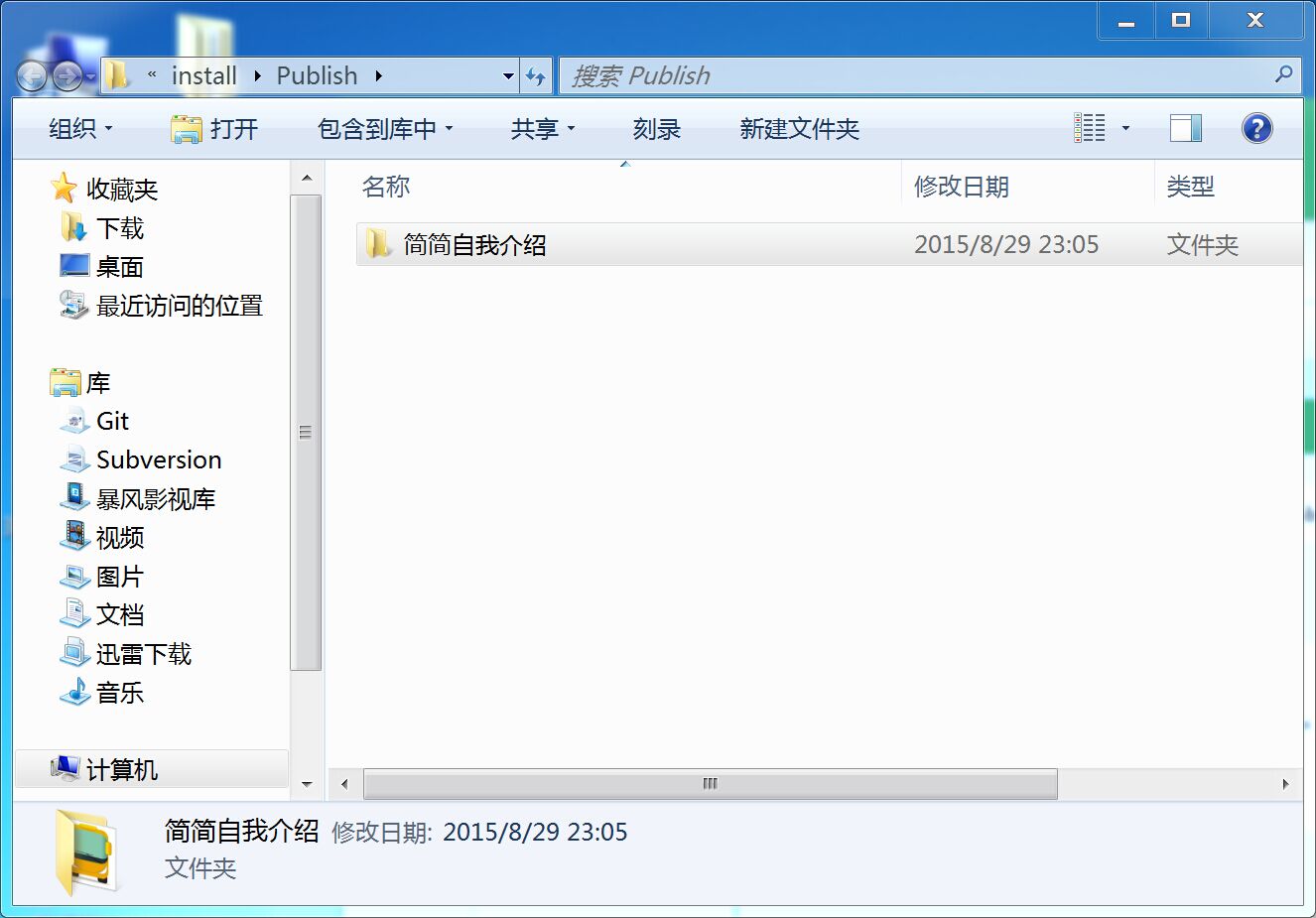
可以看出发布EXE所在的目录是以脚本名作为文件夹名 的,点击进入,会看到一个 【脚本名.exe】 的应用程序。如下图所示。 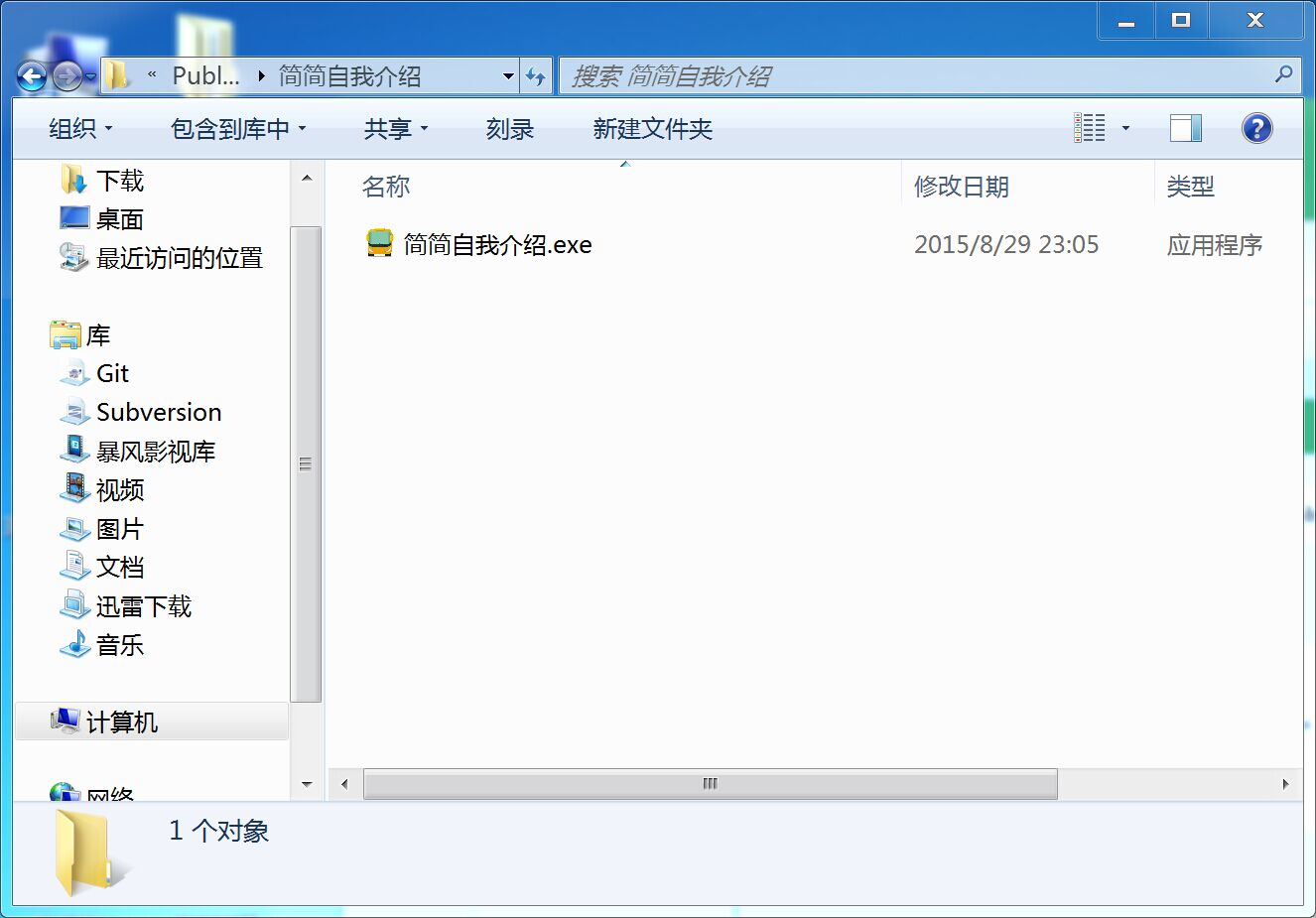
可以看到图标就是我们刚才选择的图标
双击运行 ,会出现如下的界面 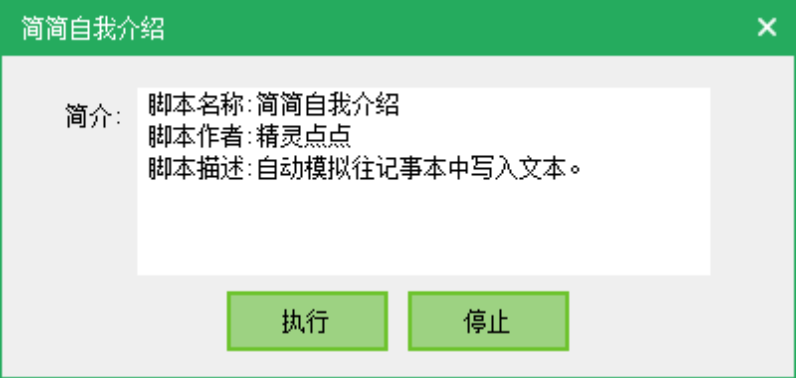
点击【执行】按钮,则可以执行脚本了。
这时候,你只要将这个【简简自我介绍.exe】拷贝至其它机器就可以直接运行了。



