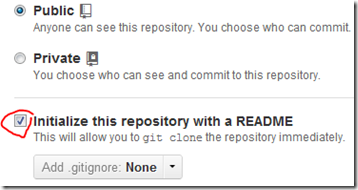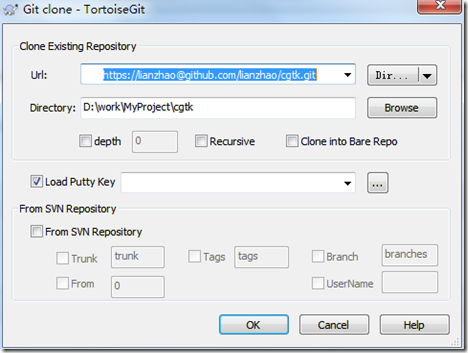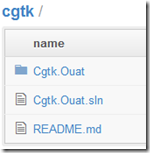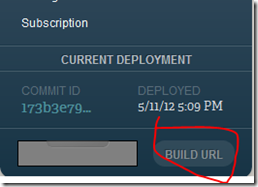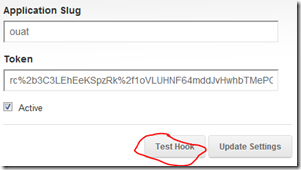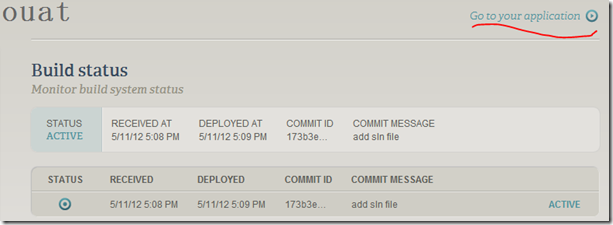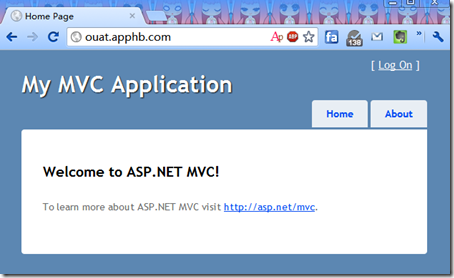[图文]从安装git开始,一步一步把程序发布到AppHarbor
1首先是在本机安装git环境,这个大家写过的比较多了,简略一点。
1.1 下载安装msysgit
地址http://code.google.com/p/msysgit/downloads/list
下载最新的“Full installer for official Git for Windows”
最新的msysgit安装过程简略了很多,没有过去那么多选项。全都下一步就ok。
1.2 下载安装tortoisegit,windows下有这个还是比较简单
地址http://code.google.com/p/tortoisegit/downloads/list
最新版据说已经解决了文件名编码的问题。
1.3 VS中安装扩展Git Source Control Provider
这一步不做也成。
2 用github托管源代码
2.1 首先照着这里做
http://help.github.com/win-set-up-git/
前面那些安装过程我们都做过了,从Set Up SSH Keys这一节开始就好。
2.2 确认账户信息配置完毕后,创建自己的代码库。
代码库类型选择默认的public就好,反正版权不值钱-v-
那个Initialize this repository with a README就选上吧,省得自己做一次初始化了。
2.3 在本地某个文件夹clone吧
右键->Git Clone...
Url填入你的代码库的http地址吧,SSH的貌似不行。。。总之大体是这样
2.4 在本地工作目录下尝试新建一个ASP.Net MVC3工程,commit之后push
应该能在github里看到自己提交的代码了。
3 在AppHarbor创建自己的application
去创建就好了,傻瓜式的,暂时不需要各种高级功能,基本上填个名字就ok。。。
4 连接github与AppHarbor
4.1 这里有教程,照做就是
http://blog.appharbor.com/2011/10/13/announcing-github-support
由于刚才选的是public的代码库,所以有关private的内容统统不用理会,真是简单明快呢-v-
顺便说一下,github那边所说的“Create build URL”,实际指的是AppHarbor那边的那个“BUILD URL”那个按钮。那个按钮点击之后会把build的url copy进剪贴板,找个地方粘贴一下就能看到了。那个按钮本身是flash做的,浏览器block的童鞋们注意一下。
4.2 确认效果
如果成功的话,之后的每次向github push应该都会触发一次AppHarbor的build。暂时没有想提交的东西也没关系,可以在刚才github那边点一下那个“Test Hook”。
总之如果成功连接,回到AppHarbor的application后台主页那里,就应该能看到最近的build情况了
Build没有问题的话,点击“Go to your application”,熟悉的Mvc界面就出现啦~\(≧▽≦)/~