SharePoint 2013 工作流之年假审批Designer配置篇
本文介绍SharePoint 2013 使用Designer工具,设计年假审批工作流,由于流程所用的条件和操作都比较简单,所以演示为主,最后附流程图和流程的文本图,有兴趣的可以参照实验。如果对于Designer设计工作流的方法不是很熟悉,可以参见本博客的其他文章。
1、新建请假申请列表,创建一张请假申请表,如下图:
2、选中请假申请表,点击工作流;
3、在工作流页面,选中启动工作流;
4、回到列表页,发现工作流已经启动,并且状态是“经理待审批”;
5、点击经理待审批,进入工作流状态,如下图,可以看到工作流任务;
6、切换经理账号,进入请假申请表列表,如下图:
7、点击经理待审批,进入工作流状态,如下图:
8、在上图中点击标题“经理审批”,进入审批页面,而后点击编辑项目,如下图:
9、点击已批准或者已拒绝,还有显示更多,可以填写更多信息,如下图:
10、这里点击的是已批准,发现经理审批状态是已批准,流程走到总经理审批;
11、接下来的流程,不一一截图了,基本都是一样的,直到总裁审批,如下图:
总裁审批后,所有的工作流任务的状态都是已批准,工作流最后的状态是“总裁已审批,年假批准!”,工作流运行完毕。
12、回到请假申请表列表页,年假审批的工作流状态,也是”总裁已审批,年假批准!“;
13、查看工作流任务列表(专门保存工作流任务的列表),可以看到所有流程的工作流任务;
14、一路都是审批过来的,那拒绝会怎么样呢?
如下图,经理审批拒绝了,工作流的状态是”经理已拒绝“,工作流结束了。
15、查看工作流状态,经理已拒绝;
16、工作流的流程图,如下图,可以看到一级一级的流程;
17、工作流的文本设计器,这里更加清楚的展示了工作流的整个过程,当审批遇到批准的时候,跳到下一步骤,而审批遇到不批准的时候,跳到工作流末尾,修改工作流状态。
结束语
以上,就是年假工作流的示例,非常简单的一个工作流,对于Designer来说也算比较实用,由于很简单,也没什么可说的,希望能够带给初学工作流的人以帮助。
附 录
| 博文推荐: |
| SharePoint 2013 WebPart 管理工具分享[开源] |
| 基于SharePoint 2013的论坛解决方案[开源] |
| SharePoint 2013 学习基础系列入门教程 |
| SharePoint 2013 图文开发系列之门教程 |
| SharePoint Designer 学习系列入门教程 |
| 特:如果有SharePoint项目,欢迎邮件联系我,Email:linyu_s@163.com |


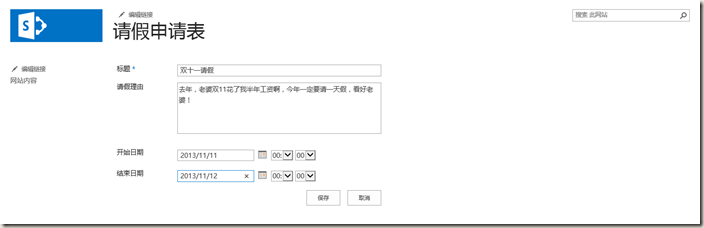
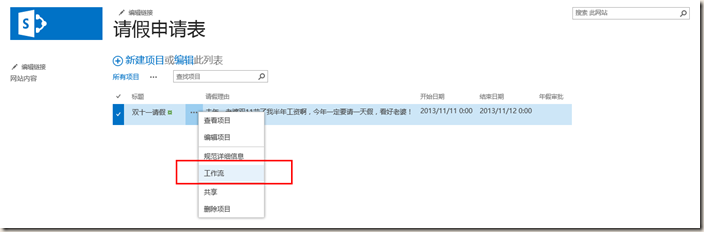
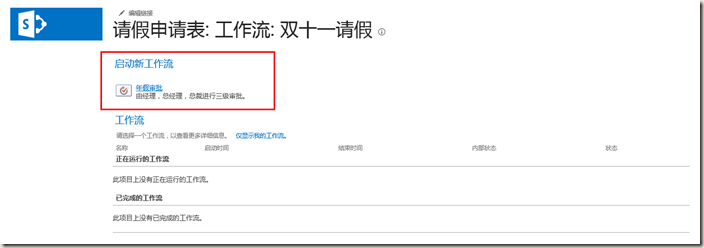
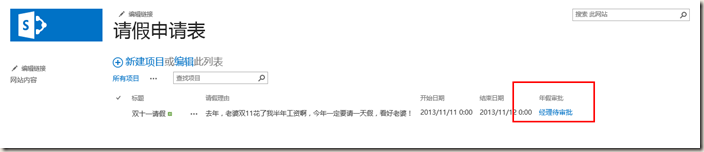

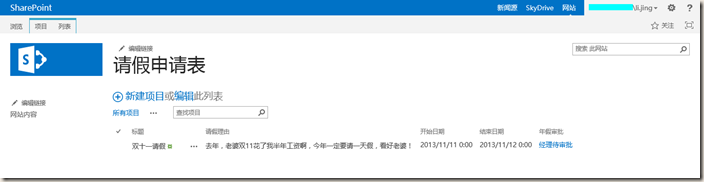
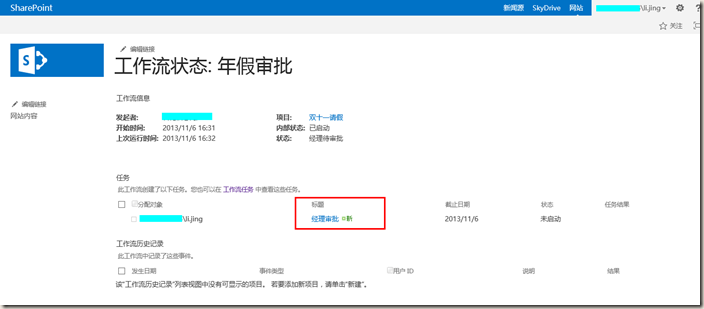
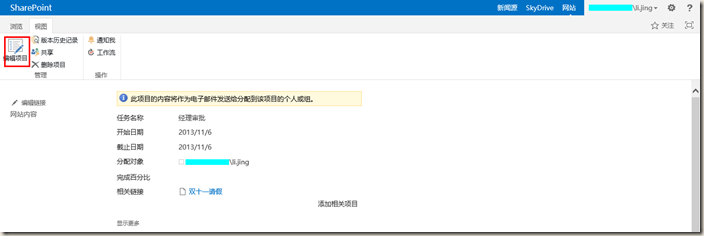
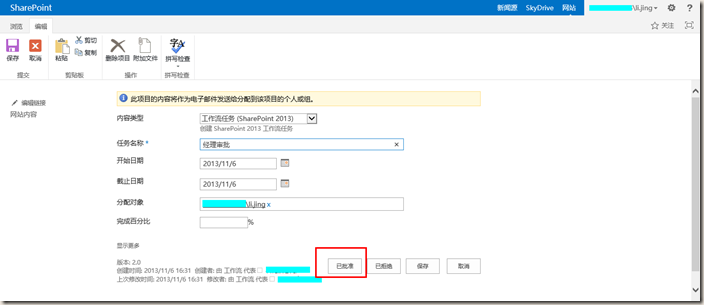
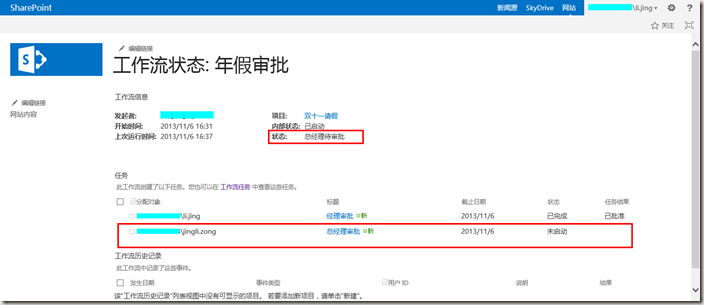

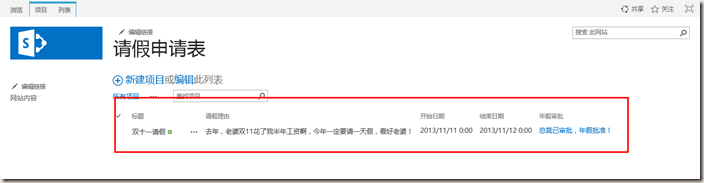

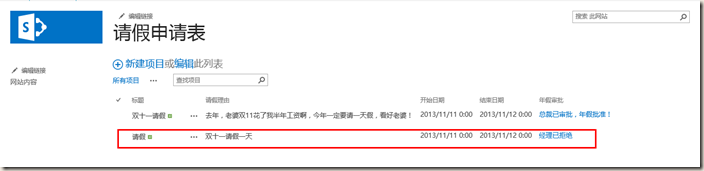
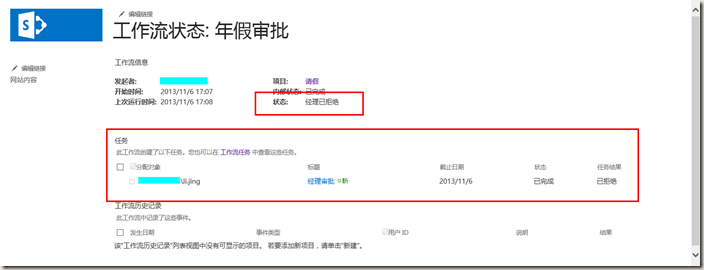
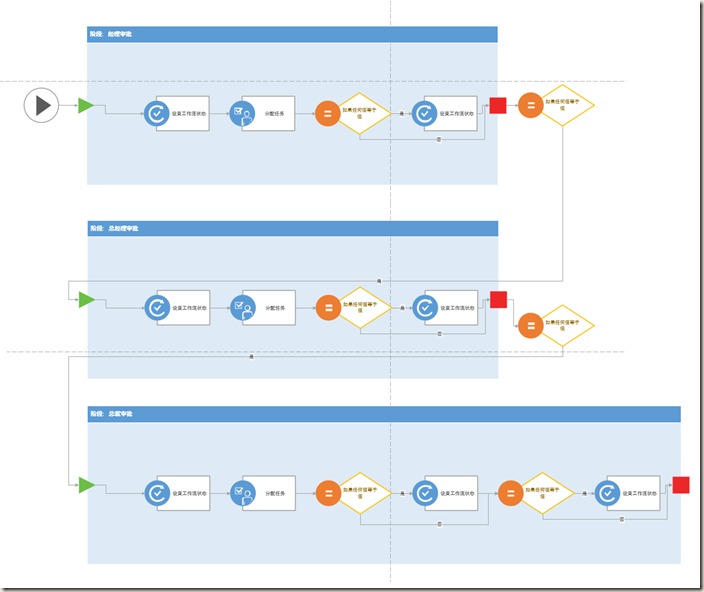
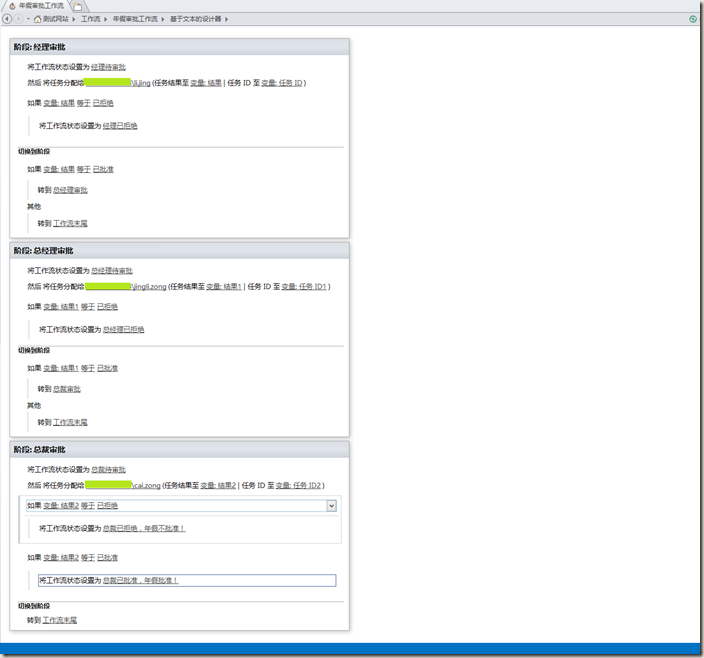






【推荐】编程新体验,更懂你的AI,立即体验豆包MarsCode编程助手
【推荐】凌霞软件回馈社区,博客园 & 1Panel & Halo 联合会员上线
【推荐】抖音旗下AI助手豆包,你的智能百科全书,全免费不限次数
【推荐】博客园社区专享云产品让利特惠,阿里云新客6.5折上折
【推荐】轻量又高性能的 SSH 工具 IShell:AI 加持,快人一步
· [.NET]调用本地 Deepseek 模型
· 一个费力不讨好的项目,让我损失了近一半的绩效!
· .NET Core 托管堆内存泄露/CPU异常的常见思路
· PostgreSQL 和 SQL Server 在统计信息维护中的关键差异
· C++代码改造为UTF-8编码问题的总结
· 一个费力不讨好的项目,让我损失了近一半的绩效!
· 清华大学推出第四讲使用 DeepSeek + DeepResearch 让科研像聊天一样简单!
· 实操Deepseek接入个人知识库
· CSnakes vs Python.NET:高效嵌入与灵活互通的跨语言方案对比
· Plotly.NET 一个为 .NET 打造的强大开源交互式图表库