使用Visual Studio Team Services敏捷规划和项目组合管理(一)——使用团队、区域和迭代
Posted on 2018-01-15 00:28 世外涛缘 阅读(1098) 评论(0) 收藏 举报使用Visual Studio Team Services敏捷规划和项目组合管理(一)——使用团队、区域和迭代
概述
在本实验,你将会了解Visual Studio Team Services提供的敏捷规划和项目组合管理的工具和流程,以及他们如何帮助我们快速规划、管理和跟踪整个团队的工作。你将会了解产品积压工作项、冲刺积压工作项和任务板,用来跟踪一个迭代中的工作流程。我们还会研究如何加强这些工具,将其扩展到更大的团队和组织。
前提条件
要完成该实验,你需要具备以下条件:
- Visual Studio Team Services 账号. 如果没有,请点击这里注册。
- Visual Studio 2017或更高版本
- 需要使用Visual Studio Team Services Demo Data generator向你的Visual Studio Services账号生成带有示例数据的项目。请选择My Health Clinic模板以支持动手实验。
关联项目
- 1.进入到VSTS账号主页面
- 2.点击VS图标,浏览到MyHealthClinic项目。目前,我们只有一个项目。你可以在这里选择/创建多个项目
如果你还没有导航到Visual Studio Team Services账号,你可以登录(https://{youraccount}.visualstudio.com).
练习1:使用团队、区域和迭代
1.关联到MyHealthClinic项目
2.选择齿轮图标,导航到Administration Overview (管理员概述)页面
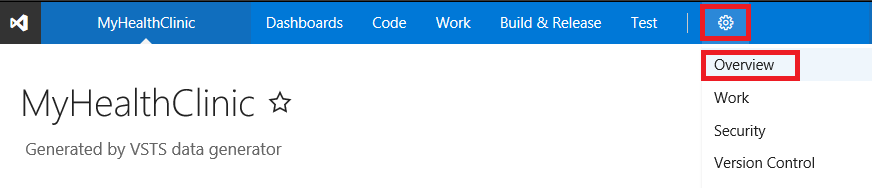
3.检查现有团队,其中包含三个团队:MyHealthClinic Team, Team1, 和Team2。默认团队名称与你的VSTS项目相同。如果需要,可以创建新团队。
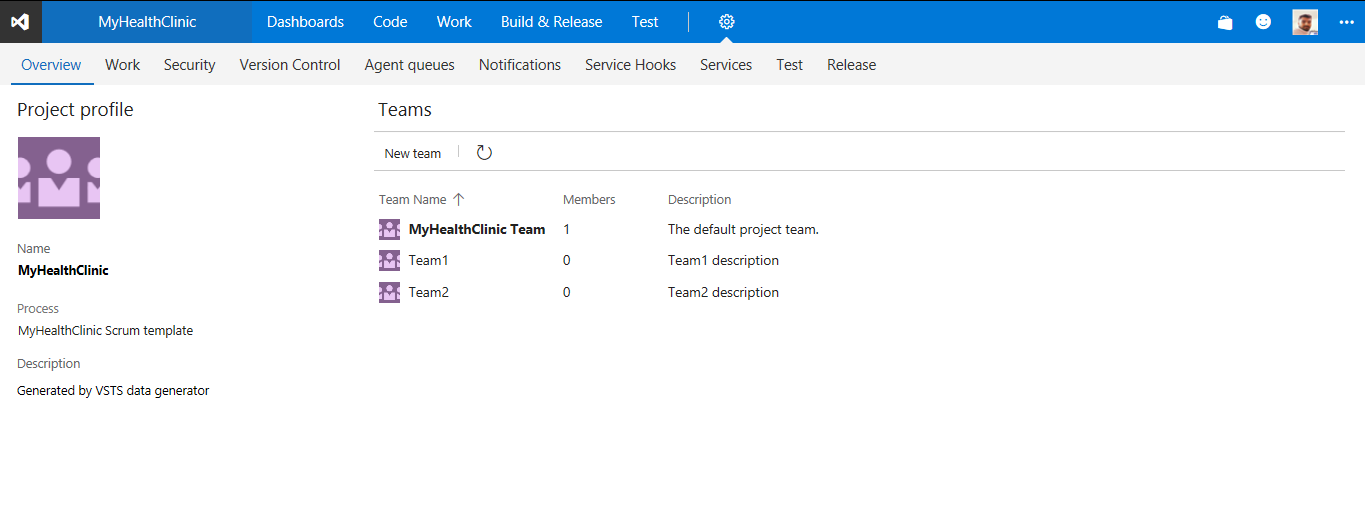
4.通过点击团队名称旁的省略号,弹出菜单,选择Delete,删除掉Team1和Team2
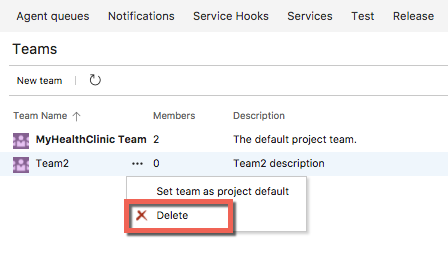
5.通过点击New team按钮,创建一个新的团队,并将其命名为Web。确保Team area选项已选中。该选项将会为团队创建一个相应的区域,这样就可以将所有的工作项与其他团队分组。如果不选择该选项,则需要为每个创建的团队设置默认的区域路径。按照相同步骤创建一个名为Database的团队。
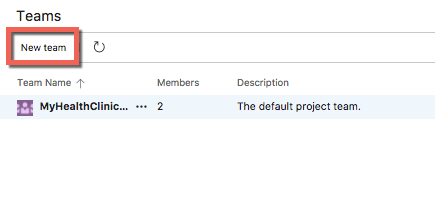
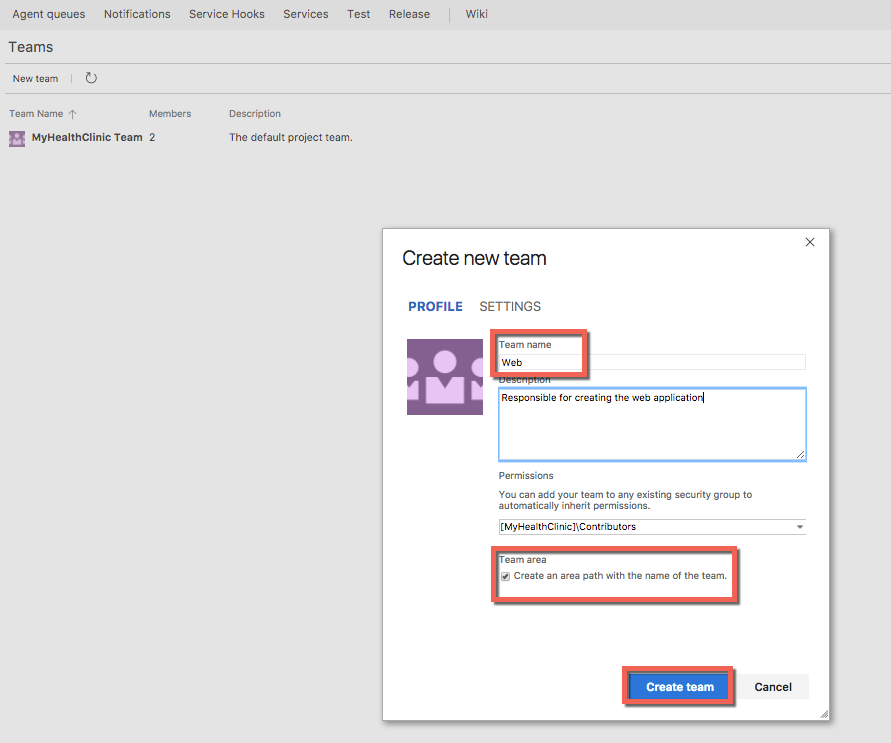
6.在Overview页面上,点击默认团队产看成员。我们的用户作为当前唯一的成员
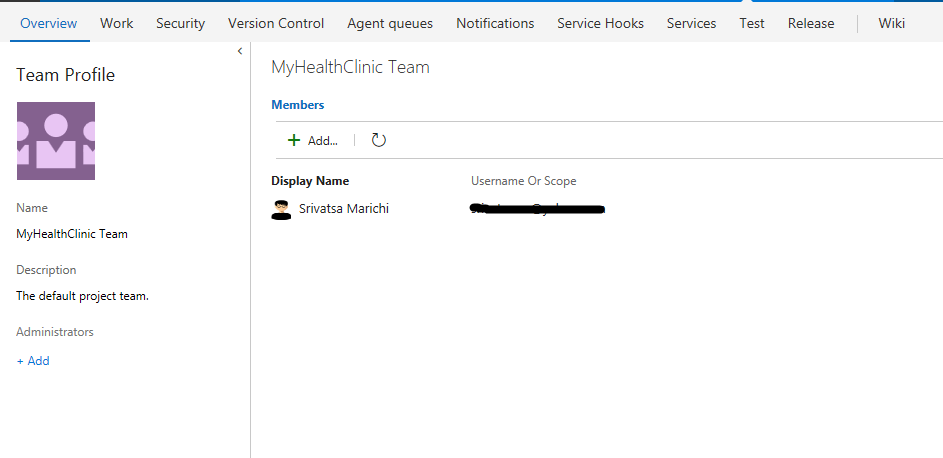
7.点击Add按钮为团队添加新成员

8.由于当前出在Web团队的子区域,需要导航反馈到默认团队,这样就可以设置子区域路径的管理了。
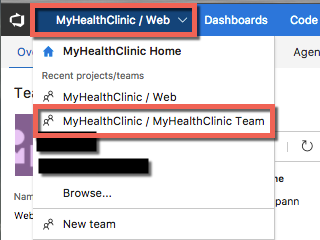
9.在页面顶端,选择Work选项卡,之后选择Area选项,查看团队的区域路径

10.现在想要改变区域路径的管理设置,包括子区域路径。所有团队的默认设置是排除子区域路径的。我们将把它更改为包含子区域,这样管理团队就可以了解该团队的全部工作项。管理团队也可以选择不包括子区域。这样的话,当他们被分配到一个团队时,就会从他们的视图中删除工作项。点击“MyHealthClinic ”的省略号,并选择Include sub-areas(包括子区域)。
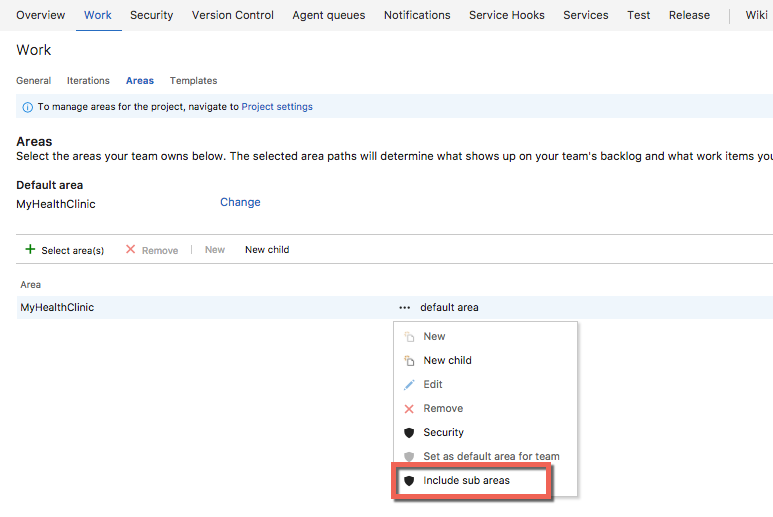
11.进入Iterations点击Select Iteration,选择Sprint1。重复以上步骤添加Sprint2

你可能需要调整选择的冲刺日期,选择与当前日历日期相对应的日期以使其更相关。
12.为默认的迭代点击Change,将MyHealthClinic设置为默认迭代。
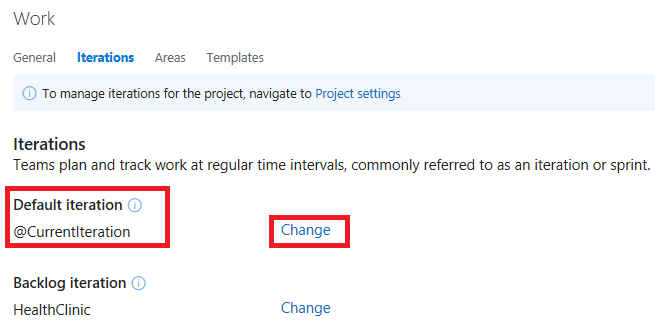
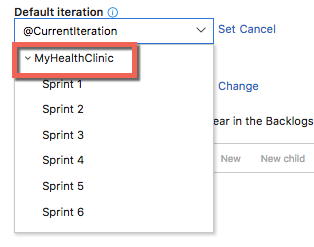
13.对Web团队和Database团队重复步骤11和12。可以切换关注某一个团队的项目,也可以关注从project/team下拉菜单中最近浏览的的项目或团队。如果您没有看到你想要的团队或团队项目,点击Browse…浏览所有团队项目和团队。
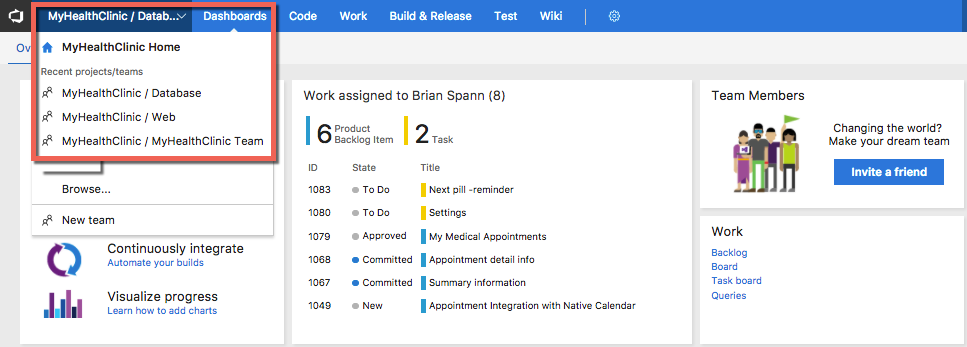


 浙公网安备 33010602011771号
浙公网安备 33010602011771号