总体步骤:
1. 安装显卡驱动
2. 安装CUDA8.0
3. 安装CuDNN_v5.1
4. 安装Caffe
5. Caffe example测试
详细步骤:
1. 安装显卡驱动
1.1 查看显卡型号。
右键计算机->设备管理器->显示适配器
1.2 下载对应型号的最新显卡驱动。
地址:http://www.nvidia.cn/Download/index.aspx?lang=cn
1.3 双击.exe文件安装
2. 安装CUDA8.0
2.1 登录官网下载CUDA8.0
地址:https://developer.nvidia.com/cuda-toolkit
2.2 双击.exe文件安装
2.3 验证CUDA8.0已正确安装
2.3.1 打开cmd,输入nvcc -V。结果如下图。

2.3.2 编译CUDA8.0自带的samples
在C:\ProgramData\NVIDIA Corporation\CUDA Samples\v8.0目录下,用vs2013,打开Samples_vs2013.sln,在Release下,选中解决方案Samples_vs2013,重新生成解决方案。第一次编译的时候,会提示找不到”d3dx9.h”、”d3dx10.h”、”d3dx11.h”头文件,可从这里下载DXSDK_Jun10.exe,按照默认安装。(安装时可能出现错误S1023,可参考https://support.microsoft.com/en-us/help/2728613/-s1023-error-when-you-install-the-directx-sdk-june-2010解决)。重新打开Samples_vs2013,再次重新编译,全部编译成功。
2.3.3 测试CUDA8.0运行是否正常
执行C:\ProgramData\NVIDIA Corporation\CUDA Samples\v8.0\bin\win64\Release目录下的deviceQuery.exe和bandwidthTest.exe。结果如下图。

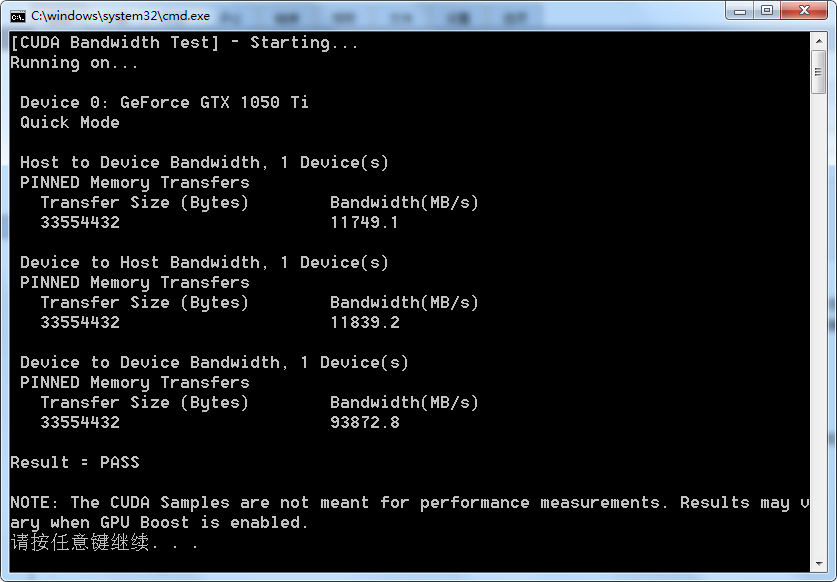
2.4 将CUDA添加到系统路径
在计算机上点右键,打开属性->高级系统设置->环境变量,可以看到系统中多了CUDA_PATH和CUDA_PATH_V8_0两个环境变量,接下来,还要在系统中添加以下几个环境变量:
CUDA_SDK_PATH = C:\ProgramData\NVIDIA Corporation\CUDA Samples\v8.0
CUDA_LIB_PATH = %CUDA_PATH%\lib\x64
CUDA_BIN_PATH = %CUDA_PATH%\bin
CUDA_SDK_BIN_PATH = %CUDA_SDK_PATH%\bin\win64
CUDA_SDK_LIB_PATH = %CUDA_SDK_PATH%\common\lib\x64
然后,在系统变量 PATH 的末尾添加:
;%CUDA_LIB_PATH%;%CUDA_BIN_PATH%;%CUDA_SDK_LIB_PATH%;%CUDA_SDK_BIN_PATH%;
重新启动计算机。
3. 安装CuDNN_v5.1
3.1 登录官网下载CuDNN_v5.1
地址:https://developer.nvidia.com/cudnn(需要注册账号)
3.2 下载完成后解压。
cuda目录下有bin,include,lib三个文件夹。
3.3 拷贝目录至CUDA8.0的文件夹
分别将cuda\bin、cuda\include、cuda\lib三个目录中的内容拷贝到C:\Program Files\NVIDIA GPU Computing Toolkit\CUDA\v8.0对应的bin、include、lib目录下即可。
4. 安装Caffe
4.1 下载Caffe
地址:https://github.com/Microsoft/caffe
4.2 用VS2013生成解决方案
进入caffe-windows\windows文件夹,用VS2013打开caffe.lsn。然后,将libcaffe设为启动项,并改为Release模式,再点生成解决方案,生成NugetPackages文件夹。
生成时遇到bug: error : CommonSettings.props not found!
解决方法:将caffe-windows\windows下的CommonSettings.props.example复制一份,并重命名为CommonSettings.props
生成时遇到bug: error MSB4019: The imported project "C:\Program Files (x86)\MSBuild\Microsoft.Cpp\v4.0\V120\BuildCustomizations\CUDA 7.5.props" was not found. Confirm that the path in the <Import> declaration is correct, and that the file exists on disk.
解决方法:打开CommonSettings.props,将其中的<CudaVersion>7.5</CudaVersion>改为<CudaVersion>8.0</CudaVersion>
生成时遇到bug: Error 8534 error C2220: warning treated as error - no 'object' file generated (..\..\src\caffe\util\math_functions.cpp)
解决方法:用VS2013打开alt_sstream_impl.hpp,点击保存。用VS2013打开math_functions.cpp,点击保存。
4.3 3rdparty
在caffe源码的根目录下建立个3rdparty文件夹,把文件解压进去就可以了。解压好之后,要将3rdparty/bin文件夹添加到环境变量的PATH中,这样才能让程序找到这些第三方库的dll。
地址:http://pan.baidu.com/s/1bSzvKa
4.4 添加python接口
4.4.1 修改CommonSettings.props
打开CommonSettings.props,将<PythonSupport>false</PythonSupport>改为<PythonSupport>true</PythonSupport>。
将<PythonDir>C:\Miniconda2\</PythonDir>修改为<PythonDir>python安装路径</PythonDir>
4.4.2 安装anaconda
地址:https://www.continuum.io/downloads/
下载完成后,点击.exe文件安装。
4.4.3 安装必要的python包
输入如下语句:
conda install --yes numpy scipy matplotlib scikit-image pip
pip install protobuf
4.4.4 修改pycaffe项目配置属性
右键pycaffe,属性,C/C++附加包含目录,把python的<安装目录>\lib\site-package\numpy\core\include目录添加进去。
4.4.5 编译pycaffe
编译pycaffe项目,编译后生成pycaffe。将<caffe_root>\Build\x64\Release\pycaffe\caffe文件夹复制到<python_root>\lib\site-packages。打开cmd,输入python,输入import caffe。若不报错则编译成功。
5. Caffe example测试
这里以经典的mnist为例,测试刚刚编译好的windows版Caffe。
打开cmd,cd进入<caffe_root>。输入Build\x64\Release\caffe.exe train -solver examples\mnist\lenet_solver.prototxt
运行结果如下图:
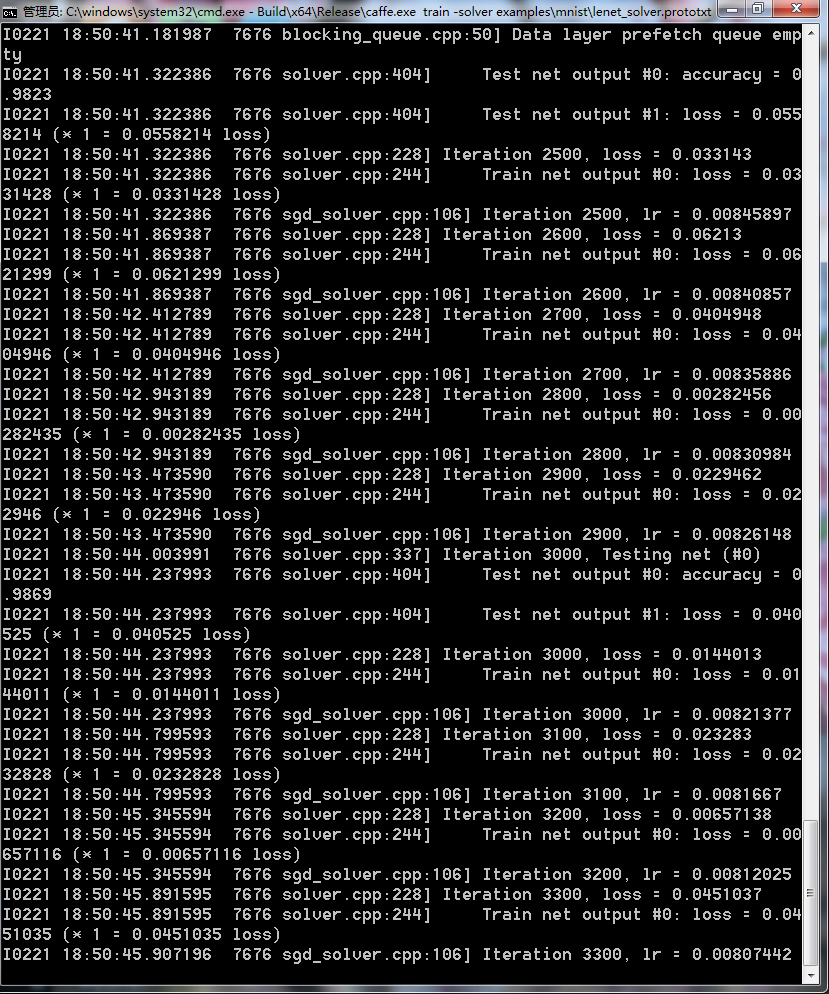
若网络正常训练,则表示Caffe安装成功~
参考链接:
http://blog.csdn.net/xzzppp/article/details/51510785


 posted on
posted on

