关于如何安装使用Git、tortoiseGit、Git@osc
关于Git代码托管的好处,这里就不再进行说明了。相信想去使用的人都应该有所了解啦。在使用开源中国里面的git@osc时,我们得先做入下几个工作准备。
第一:下载git for windowsj就是msysgit啦。没有git我们咋代码托管呢?所以这个是最重要的。
下载网址入下:http://msysgit.github.io/
*在里面可以下载最新版的git。当然啦,由于是国外的资源,所以下载起来,你会发现超级慢。怎么解决呢?要么将下载链接放到迅雷里面下载,要么使用vpnFQ咯。当然还有更加好的一种方式,那就是上CSDN里面去下载别人已经上传的。*当然啦,楼主我已经为你们准备好了。链接: http://pan.baidu.com/s/1c0r10Hi 密码: kaj1
直接百度云里下载就好了。
还有一点需要注意到是,如果你的系统是32请下载32位的git,若是64,请下载64位的git。否则将会无法安装。
下载好的git如图下:

下载后,安装即可。一路next,全部都是默认安装。当然啦,处理安装路径你可以选择。最好久不选c盘咯。
第二:下载tortoiseGit 和相应的汉化包。
官网下载网址:http://tortoisegit.org/download/
同样的需要下载与系统匹配的位数(32位或64位),
这里也贴出我已经放入百度云里的资源:1.tortoiseGit下载(链接: http://pan.baidu.com/s/1qWIhzBY 密码: sthi)
2.汉化包下载(链接: http://pan.baidu.com/s/1i3ycOKl 密码: 6gt2)
关于安装,首先先安装tortoiseGit,当然依然是选择默认的安装即可。不用做什么其他更改。然后是安装汉化包。
两个全部安装完毕后,再桌面任意空的地方,点击鼠标右键,左键点击tortoiseGit选项,然后选择setting(设置)这个选项,进入如图界面:

*注意,左右的设置弄好后,一定要重启系统才会确保有效。
到此前期的准备工作已经做好。让我们来开始使用git从远端服务器(git@osc)上传和下拉项目吧。
第三:为了确保本地和git@osc服务器之间安全通信,我们需要秘钥这个东西。下面让我们来获取它。
按照如下图操作点击,相信你找的到。图片比文字易懂!

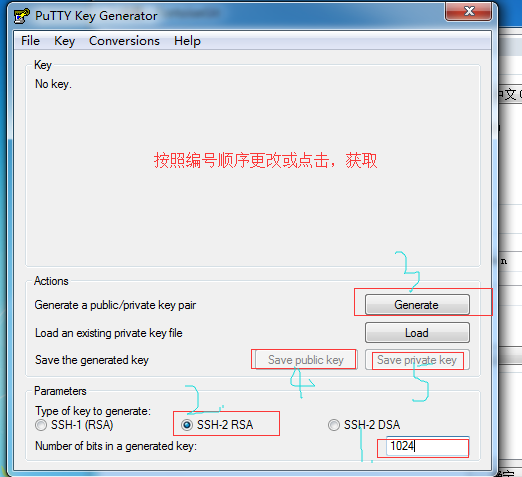
当点击Generate按钮时,会获取一个公钥。我们需要从头复制到“=”这个地方。包括等号也复制下来。后面的不需要。不要关掉该窗体。我们进入我们的git@osc网站。如果没有账号,请注册一个。已经有开源中国账号的话,开源直接使用。
按如图操作:
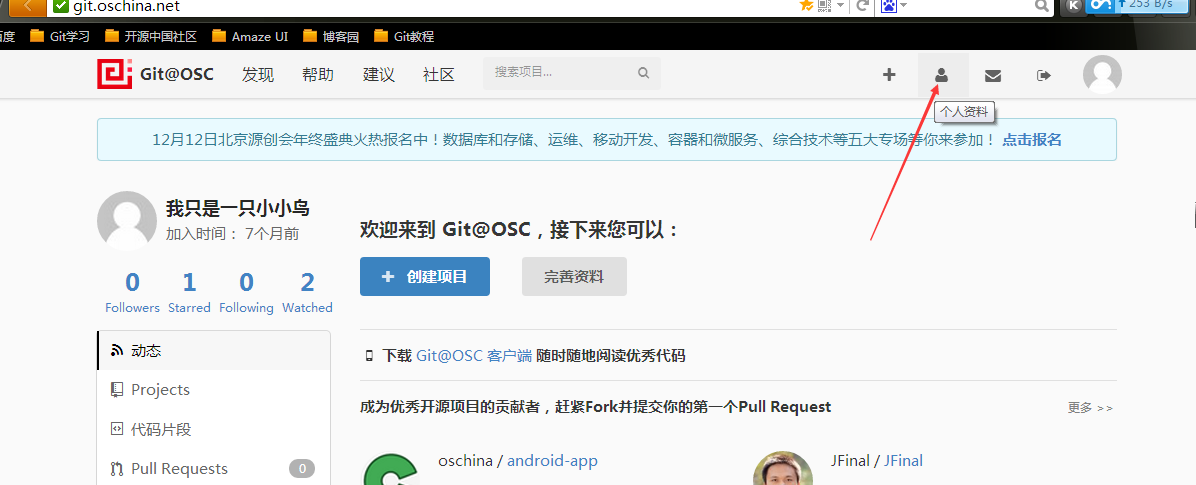
点选SSH公钥

然后我们再回到我们刚刚先前还没有关掉的获取公钥的软件窗口。进行图上编号的第4步和第5步。会得到一个公钥和私钥。保存到本地的位置是自定义的。如图所示:

第四步:远程服务器上创建项目,让我们再次进入http://git.oschina.net/首页。
随便创建一个叫test的项目。如图示:


好了,现在在远程服务器上,我们拥有了一个空的项目。接下来,让我们开始考虑将本地的项目Push到空项目中吧。
用脚趾头想,我们也知道。要想将本地的项目加载到远程服务器上。绝壁是需要远程服务器的地址的。这样我们的项目上传才有目的地。那我们来一起设置tortoiseGit中的远端地址。
首先,在桌面上建一个叫repository的文件夹。右键点击,选择Git在这里创建版本库。会弹出入下界面:
 复选框不要勾选。直接点击确认就可以了。我们会看到这个空的文件夹出现了一个绿色的√标志。表示现在一个空的仓库已经建好。如果没有出现,请F5刷新一下,或者是因为先前安装tortoiseGit没有重启系统的原因导致的。
复选框不要勾选。直接点击确认就可以了。我们会看到这个空的文件夹出现了一个绿色的√标志。表示现在一个空的仓库已经建好。如果没有出现,请F5刷新一下,或者是因为先前安装tortoiseGit没有重启系统的原因导致的。
然后我们再文件夹里面新建一个demo.txt的文件。把它当做我们的项目内容咯。如图:

我们可以看到这个txt文件的标志是一个蓝色的问号。这样是无法push到远端的。这里有必要说一下,只有为绿色对勾标记的文件才能push到远端。那么怎么让它状态有蓝色变为绿色呢?我们可以鼠标右击该文件,选择tortoiseGit,然后选择添加。出弹出如图窗体。(两张图顺序弄反了)
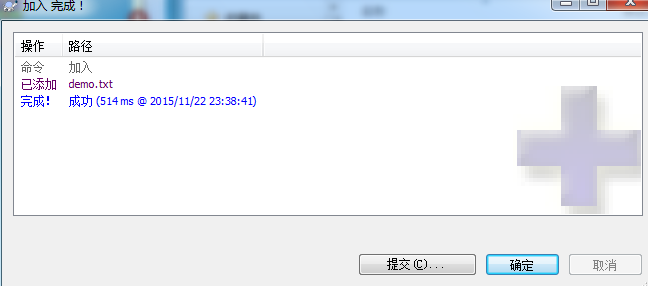
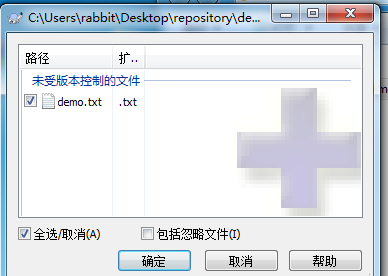
添加成功后,点击提交,出现如下图窗体

请务必认真填写日志信息。因为你的项目会提交很多个版本,为了让你自己更清楚,你自己做了哪些更改,所以需要加入备注信息。方便我们回溯到历史版本。点击确定后。在看看,txt文件是不是也变成绿色了。
接下来呢,我们进入tortoiseGit设置界面,需要设置远端服务器地址咯。操作如图:

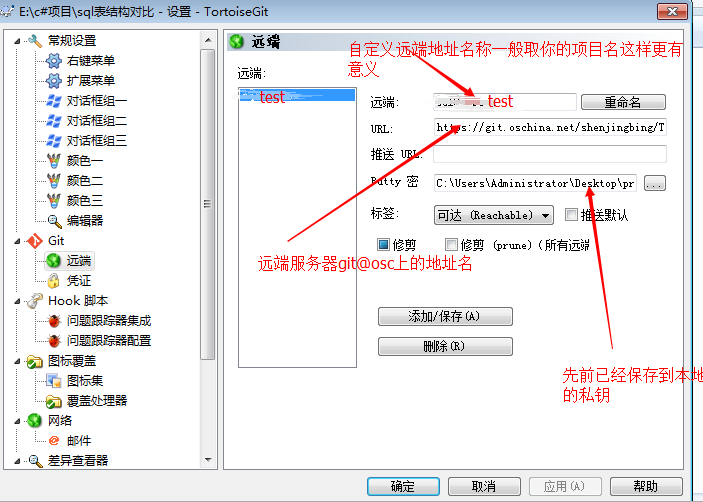
上图提到的远端服务器中该项目的网络地址在下图中可以获取到。复制粘贴进来即可

配置完tortoiseGit后,我们右击该项目文件夹。选择tortoiseGit->推送(push),出现推送窗体。目标远端选择你刚刚添加的远端地址。然后点击确认。即可。提交过程中会提示要你输入开源中国的账号和密码。正确输入即可完成提交了。在文章最后我会讲述如何解决每次提交都要输入账号和密码的烦恼。
当我们确认后,发现push失败,提交不上去。怎么回事呢?这里有一点要注意。在提交远端之前,还有一个动作你得执行。就是pull。从远端下拉项目。右击文件夹,选择tortoiseGit->pull。将远端项目拖下来。尽管里面出来有一个readme文件。啥都没有,但是这个pull的动作不可少。然后我们再按照先前的步骤push上去。发现成功了。
我们查看git@osc上是否有了变化。
里面多了一个我们本地的叫demo.txt的项目文件。如图:

第五:远端拖项目到本地。
拖项目下来,要简单多了。直接选中repository文件夹,右键选中tortoiseGit->pull,即可拖下项目。另外一种情况,当你的文件夹并没有设定为一个Git仓库的时候,我们可以对该文件夹鼠标右键,然后选择git克隆。出现一个窗体。我们依然是将远端项目的网络地址粘贴进去。点击确认即可下载下来。很简单。
附加:现在解决push的时候总要输入你的账号和密码的问题。
进入tortoiseGit设置界面,操作如图:

可能图有点看不清。添加的两行信息是:
[credential]
helper = store
可能你看完这些,依然心存疑问。如果我修改或者删除了某些文件。我是否可以查看历史版本找回呢?答案当然是肯定的。你可以通过查看日志信息来恢复到历史版本。具体操作相信等你入门后,应该不在话下。本文章只为给哪些入门新手准备的。
好了,git 在git@osc上的使用的入门就到这了。相信应该会使用了吧。如有不懂请留言。祝你好运!

