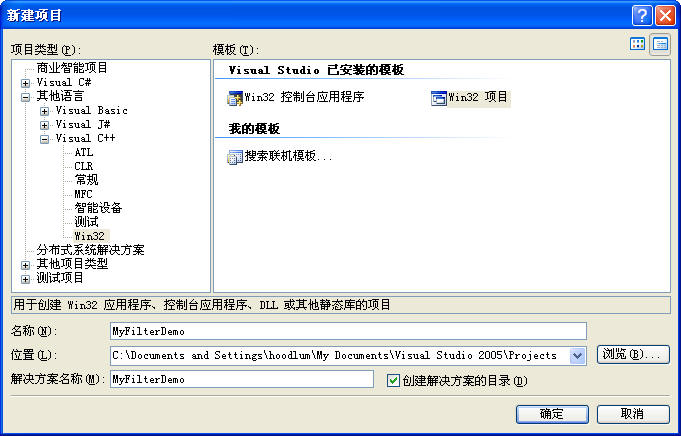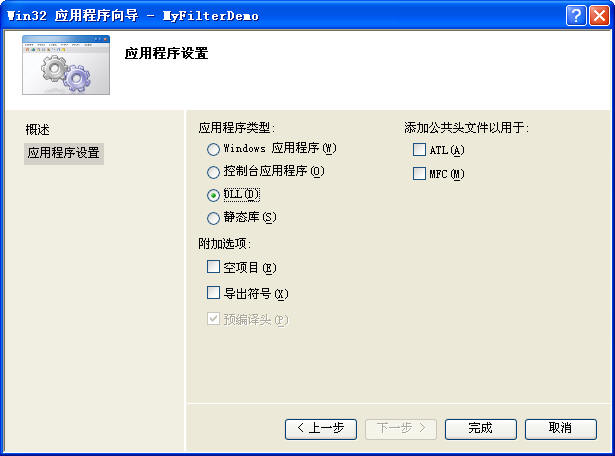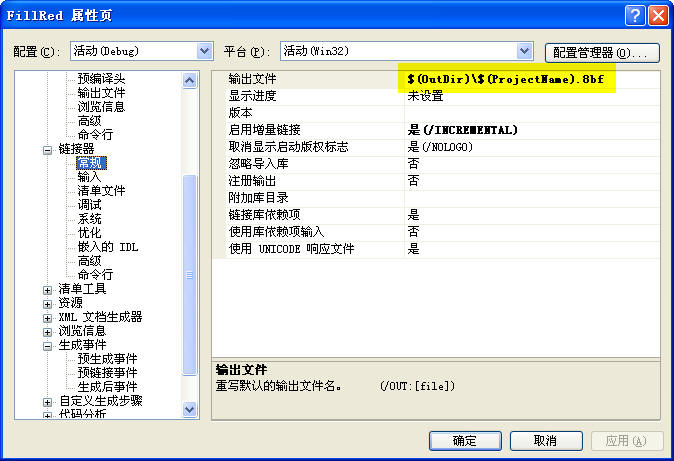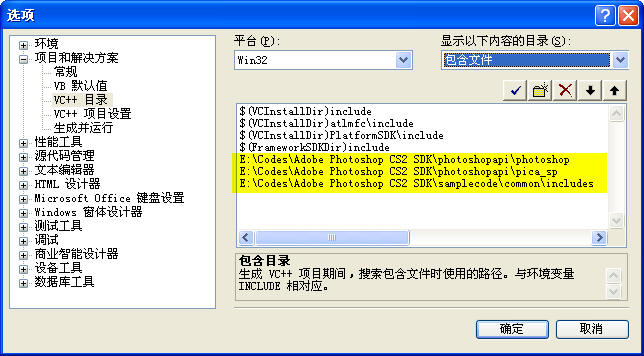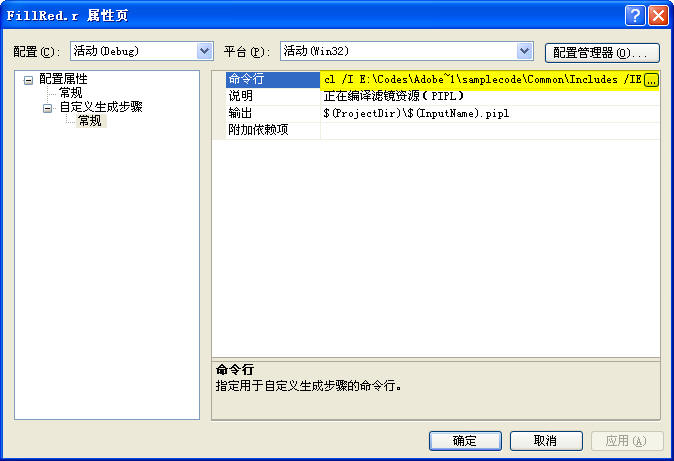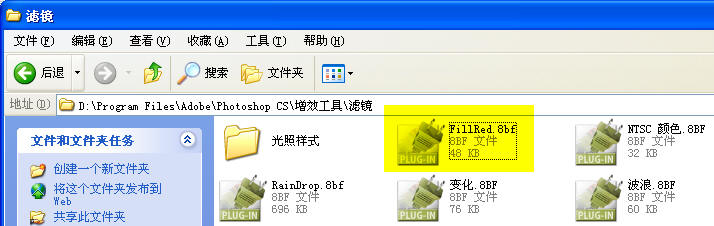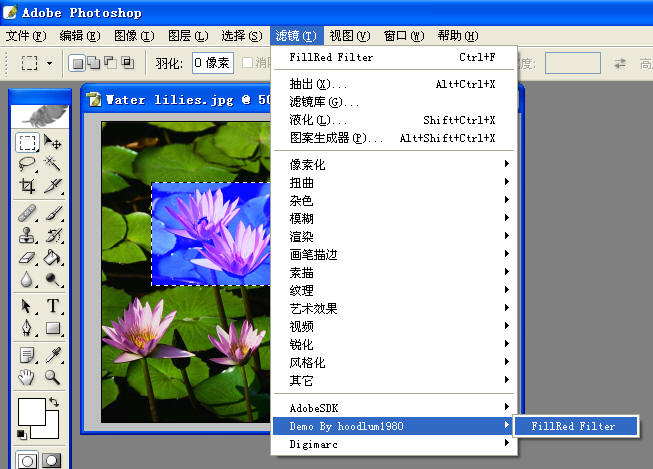[ 2024-09-19 补充说明 ]
鉴于这是一篇阅读量较高的文章,也容易被大家通过搜索引擎搜到这篇文章,所以我决定对这篇文章做出一些修订,把我开发 Photoshop 插件的一些最新知识补充进去,以让他更好的满足用户对学习开发滤镜知识的需求。
-- hoodlum1980, on 2024-09-19;
在很久前我曾经写过一篇文章简要讲述了 Photoshop 的滤镜开发的基本概念,并描述了滤镜和 PS之间的协作关系,也提供了一个雨滴效果滤镜的 Demo。但是缺少源代码。而且我们将要产生疑问,我们如何从头开始编写一个 Photoshop 滤镜呢?我们如何建立一个最简单的 PS 滤镜插件的基本框架,然后在这个基础上继续添加我们想要的功能呢?这里,我就以回答一个网友向我提出的问题为例,从最基本的建立项目开始讲起。这个例子(也是这个网友的问题)是,他想做一个最简单的滤镜,也就是仅仅把图像填充为“红色”。对于 PS 用户来说,这当然是非常简单容易的事情,只需要一个快捷键操作而已,(滤镜通常是用于完成比较复杂的任务的),我们就从这个最基本的例子出发讲解编写滤镜的过程。在文章最后将附上范例的源码下载链接。
(1)我们使用的开发工具是 Visual Studio .NET 2005 版本,搭配 Photoshop SDK CS(本质上就是一些C++代码和资源等文件组成的发行包)。开发语言使用的是C和C++。
那么使用C#或者其他语言行吗?目前来看可行性不大。所以要开发 Photoshop 滤镜,则要求开发者必须具有较好的C 和 C++ 基础,这是最重要的。当然如果开发者熟悉图像处理,数字信号处理的基本知识将会更好。
(2)准备好工具后,我们打开 VS2005,新建项目。项目模板我们选择 Visual C++ 的 Win32。项目名称我们输入我们想要创建的滤镜名称,例如“FillRed”滤镜,表示这个滤镜用于填充红色,如下图:
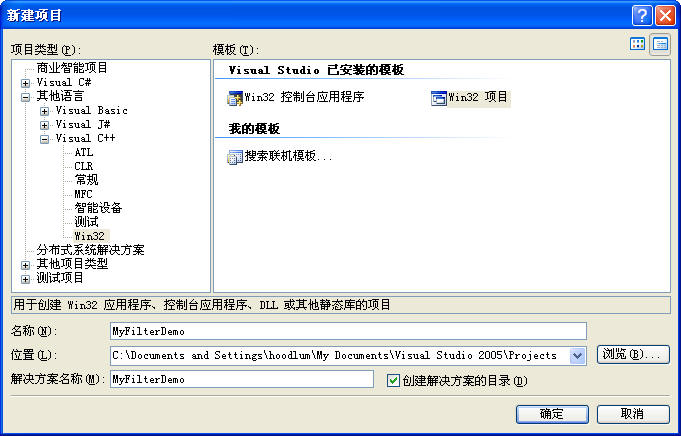
点击确定以后,在弹出的设置对话框上,点击“应用程序设置”,在应用程序类型中选择选择“DLL”,然后点击确定。
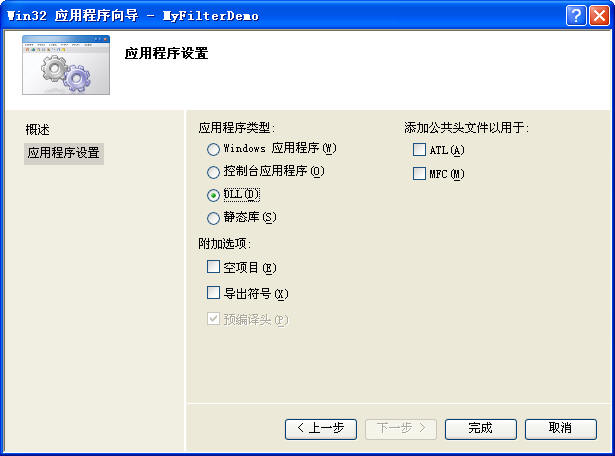
(3)项目建立为一个标准DLL项目,我们在“解决方案资源管理器”中右键点击项目名称,在项目属性中我们做如下一些设置:
(a)在常规中,我喜欢把项目使用的字符集改为“使用多字节字符集”,这使我们可以用 char* 以及直接使用双引号的字符串类型。当然也可以使用 Unicode,但是两者的使用的字符串函数会有所不同。可以随你的喜欢设定。
2024-09-19 注:建议最新项目的字符集一律设置为 “Unicode 字符集” (即:UTF16 Little Endian),尽可能不要使用“多字节字符集” (依赖于系统设定的 ANSI 编码页),后者不利于程序放在不同语言的操作系统上使用。
(b)项目已经默认输出为DLL, 由于Photoshop的滤镜文件的扩展名是 "8BF",所以我们在链接器->常规中,把输出文件的扩展名 "8BF" (大小写均可)。改为如下图所示。
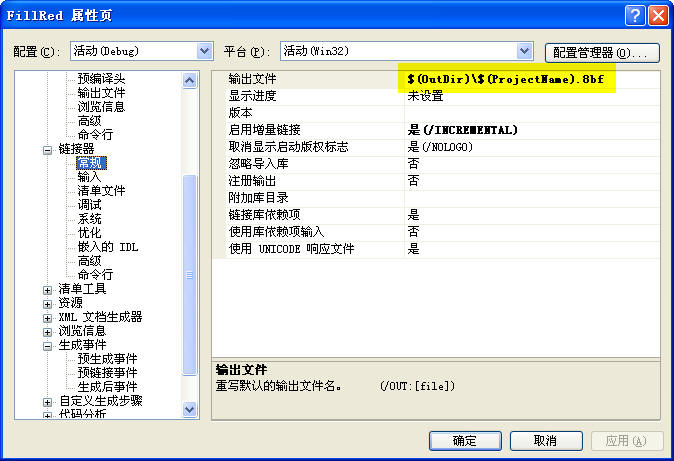
(c)下面点击工具-》选项,在弹出的对话框中,选择“项目和解决方案”-》VC++目录, 在右侧下拉框中选取“包含文件”:把几个Photoshop SDK的文件夹添加到 选项的VC++包含目录中,这将会方便我们编译项目时不会报告找不到文件的错误。如下图所示 (以下部分中,$(PS_SDK_DIR) 表示 Photoshop SDK 所在的目录):
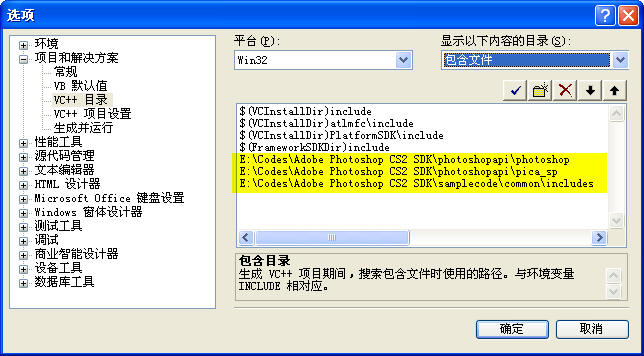
$(PS_SDK_DIR)\photoshopapi\photoshop
$(PS_SDK_DIR)\photoshopapi\pica_sp
$(PS_SDK_DIR)\samplecode\common\includes
2024-09-19 注:除了以上几个目录,还应该包括:"$(PS_SDK_DIR)\samplecode\common\resources"
(4)到这里我们已经基本设置好了项目,然后我们打开DLL的主要源文件“FillRed.cpp”,我们把该源文件的代码替换为如下:

 Code_FillRed.cpp
Code_FillRed.cpp
// FillRed.cpp : 定义 DLL 应用程序的入口点。
//
#include "stdafx.h"
#include "PiFilter.h"
#include <stdio.h>
#ifdef _MANAGED
#pragma managed(push, off)
#endif
#ifndef DLLExport
#define DLLExport extern "C" __declspec(dllexport)
#endif
//=======================================
// 全局变量
//=======================================
//dll instance
HINSTANCE dllInstance;
FilterRecord* gFilterRecord;
int32* gData;
int16* gResult;
SPBasicSuite* sSPBasic = NULL;
#define TILESIZE 128 //贴片大小:128 * 128
Rect m_Tile; //当前图像贴片(128*128)
//=======================================
// 函数列表
//=======================================
//辅助函数,拷贝矩形
void CopyPsRect(Rect* src, Rect* dest);
//辅助函数,把一个矩形置为空矩形
void ZeroPsRect(Rect* dest);
void DoParameters();
void DoPrepare();
void DoStart();
void DoContinue();
void DoFinish();
//辅助函数,拷贝矩形
void CopyPsRect(Rect* src, Rect* dest)
{
dest->left = src->left;
dest->top = src->top;
dest->right = src->right;
dest->bottom = src->bottom;
}
//辅助函数,把一个矩形置为空矩形
void ZeroPsRect(Rect* dest)
{
dest->left = 0;
dest->top = 0;
dest->right = 0;
dest->bottom = 0;
}
//DLLMain
BOOL APIENTRY DllMain( HMODULE hModule,
DWORD ul_reason_for_call,
LPVOID lpReserved
)
{
dllInstance = static_cast<HINSTANCE>(hModule);
return TRUE;
}
#ifdef _MANAGED
#pragma managed(pop)
#endif
//===================================================================================================
//------------------------------------ 滤镜被ps调用的函数 -------------------------------------------
//===================================================================================================
DLLExport void PluginMain(const int16 selector, void * filterRecord, int32 *data, int16 *result)
{
gData = data;
gResult = result;
if (selector == filterSelectorAbout)
{
//显示关于对话框
MessageBox(GetActiveWindow(), "FillRed Filter: 填充红色-- by hoodlum1980", "关于 FillRed", MB_OK);
}
else
{
gFilterRecord = (FilterRecordPtr)filterRecord;
sSPBasic = gFilterRecord->sSPBasic;
}
switch (selector)
{
case filterSelectorAbout:
//DoAbout();
break;
case filterSelectorParameters:
DoParameters();
break;
case filterSelectorPrepare:
DoPrepare();
break;
case filterSelectorStart:
DoStart();
break;
case filterSelectorContinue:
DoContinue();
break;
case filterSelectorFinish:
DoFinish();
break;
default:
*gResult = filterBadParameters;
break;
}
}
//这里准备参数,就这个滤镜例子来说,我们暂时不需要做任何事
void DoParameters()
{
}
//在此时告诉PS(宿主)滤镜需要的内存大小
void DoPrepare()
{
if(gFilterRecord != NULL)
{
gFilterRecord->bufferSpace = 0;
gFilterRecord->maxSpace = 0;
}
}
//inRect : 滤镜请求PS发送的矩形区域。
//outRect : 滤镜通知PS接收的矩形区域。
//filterRect : PS通知滤镜需要处理的矩形区域。
//由于我们是使用固定的红色进行填充,实际上我们不需要请求PS发送数据
//所以这里可以把inRect设置为NULL,则PS不向滤镜传递数据。
void DoStart()
{
if(gFilterRecord == NULL)
return;
//我们初始化第一个Tile,然后开始进行调用
m_Tile.left = gFilterRecord->filterRect.left;
m_Tile.top = gFilterRecord->filterRect.top;
m_Tile.right = min(m_Tile.left + TILESIZE, gFilterRecord->filterRect.right);
m_Tile.bottom = min(m_Tile.top + TILESIZE, gFilterRecord->filterRect.bottom);
//设置inRect, outRect
ZeroPsRect(&gFilterRecord->inRect); //我们不需要PS告诉我们原图上是什么颜色,因为我们只是填充
CopyPsRect(&m_Tile, &gFilterRecord->outRect);
//请求全部通道(则数据为interleave分布)
gFilterRecord->inLoPlane = 0;
gFilterRecord->inHiPlane = 0;
gFilterRecord->outLoPlane = 0;
gFilterRecord->outHiPlane = (gFilterRecord->planes -1);
}
//这里对当前贴片进行处理,注意如果用户按了Esc,下一次调用将是Finish
void DoContinue()
{
if(gFilterRecord == NULL)
return;
//定位像素
int planes = gFilterRecord->outHiPlane - gFilterRecord->outLoPlane + 1; //通道数量
uint8 *pData=(uint8*)gFilterRecord->outData;
//扫描行宽度(字节)
int stride = gFilterRecord->outRowBytes;
//我们把输出矩形拷贝到 m_Tile
CopyPsRect(&gFilterRecord->outRect, &m_Tile);
for(int j = 0; j< (m_Tile.bottom - m_Tile.top); j++)
{
for(int i = 0; i< (m_Tile.right - m_Tile.left); i++)
{
//为了简单明了,我们默认把图像当作RGB格式(实际上不应这样做)
//pData[ i*planes + j*stride + 0 ] = 0; //Red
//pData[ i*planes + j*stride + 1 ] = 0; //Green
pData[ i*planes + j*stride + 2 ] = 255; //Blue
}
}
//判断是否已经处理完毕
if(m_Tile.right >= gFilterRecord->filterRect.right && m_Tile.bottom >= gFilterRecord->filterRect.bottom)
{
//处理结束
ZeroPsRect(&gFilterRecord->inRect);
ZeroPsRect(&gFilterRecord->outRect);
ZeroPsRect(&gFilterRecord->maskRect);
return;
}
//设置下一个tile
if(m_Tile.right < gFilterRecord->filterRect.right)
{
//向右移动一格
m_Tile.left = m_Tile.right;
m_Tile.right = min(m_Tile.right + TILESIZE, gFilterRecord->filterRect.right);
}
else
{
//向下换行并回到行首处
m_Tile.left = gFilterRecord->filterRect.left;
m_Tile.right = min(m_Tile.left + TILESIZE, gFilterRecord->filterRect.right);
m_Tile.top = m_Tile.bottom;
m_Tile.bottom = min(m_Tile.bottom + TILESIZE, gFilterRecord->filterRect.bottom);
}
ZeroPsRect(&gFilterRecord->inRect);
CopyPsRect(&m_Tile, &gFilterRecord->outRect);
//请求全部通道(则数据为interleave分布)
gFilterRecord->inLoPlane = 0;
gFilterRecord->inHiPlane = 0;
gFilterRecord->outLoPlane = 0;
gFilterRecord->outHiPlane = (gFilterRecord->planes -1);
}
//处理结束,这里我们暂时什么也不需要做
void DoFinish()
{
}
上面的代码也就是滤镜的一个基本框架,我们可以看到DLL将提供的一个导出函数是 PluginMain 函数,我们将把图像用 128*128 像素的切片进行分割处理,这可以使PS和滤镜之间每次传递较少量数据,尤其是对很大的图像来说,切片处理将有利于应对内存紧张的情况,也是 Photoshop 所提倡的,64*64 或者 128*128 是比较典型的尺寸。
其调用过程是,在 start 调用中初始化第一个贴片(Tile),然后我们把第一个贴片设置为 outRect,表示我们请求PS提供一个缓冲区用以接收该矩形所在位置的处理后数据,至于inRect,由于我们仅仅是填充,所以我们不关心图像的原来颜色如何,所以 inRect 可以设置为“空矩形”。图像的通道这里我们为了代码的直观和简单起见,我们就仅仅考虑RGB图像,即有3个通道的图像。设置好第一个 outRect,然后PS就会依次不停的开始进行 continue 调用,贴片从左至右,从上到下的顺序拼贴,直到贴片全部处理完成。注意 inData 和 outData 是 PS 向滤镜提供的申请数据和“回写缓冲区”,一个用于读,一个用于写,它们的大小是由滤镜向PS通知请求时填写的数据控制的,操作时绝不能越出其边界。
【注意】在滤镜处理数据的代码中请务必小心操作,一旦指针越界将会导致 Photoshop 程序崩溃!
有关该滤镜主体代码详细请参见代码注释,以及我此前一篇文章的解释。以及 PS SDK 的官方文档。这里我们就不再细述代码的原理了,因为它是很简单的。上面的一切代码里面需要引用ps sdk中的头文件。
(4)这时,项目已经可以成功编译。但下面一步是是欠入 PIPL 资源。
必须为滤镜插入 PIPL 资源,才能被Photoshop所正确识别和加载。根据PS提供的文档介绍,PIPL的发音读作"pipple",它表示 Plug-In Property List。它是一个灵活,可扩展的用于表示插件模块元数据(metadata)的数据结构。pipl包括了Photoshop识别和加载插件模块的所有信息,包含一些标记,以及控制每个插件的各种静态属性等等,你的滤镜可以包含一个或者多个“pipl”结构。
为滤镜插入pipl资源的过程如下,首先我们需要给项目添加一个*.r(Macintosh的Rez文件)文件,然后使用 cl.exe 把这个文件编译为一个 *.rr文件,最后用 Ps SDK提供的一个资源转换工具 CnvtPipl.Exe 把*.rr 文件转换为 *.pipl 文件,然后为滤镜添加一个 *.rc资源文件,在rc文件的末尾把 pipl文件包含进来即可。
ps sdk已经为我们提供了一个通用的 r文件,包括了通用的属性定义,它是 PIGeneral.r 文件。
(a)下面我们就为项目添加一个 r文件,在资源管理器中右键点击“资源文件”文件夹,点击添加新的文件,文件名输入“FillRed.r”。双击打开该文件,复制以下内容:

 Code_FillRed.r
Code_FillRed.r
// ADOBE SYSTEMS INCORPORATED
// Copyright 1993 - 2002 Adobe Systems Incorporated
// All Rights Reserved
//
// NOTICE: Adobe permits you to use, modify, and distribute this
// file in accordance with the terms of the Adobe license agreement
// accompanying it. If you have received this file from a source
// other than Adobe, then your use, modification, or distribution
// of it requires the prior written permission of Adobe.
//-------------------------------------------------------------------------------
#define plugInName "FillRed Filter"
#define plugInCopyrightYear "2009"
#define plugInDescription \
"FillRed Filter.\n\t - http:\\www.cnblogs.com\hoodlum1980"
#include "E:\Codes\Adobe Photoshop CS2 SDK\samplecode\common\includes\PIDefines.h"
#ifdef __PIMac__
#include "Types.r"
#include "SysTypes.r"
#include "PIGeneral.r"
#include "PIUtilities.r"
#include "DialogUtilities.r"
#elif defined(__PIWin__)
#define Rez
#include "PIGeneral.h"
#include "E:\Codes\Adobe Photoshop CS2 SDK\samplecode\common\resources\PIUtilities.r"
#include "E:\Codes\Adobe Photoshop CS2 SDK\samplecode\common\resources\WinDialogUtils.r"
#endif
resource 'PiPL' ( 16000, "FillRed", purgeable )
{
{
Kind { Filter },
Name { plugInName },
Category { "Demo By hoodlum1980" },
Version { (latestFilterVersion << 16) | latestFilterSubVersion },
#ifdef __PIWin__
CodeWin32X86 { "PluginMain" },
#else
CodeMachOPowerPC { 0, 0, "PluginMain" },
#endif
SupportedModes
{
noBitmap, doesSupportGrayScale,
noIndexedColor, doesSupportRGBColor,
doesSupportCMYKColor, doesSupportHSLColor,
doesSupportHSBColor, doesSupportMultichannel,
doesSupportDuotone, doesSupportLABColor
},
EnableInfo
{
"in (PSHOP_ImageMode, GrayScaleMode, RGBMode,"
"CMYKMode, HSLMode, HSBMode, MultichannelMode,"
"DuotoneMode, LabMode,"
"Gray16Mode, RGB48Mode, CMYK64Mode, Lab48Mode)"
},
PlugInMaxSize { 2000000, 2000000 },
FilterCaseInfo {
{ /* array: 7 elements */
/* Flat data, no selection */
inStraightData,
outStraightData,
doNotWriteOutsideSelection,
doesNotFilterLayerMasks,
doesNotWorkWithBlankData,
copySourceToDestination,
/* Flat data with selection */
inStraightData,
outStraightData,
doNotWriteOutsideSelection,
doesNotFilterLayerMasks,
doesNotWorkWithBlankData,
copySourceToDestination,
/* Floating selection */
inStraightData,
outStraightData,
doNotWriteOutsideSelection,
doesNotFilterLayerMasks,
doesNotWorkWithBlankData,
copySourceToDestination,
/* Editable transparency, no selection */
inStraightData,
outStraightData,
doNotWriteOutsideSelection,
doesNotFilterLayerMasks,
doesNotWorkWithBlankData,
copySourceToDestination,
/* Editable transparency, with selection */
inStraightData,
outStraightData,
doNotWriteOutsideSelection,
doesNotFilterLayerMasks,
doesNotWorkWithBlankData,
copySourceToDestination,
/* Preserved transparency, no selection */
inStraightData,
outStraightData,
doNotWriteOutsideSelection,
doesNotFilterLayerMasks,
doesNotWorkWithBlankData,
copySourceToDestination,
/* Preserved transparency, with selection */
inStraightData,
outStraightData,
doNotWriteOutsideSelection,
doesNotFilterLayerMasks,
doesNotWorkWithBlankData,
copySourceToDestination
}
}
}
};
在FillRed.r文件中我们可以看到我们定义了滤镜的名称,所在的滤镜分组名称(Category),可以启用的图像模式等信息。然后右键点击该文件,在该文件的自定义生成规则的命令行中,点击编辑,输入以下内容:
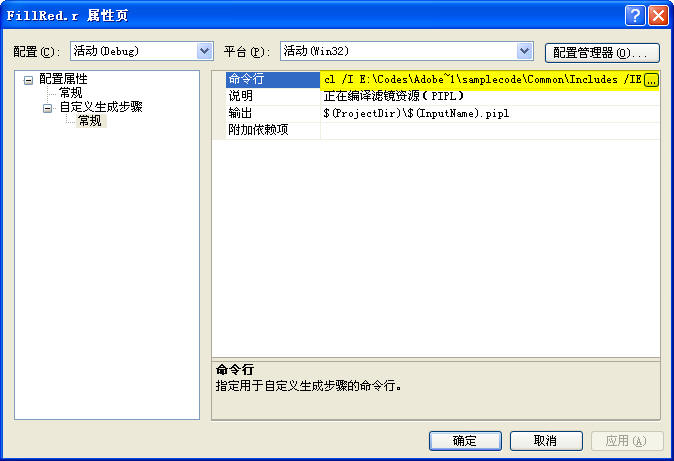
在“命令行”一栏点击编辑按钮,在弹出的窗口中输入以下两行:
REM ============== 下面是命令行的第一行 ===================
cl /I"$(PS_SDK_DIR)\photoshopapi\general" \
/I"$(PS_SDK_DIR)\photoshopapi\pica_sp" \
/I"$(PS_SDK_DIR)\photoshopapi\photoshop" \
/I"$(PS_SDK_DIR)\photoshopapi\resources" \
/I"$(PS_SDK_DIR)\samplecode\common\resources" \
/I"$(PS_SDK_DIR)\samplecode\common\includes" \
/EP \
/DMSWindows=1 \
/DWIN32=1 \
/Tc"$(InputPath)" > "$(ProjectDir)$(InputName).rr"
REM ============== 下面是命令行的第二行 ===================
"$(PS_SDK_DIR)\samplecode\resources\Cnvtpipl.exe" "$(ProjectDir)$(InputName).rr" "$(ProjectDir)$(InputName).pipl"
其中,第一行表示使用 CL.EXE 把该文件编译为 *.rr 文件,上面的 “/I” 选项表示需要的包含目录。
第二行表示使用PS SDK中的 Cnvtpipl.exe 工具把 rr 文件编译为 pipl 文件,该工具位于:“$(PS_SDK_DIR)\samplecode\resources\cnvtpipl.exe”。
2024-09-19【注1】:请注意 "cnvtpipl.exe" 这个程序有个局限,就是它不能很好的处理中文,并把中文正确的写入到输出文件中。所以如果我们要让插件挂在 ps 菜单下的名称显示成中文,这里需要做一点额外工作。就是我们需要在 *.r 文件中,先把 PluginName 这一项的定义用英文字符占位,使它和你想要的中文名字以 GBK 编码的“字节长度”保持相同,编译到 PIPL 文件后,在用文本替换,把 PIPL 文件中的占位字符串替换成你想要的中文名字即可。举个例子,比如说,你希望滤镜在 PS 中显示成 “填充颜色” 这样四个汉字,那么它的 GBK 编码长度为 8 bytes,那么你可以在 *.r 文件中定义 PluginName 为:
#define plugInName "_1_2_3_4"
然后编译 .r 文件到 *.pipl 文件,打开 *.pipl 文件,搜索 "_1_2_3_4" 字符串,把它们全部替换成你要的中文名字:"填充颜色" 即可。这样编译后的插件,在中文操作系统中的 Photoshop 的菜单下面,就可以正常显示成中文了。
2024-09-21【注2】:上面的命令行的第一行,是用 VC 的编译器,将 $(Your Project Name).r 文件预编译处理(将所有宏展开),编译器预处理的输出结果重定向到 $(Your Project Name).rr 文件。第二行,是把 rr 文件用 Photoshop SDK 中的工具(Cnvtpipl.exe)转换成 VC 资源文件格式的 pipl 文件,最后把这个 pipl 文件追加到项目的 .rc 文件中。
(b)下面我们为项目添加一个 rc文件,同样右键点击“资源文件”,添加一个FillRed.rc文件。
这是一个windows的资源文件,我们暂时还不需要任何资源,所以我们直接用文本方式打开IDE自动生成的RC文件,在结尾处添加下面的一行:

 Code_FillRed.rc
Code_FillRed.rc
//

#endif // APSTUDIO_INVOKED
#endif // 英语(美国)资源
/////////////////////////////////////////////////////////////////////////////
#ifndef APSTUDIO_INVOKED
/////////////////////////////////////////////////////////////////////////////
//
// 从 TEXTINCLUDE 3 资源生成。
//
#include "FillRed.pipl"
/////////////////////////////////////////////////////////////////////////////
#endif // 不是 APSTUDIO_INVOKED
2024-09-19 注:以上做法是一个不好的做法。因为每次改动资源后,.rc 文件会被 Visual Studio 自动编辑。这会使得你自己手工添加的文本被删除。所以正确做法如下:
(1)打开资源视图,并展开。在 “(your project name).rc” 节点上点击鼠标右键,在弹出的上下文菜单中点击 “资源包括”,
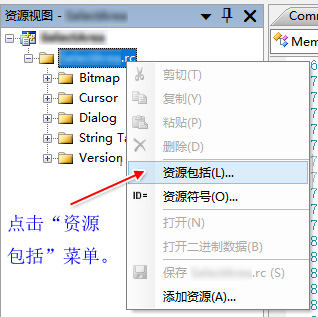
在弹出的 “资源包括” 对话框上,在 “编译时指令 (C): ” 下方的文本框中输入: #include "(your project name).pipl"。
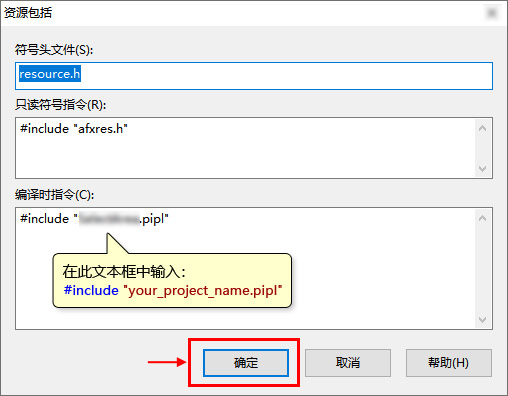
然后点击确定。这样,你可以随时编辑你的资源,而 pipl 文件都将会被自动添加到 rc 文件中。
(5)我们编译项目,即可在项目的输出目录中看到 生成 FillRed.8bf 文件,下面我们把这个文件复制到 Photoshop的滤镜文件夹下面,例如我的Photoshop CS的滤镜所在目录是:“D:\Program Files\Adobe\Photoshop CS\增效工具\滤镜”
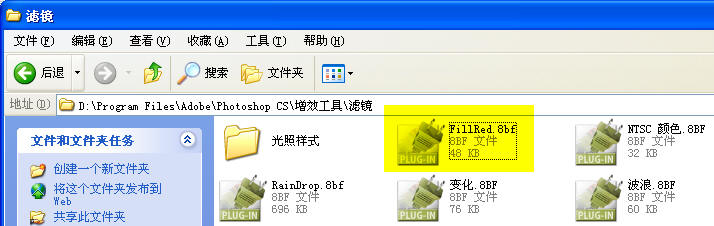
最后我们启动Photoshop,Photoshop会扫描插件目录,并把我们的滤镜加载到相应的菜单上,我们选择一个矩形选区,然后点击我们制作的滤镜相应菜单,即可看到效果,如下图所示。注意,下面的例子的效果是我仅仅把蓝通道填充了255。
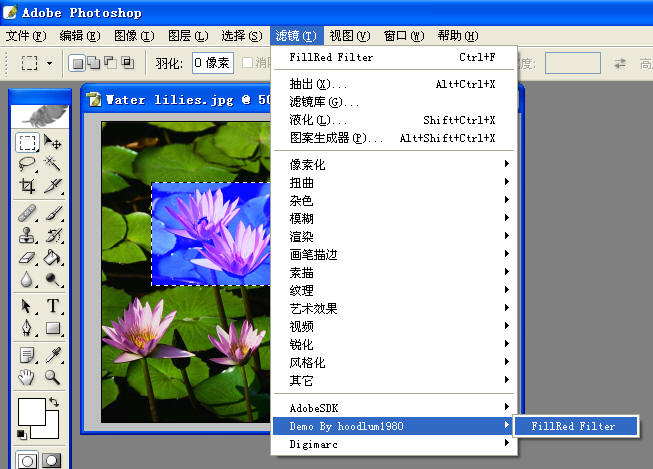
在Photoshop 的帮助菜单- 关于增效工具 - 的子菜单中,可以看到我们编写的“FillRed Filter ...”一项,当点击它时PS即发起 about 调用,即可看到弹出的 MessageBox。
(6)最后,还是附上这个小例子的源代码下载链接:
请注意这个项目中有一些设置,比如 PhotoshopSDK的目录等,需要依据具体环境做出相应调整。PS SDK提供的资源转换工具也包含在项目文件夹内。(注意:附件中并未包含完整PS SDK)
https://files.cnblogs.com/hoodlum1980/FillRed.rar
(7)总结:
这一节讲述了从项目创建,到嵌入pipl资源,建立了一个基本的滤镜框架。但它的功能是非常基本和简单的,在以后的时间里,我们可能需要继续丰富这个例子,包括为它引入对话框资源,令PS为我们的滤镜缓存和读取我们的参数,包括在对话框表面绘制滤镜的预览图形等等。
我的相关文章:
《Photoshop第三方滤镜开发的简介》
《Photoshop滤镜开发简介(2)--Photoshop回调函数》
--hoodlum1980 2009.05.11
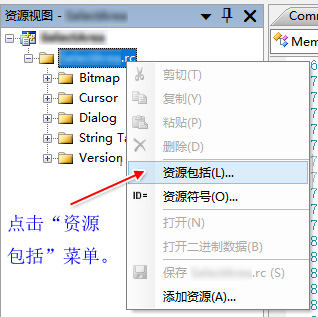
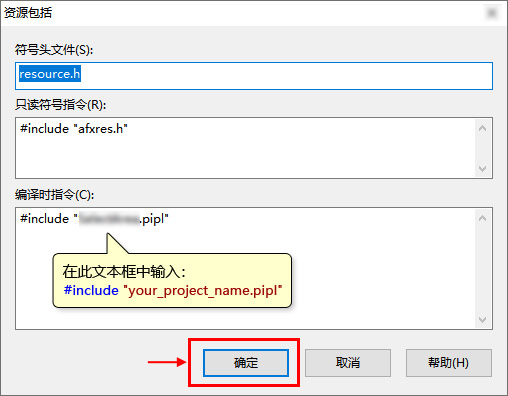


 在很久前我曾经写过一篇文章简要讲述了photoshop的滤镜开发的基本概念,并描述了滤镜和PS之间的协作关系,也提供了一个雨滴效果滤镜的Demo。但是缺少源代码。而且我们将要产生疑问,我们如何从头开始编写一个Photoshop滤镜呢?我们如何建立一个最简单的Ps滤镜插件的基本框架,然后在这个基础上继续添加我们想要的功能呢?这里,我就以回答一个网友向我提出的问题为例,从最基本的建立项目开始讲起。这个例子(也是这个网友的问题)是,他想做一个最简单的滤镜,也就是仅仅把图像填充为“红色”。对于PS用户来说,这当然是非常简单容易的事情,只需要一个快捷键操作而已,(滤镜通常是用于完成比较复杂的任务的),我们就从这个最基本的例子出发讲解编写滤镜的过程。
在很久前我曾经写过一篇文章简要讲述了photoshop的滤镜开发的基本概念,并描述了滤镜和PS之间的协作关系,也提供了一个雨滴效果滤镜的Demo。但是缺少源代码。而且我们将要产生疑问,我们如何从头开始编写一个Photoshop滤镜呢?我们如何建立一个最简单的Ps滤镜插件的基本框架,然后在这个基础上继续添加我们想要的功能呢?这里,我就以回答一个网友向我提出的问题为例,从最基本的建立项目开始讲起。这个例子(也是这个网友的问题)是,他想做一个最简单的滤镜,也就是仅仅把图像填充为“红色”。对于PS用户来说,这当然是非常简单容易的事情,只需要一个快捷键操作而已,(滤镜通常是用于完成比较复杂的任务的),我们就从这个最基本的例子出发讲解编写滤镜的过程。