Java进击C#——项目开发环境
| 本章简言 |
上一章我们了解一下开发环境,知道了什么去新建一个项目工程。却并没有去项目工程进行介绍。可是之后我们会常常跟项目工程打交道。所以这章笔者就对项程工程的常用的一些功能进行讲解。当然说全面那是不可能。只是笔者认为常用的而以。
| 项目开发环境 |
新建项目我们都了解了。那么还是有一点我们可能不知道。那就是新建项目之后。项目显示结构问题。以上一章的“HelloExample”为例子。我们看一下他的项目结构是什么样子。
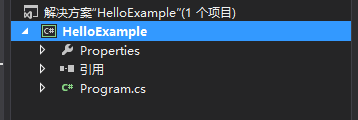
项目结构信息如下
1.解决方案“HelloExample”(1个项目):上一章讲解的“解决方案”。
2.HelloExample:项目工程
3.Properties:对应上一章的讲的Properties目录。
4.引用:相当于Eclipse的Build Path功能。即是引用JAR包(笔者用是英文版本)。如果你点开他的话,你们发现很多引用的DLL。DLL包是以.dll结尾的文件。JAR包是以.jar结尾。
5.Program.cs:源码文件
关于引用的做法还真是跟Eclipse是天差啊。为了能够学习一下引用功能。笔者就不得不在新建一个类库。类库相当于没有Main入口类的java project项目一样子。即是相当于新建一个jar包项目的意思。相信新建项目大家都会吧。右击“解决方案”》添加》新建项目。最后显示窗口如下。

注意:上面图片中看到.NET Framework 4便是.NET Framework的版本号。读者们可以自行选择。
点击确定之后就会在解决方案下面多出一个项目工程(Hello)。只是这个项目工程没有Main入口而。不能执行。只能被引用。即是JAVA的导包了。看一下生成之后样子吧。
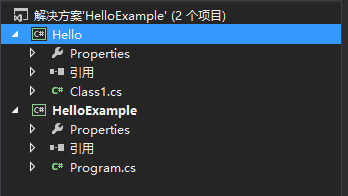
把俩个项目工程对面一下。就是发现他们的项目工程结构没有什么差别。在生成Hello项目工程的时候,Visual Studio会为你自主的新建一个类。如果你不需要的话,可是自行删。选择当前类右击》删除。或是快捷键“Delete”。那么新的问题又来了。如果想要新建类呢?这个时候就要明白一个简单的道理。记得Eclipse的类一般是存放在src的目录下。不好意思。C#这边没有这样子对应的目录。他们一般都是存放在项目工程的目录下。选择对应的项目工程右击》添加》新建项。

注意上面的图片只是笔者把最后一步的窗体贴出。其中还有一个跟上一章右击解决方案是一样子。看样子大家可能已经明白了。右击解决方案是新建项目,而这里右击项目工程是新建项。其实我们可以直接点击这个界面上的类就可以新建类了。可是笔者还是想选择一下新建项。看一下什么样子。

看上面的图片,笔者把俩个常用的画出来了。相信读者们一看就知道用于新建类和新建接口。我们这边选择新建类。在这个界面下部名称处填写类名即可。笔者命名为Activator。类名的头字母大写。这个俩边都是一样子的。先看一下他生成出来的样子吧。
1 using System; 2 using System.Collections.Generic; 3 using System.Linq; 4 using System.Text; 5 6 namespace Hello 7 { 8 class Activator 9 { 10 } 11 }
先看上面红色部分。接下来我们就要在他上面进行修改。增加我们需要的代码。笔者先修改。关于代码部分笔者下面会分析讲解。看一下修改后面的样子。不用多说就是输出Hello world.
public class Activator { public void Print() { Console.WriteLine("Hello world"); } }
好了。现在DLL包的项目工程建好之后,便是引用DLL包了。右击上面讲到的引用目录。
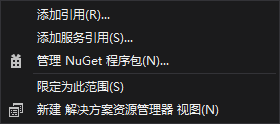
上面图片主要有三个常用功能需要注意的。笔者就是把他们例出来。其他的话,读者们感兴趣的话,自行研究吧。SORRY。
1.添加引用(R):这就是引用DLL包的地方。其中有引用解决方案和引用第三方的DLL包。
2.添加服务引用(S):这是引用Web service服务。JAVA不是也有Web Service吗。相信大家都懂。
3.管理NuGet程序包(N):用过Maven吧。就是相当于Maven的功能。就是用于网络在找到自己需要的DLL包。当然Maven功能。不只只是这些。
让我们看一下添加引用这个部分的工程吧。点击他。
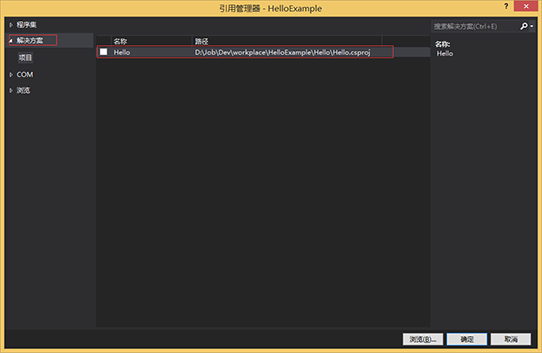
上面弹出来的窗体便是引用DLL包的工作界面。我们会发现四个根目录。
1.程序集:用于引用.NET Framework内部的DLL包。相当于Eclipse的JRE里面的包。
2.解决方案:就是引用当前解决方案下面的项目。我们可以看到他会列出所有的项目工程。相信大家都知道Eclipse的JAVA Build Path的界面里面有一个叫Projects菜单项。笔者认为就相当于他了。
3.Com:这个笔者不好说啊。这里面包含了大量的com组件。因为笔者对这一部分不是很了解。所以。。。
4.浏览:这个就是引用第三方的DLL包了。就是引用别人开发DLL包。相当Eclipse增加JAR包是一样子的。相信你们选择这个根目录之后就会用了。对应的列表是你引用的历史记录。
不管你用的是浏览功能(即是引用第三方的DLL包)还是用解决方案引用。最后引用成功之后,在引用目录里面出现对应的DLL包名称。如下图的红色圈部分:
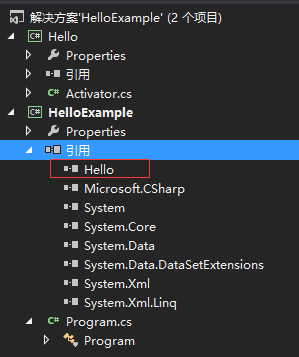
笔者曾经就在想是什么样子确定DLL名称叫Hello。笔者的意思是如果我不想要叫Hello,想要变成别的名称行不行呢?所以笔者做了一个试验。却发现一个很奇怪结果。笔者修改了项目工程生成的DLL名称。如果引用是用第三方案方式进行的话,即是用浏览。就是可以改变成对应的名字。但是如果引用是解决方案的方式进行的话,名字还是不会变。如果你修改了项目工程名称的话,名字变了。那么是如何修改每一个项目工程生成的DLL名称。只要选择对应的项目工程右击,弹出窗体如下
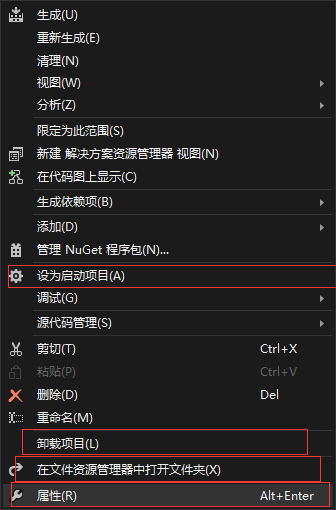
这个界面我们看过好多次。笔者就列出几次比较常用的功能。如下
1.设为启动项目(A):如果解决方案有多个含有Main入口类的项目工程的时候,不想启动解决方案默认的项目工程。这个时候就可以用这个工程来实现了。
2.卸载项目(L):这个功能就是有像Eclipse的Close Project功能了。
3.在文件资源理器中打开文件夹:这个要笔者来讲吗?
4.重命名(M):要笔者讲用。这就是上面讲到修改项目工程名称。
5.属性(R):这个是重点了。就是用于个修改项目工程的信息了。
了解了上面窗体之后,让我们点击“属性”菜单看一下到底会引出什么样子窗体。
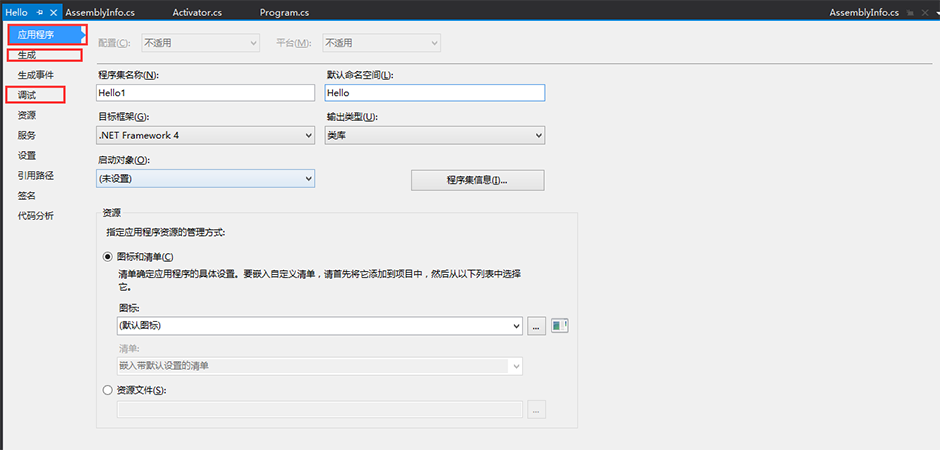
上面图片中“应用程序”菜单项界面中程序集名称便是笔者之前讲的如何修改生成DLL名称。为了方便了解,笔者这里只会讲解常用的三个:应用程序、生成、调试。
1.应用程序:就是修改项目信息。包括:DLL生成的文件名,启动对象,还有当前项目工程是在什么版本的.NET Framework。信息的话,读者从上面图片就可以看出来。
2.生成:就是用于生成的信息。主要注意的是这里可以设置生成成功之后,要把文件存放在哪里去。
3.调试:就是调试运行的信息。主要注意的是设置运行的参数。不知道是否了解过Eclipse的Debug Configurations窗体的Arguments菜单项。
看到这里的时候,我不清楚读者们有没有这样子的想法。项目工程有属性信息,那么解决方案有没有属性信息。笔者只能说有。不过,不介绍。做法一样子。(笔者实在用的少,只是用了设置是单项启和多项启动。上不了台面啊)
好了。到了这里面相信读者们都知道如何去引用一个DLL或是项目工程了。那么引用成功之后,笔者就想修改一下Main入口类。即是Program.cs源码文件。笔者把上一章的代码修改成如下
using System; using System.Collections.Generic; using System.Linq; using System.Text; namespace HelloExample { class Program { static void Main(string[] args) { Hello.Activator activator = new Hello.Activator(); activator.Print(); } } }
上面的代码功能很简单,就是调用了笔者之前开发的DLL包里面的Activator类并打印Hello world而以。但这里面有俩点是要注意思的。
1.namespace关键字:JAVA的package关键字大家都知道吧。中文字叫包。.NET这边中文字却叫作命名空间。
2.using关键字:不用多说就是JAVA的import关键字了。
笔者微微的想了一下:解决方案下有N个项目工程,一个项目工程下有N个命名空间。一个命名空间下有N个类。Ctrl+F5启动一下。

| 本章总结 |
本章的重点是就对目项工程目录进行讲解。了解了引用功能。类的新建。命名空间和引入命名空。有了这一章的知识我们就可以方便进一步了解语法知识了。



 浙公网安备 33010602011771号
浙公网安备 33010602011771号