软件工程实践专题 第四次作业
第四次个人博客作业
——基于Github的学习与研究
GitHub 是一个面向开源及私有软件项目的托管平台,因为只支持 Git 作为唯一的版本库格式进行托管,故名 GitHub。
- 注册
倘若你从未使用过github,那么第一步便是注册。(由于github官网建议使用谷歌或者火狐浏览器,所以在此我使用了谷歌浏览器︿( ̄︶ ̄)︿)

(因为谷歌自带翻译功能,原先应该是英文版的。( ̄▽ ̄)~*)
对于注册应该没啥说的,需要填用户名、邮箱、密码,值得一提的用户名请不要那么随便,而且不能用别的字符,只能使用其规定的字符,最好取的这个名字就是你以后常用的用户名了,也强烈建议你各大社交账号都用一样的用户名,这样识别度较高,这个用户名以后在 GitHub 搭建博客的时候默认给你生成的博客地址就是 username.github.io ,所以给自己取个好点的用户名吧。
填好用户名、邮箱、密码紧接着到这一步:
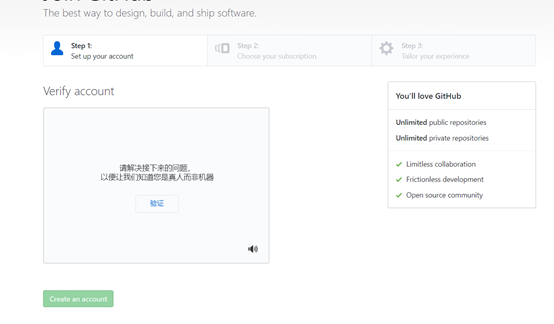
点击验证即可
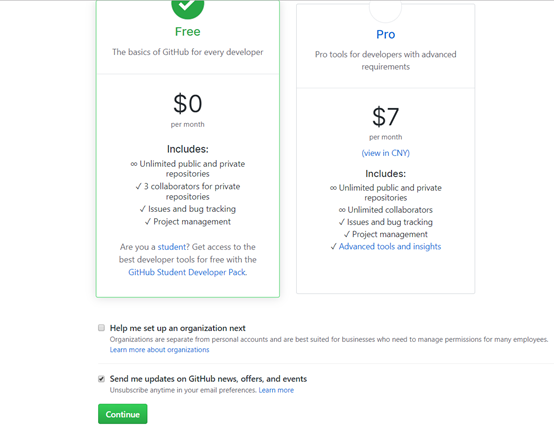
GitHub 有两种,一种是公开,这种是免费的,就是你创建的项目是开放的,所有人都能看得到;另一种是私有,这种是收费的,这种一般是很多企业在使用 GitHub 的私有仓库在托管自己的项目,这也是 GitHub 的一种盈利模式对于个人你就直接默认选择公开的就行了。
(当然,我选择free,毕竟我比较poor~~~)
紧接着,会出现一个小小的类似调查问卷,填一下就ok啦~
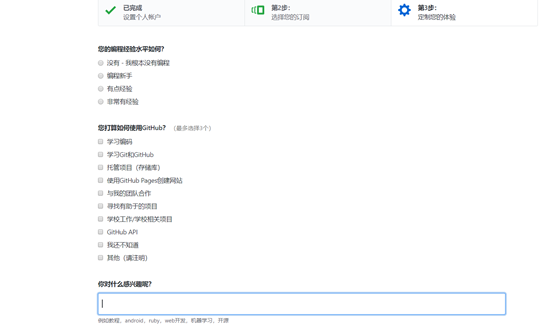
.最后在完成注册之前会要你进行邮箱验证,这也是为了你的安全考虑( ̄︶ ̄)↗。
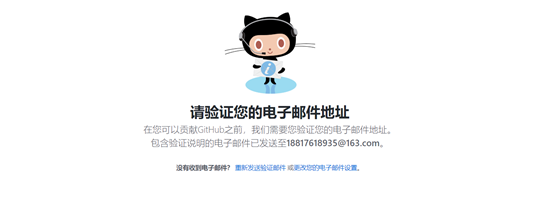
这样就结束第一步啦
- 导航栏介绍
进入主界面后,你会看到最上面有导航栏。

Pull Request
发起请求,这个其实是基于 Fork 的,还是上面那个例子,如果别人在你基础上做了改进,后来觉得改进的很不错,应该要把这些改进让更多的人收益,于是就想把自己的改进合并到原有项目里,这个时候他就可以发起一个 Pull Request(简称PR) ,原有项目创建人就可以收到这个请求,这个时候他会仔细review你的代码,并且测试觉得OK了,就会接受你的PR,这个时候你做的改进原有项目就会拥有了。
Issues
问题的意思,举个例子,就是你开源了一个项目,别人发现你的项目中有bug,或者哪些地方做的不够好,他就可以给你提个 Issue ,即问题,提的问题多了,也就是 Issues ,然后你看到了这些问题就可以去逐个修复,修复ok了就可以一个个的 Close 掉。
- 安装
在使用github之前需先安装Git,因为GitHub是基于Git版本控制系统,所以你上传修改代码什么的,都需要使用Git工具。(无论你使用的github是网页版还是客户端版)
Git 各平台安装包下载地址为:http://git-scm.com/downloads
下载好以后点击安装包

点击下一步,这里跳过安装过程。
安装结束之后直接打开Git bash,进行配置:
(1) 在本地创建ssh key
在第一行输入ssh-keygen -t rsa -C"输入在Github注册时填写的邮箱地址"
输入后中间会提示选择生产ssh-key路径以及设置密码,一路回车跳过即可。
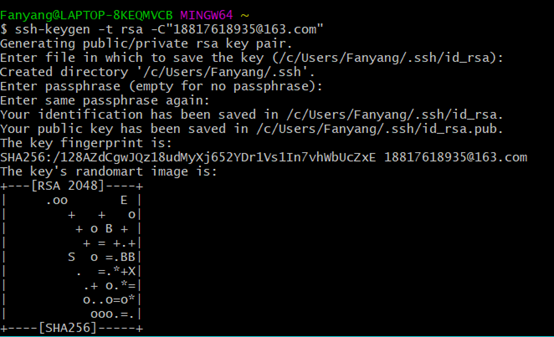
生成ssh-key后命令行会提示保存的路径。如上图。
我们找到这个路径下的id_rsa.pub并用文本编辑软件打开

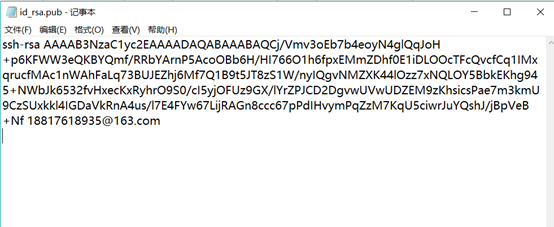
复制该文件内所有文本内容
登录GitHub,点击Settings——SSH and GPG keys——点击右侧New SSH key 如下图
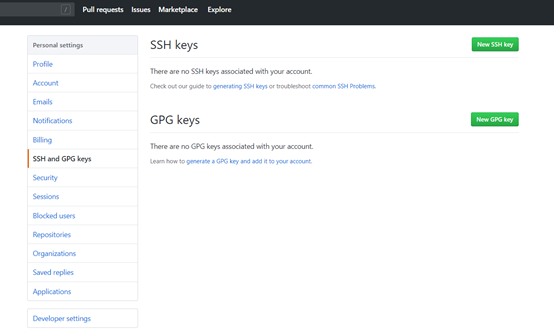
Title随意,将所复制内容粘贴至Key,然后会出现

- 入门基础使用
接下来将和大家详细介绍下GitHub的入门基础使用,包括几个重要的概念:Repository(仓储)、Branch(分支)等。
进入主页后,显示Repositories列表,初次登录时为空,我们可以点击“New”进行新建,

进入新建仓储页,填写仓储名称、描述、公开还是私有、创建README文件,然后点击“Create Repository”即可完成创建,
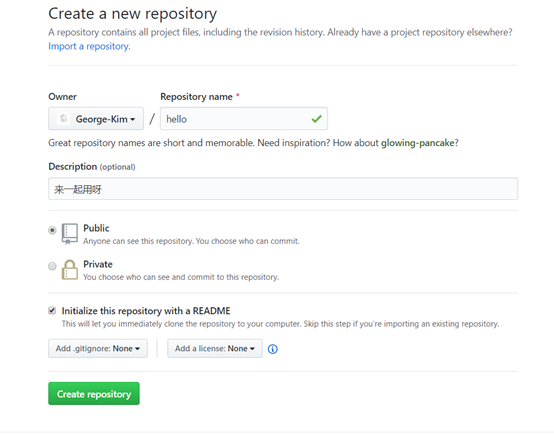
完成创建后,进入到该仓储页,我们可以为描述部分增加关联的网站,我们只需要点击“Edit”即可,
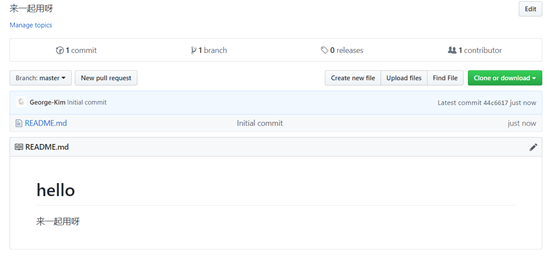
保存后,关联的网站地址就显示在描述文字后面,

如果想要分类创建的仓储并且让查找更多一些,我们可以点击“Add topics”来添加主题,我们输入主题关键字,输入完一个按空格键,即添加一个主题,可以添加多个主题,然后点击“Done”即可,添加完Topics后,就显示出来了,我们也可以点击“Manage topics”进行编辑维护,
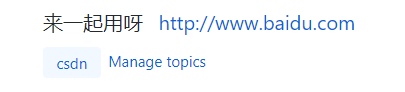
接下来我们来看一下Branch分支,在GitHub中默认的主分支为master,
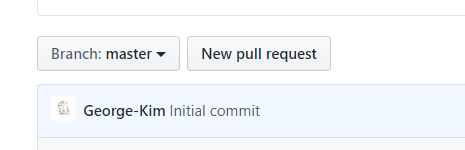
我们点击“Branch master”,弹出一个输入框,我们可以在输入框中输入Branch分支的名字,如果是已经存在的,就是查找操作;如果不存在,则是新建Branch,点击下方的“Create Branch xxx”蓝色区域即可,

新建文件,

我们输入文件的名称以及文件的内容,在下方输入文件的描述信息,默认提交到我们新建的分支上,最后点击“Commit new file”,
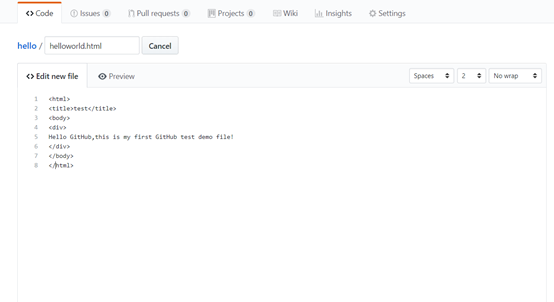
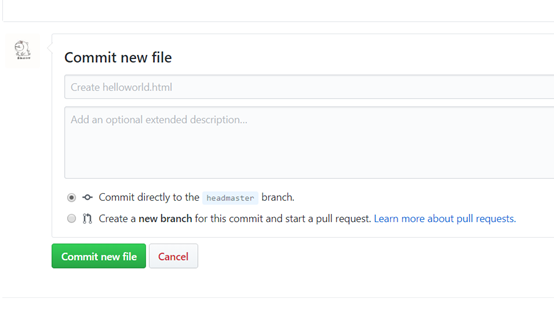
这样在新创建的分支上出现了刚才我们创建的helloworld.html文件,
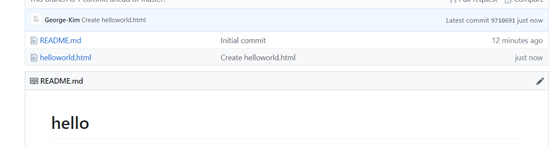
切换到主master分支,里面还是只有README.md文件,

我们可以将master主分支认为是稳定版本,其他分支是临时的master分支,我们在master的分支上创建修改内容,确认无误后,我们需要将master分支的内容提交到master主分支上进行合并,切换到“Branch master”,点击“Compare&pull request”, 点击“Create pull request”,
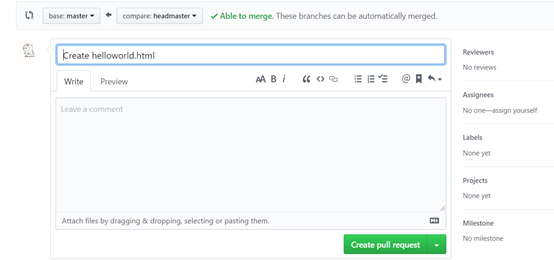
点击“Merge pull request”,
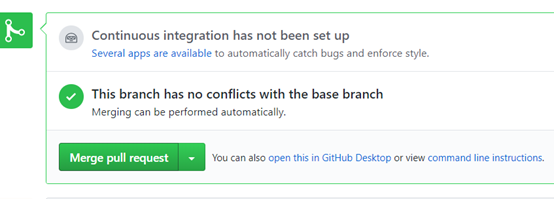
点击“Confirm Merge”进行合并提交,合并完成后,我们可以将这个创建的临时分支删除掉,我们点击“Delete Branch”即可,
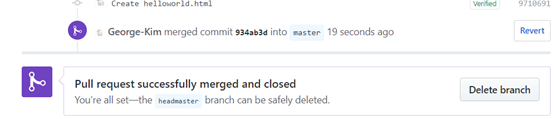
我们切换到Code这个Tab页,此时Branch分支上只有master这个主分支了,前面临时创建的分支已经删掉了,并且临时分支中合并到主分支中的文件也在主分支master中显示出来了,
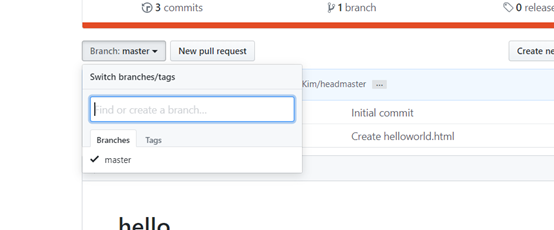
此时我们点击右侧的“Clone or download”,选择“Download ZIP”,
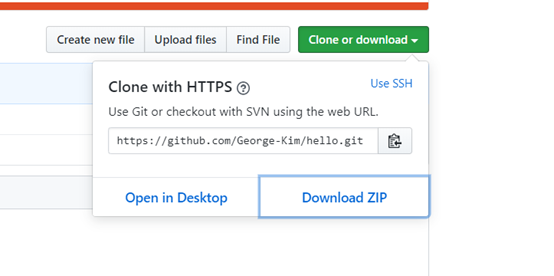
我们打开下载的文件,可以看到文件夹名为Repository名-master,里面包含的文件内容如下图所示:

- 总结
实话说,作为一个计算机专业的学生,我感觉自己很是愚蠢,居然没听过github,是我见识太少了,虽然今后工作并不是从事于这个专业,但我还是感到很遗憾,初识github,我觉得这是一个非常便于管理自己代码的一个好东西。
最开始运用的时候我觉得这个东西很麻烦每一次都要打一堆乱七八糟的命令行,有时候打错了还要重新来一遍,后来用了很多次以后发现这还是一个很好用的东西的。因为他可以随时随地对push上去的文件进行操作,而在以前的时候我们的电脑出现了问题
者没有带电脑的情况就会让我们无法继续操作我们的文件,而git却不一样,所以很多次运用以后发现了它的优点所在。
在以后的项目中,无论是自己还是团队这都是一个很好的管理软件的东西,我还会继续使用的。


