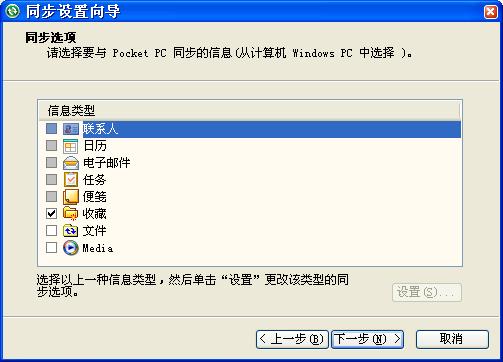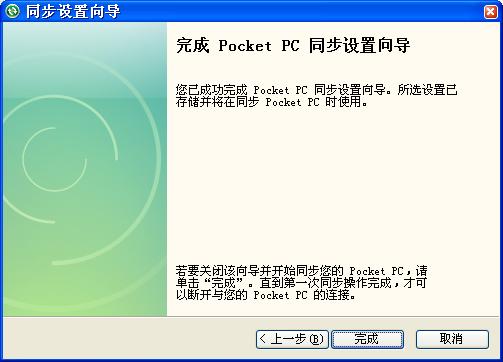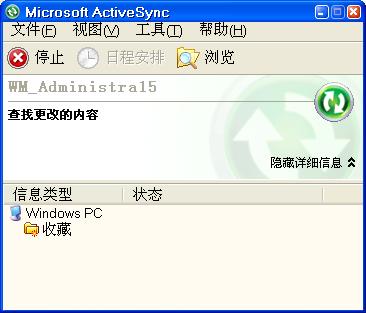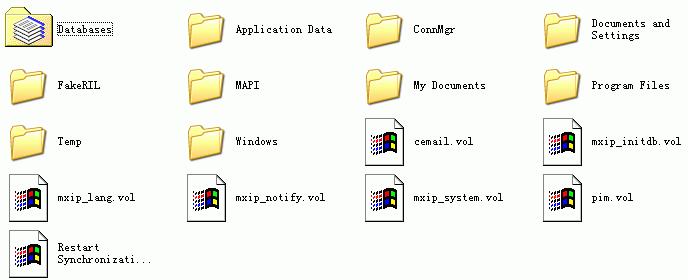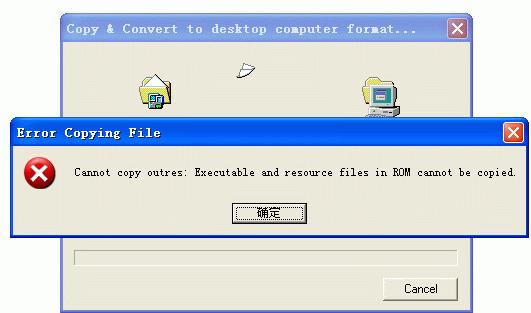一、前期环境搭建
1、Windows Mobile5.0模拟器安装步骤以及下载地址,如下:
http://news.csdn.net/news/newstopic/22/22102.shtml
2、模拟器的安装与设置参看:
Windows Mobile 5.0 模拟器
提示:如果是Visual Studio 2005 RC 或者是Prosessional等正式版本的话,就不要装DMA了,因为已经在VS 2005中了。
二、用ActiveSync来同步模拟器
1、打开 Visual Studio 2005
2、单击 工具 ---> 连接设备 ,在平台下,选择Windows CE,在Devices 下选择CHS Windows Mobile 5.0 Pocker PC R2 Emulator,
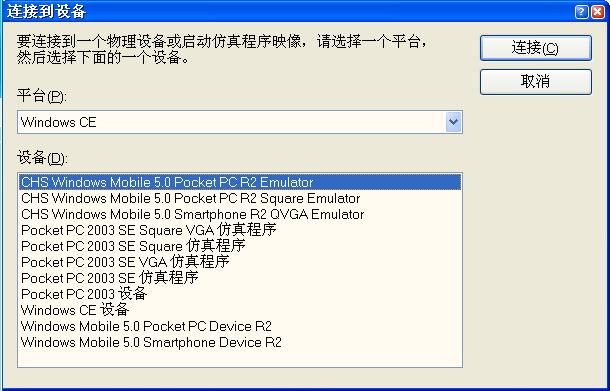
然后 点击 OK ,连接;当连接成功后,会出现如下图的提示
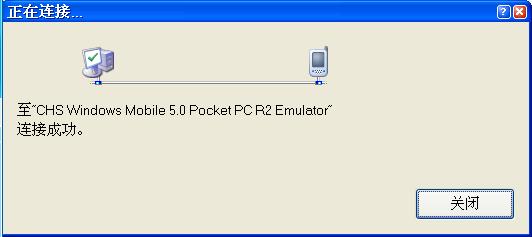
点击 Close ,完成。(该步也可以直接任务栏中![]() 中实现,只要选中 CHS Windows Mobile 5.0 Pocker PC R2 Emulator,然后点击"连接到设备",就可以启动模拟器)。启动后会弹出模拟器:
中实现,只要选中 CHS Windows Mobile 5.0 Pocker PC R2 Emulator,然后点击"连接到设备",就可以启动模拟器)。启动后会弹出模拟器:
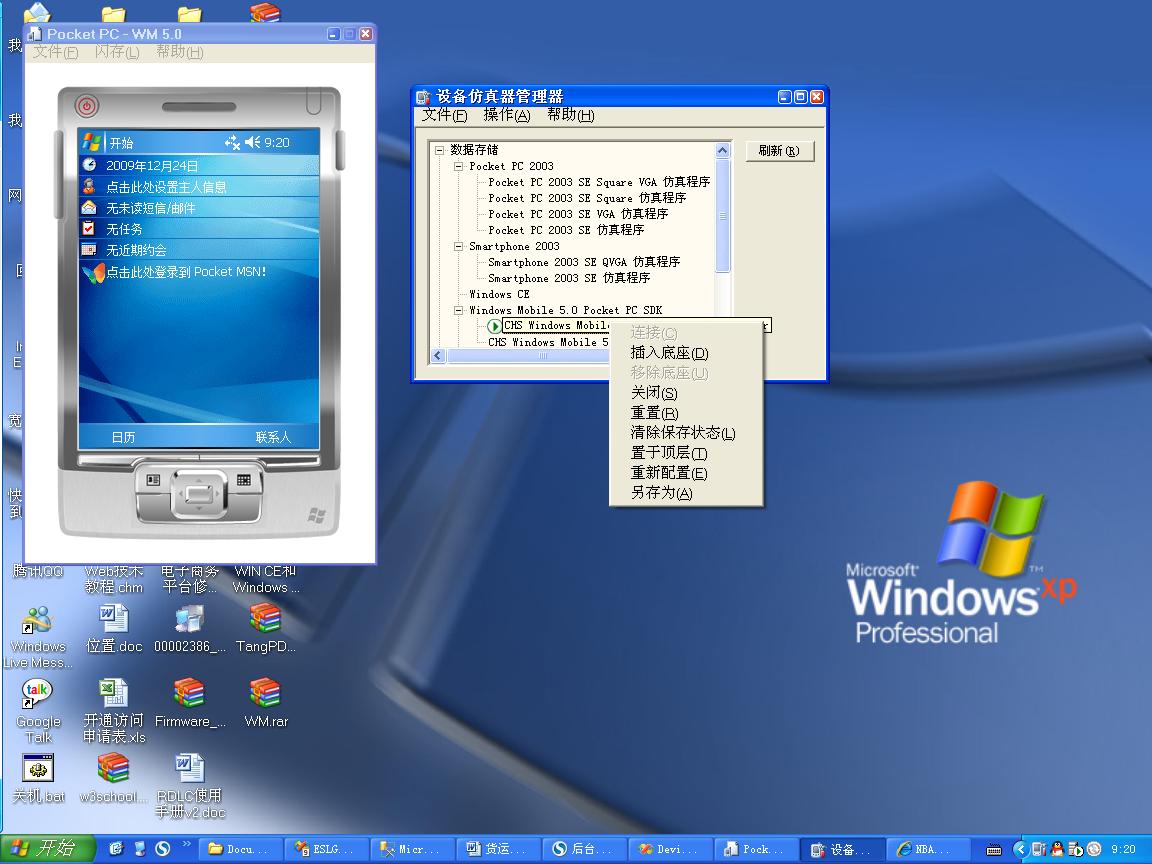
3、单击 工具----> 设备仿真器管理器 ,在打开的设备仿真器管理器 窗口中,单击 Windows Mobile 5.0 Pocket PC SDK 以展开Pocket PC 设备和模拟器,会看到 CHS Windows Mobile 5.0 Pocker PC R2 Emulator 前面有个绿色箭头的图标,
表示模拟器已连接成功,右击 CHS Windows Mobile 5.0 Pocker PC R2 Emulator ,点击 插入底座 ;
此时桌面右下角的ActiveSync图标,会变成绿色,而且是旋转的光盘似的。而且Windows Mobile 5.0 for Smartphone Emulator 前面的图标也发生了变化:

4 、如果ActiveSync图标没有变化,也可以自己打开ActiveSync 4.5 ,当然要在 连接设置->“允许连接到以下一个其中的端口”->给DMA钩上,然后,点击“连接”,同步过程如下:
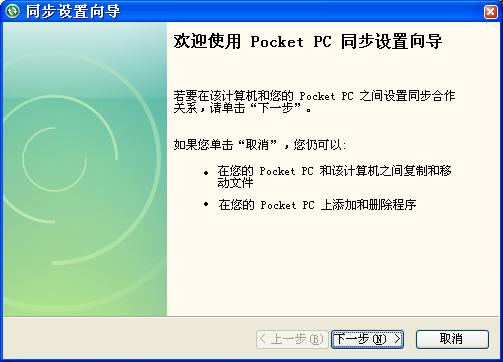
5、连接成功后,打开“我的电脑”--->移动设备(这个选项,只要安装了ActiveSync就有),可以看到两个文件选项:一个是 我的Windows 移动设备(里面是设备的主要文件所在)打开,可以看到如下的图片:另一个是 My Pictures ,就只有两张图片。
但是奇怪的是如果你用Remote Tools 中的Remote File Viewer查看模拟器上文件,就会发现有些文件,在下面的文件目录下找不到。
注:如果你看到以下的某些文件,只要点击"工具"——>"文件夹选项"——>"查看",在"隐藏所有文件和文件夹"下选择"显示所有文件和文件夹",就可以了 。
另外需要注意的是:在同步成功后,千万别把设备仿真器管理器给"退出"(在任务栏上,选择退出),这样会造成退出同步,如果需要同步的功能,还得重新同步。
向模拟器上导入导出文件,导入文件都没有什么问题。
系统会自动进行文件格式的转换:
导出文件,只能导一些文件,象DLL文件都不能导出,否则会出现如下的提示框: