iTerm和Alfred 2的安装和使用
小贴士:本博文所有的下载资源都在文章末尾
当你下载好所有需要的资源之后,就可以安装这两个装逼神器了:

iTerm的安装和使用
首先是安装终端相关的装逼神器
先把archey拷贝到bin目录下,补充图示: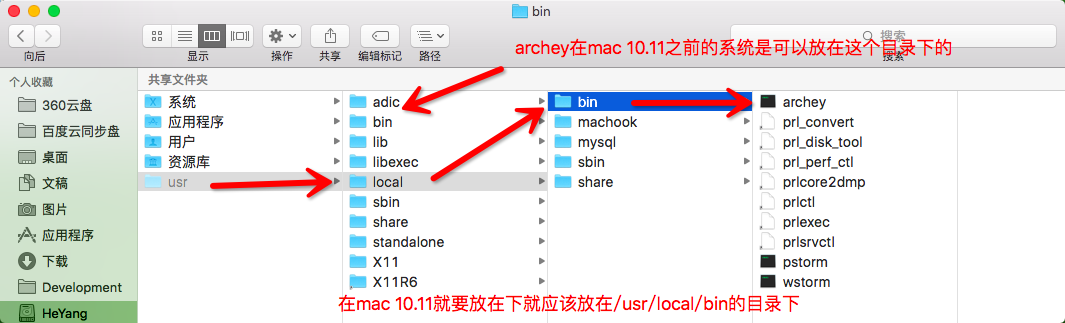
如果要用终端命令去复制粘贴的话,命令就是:
sudo cp -r 源文件目录/源文件 /usr/local/bin
然后随便打开终端,输入命令archey: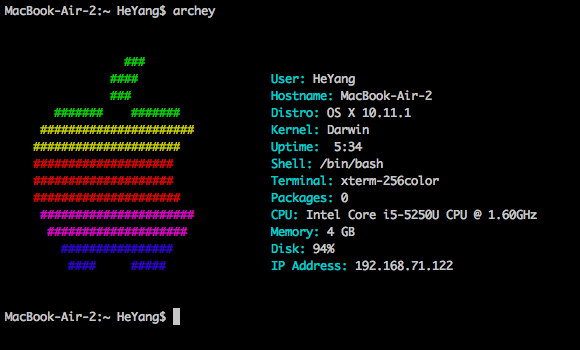
就OK了。
然后在它的偏好设置里设置它的style和快捷键: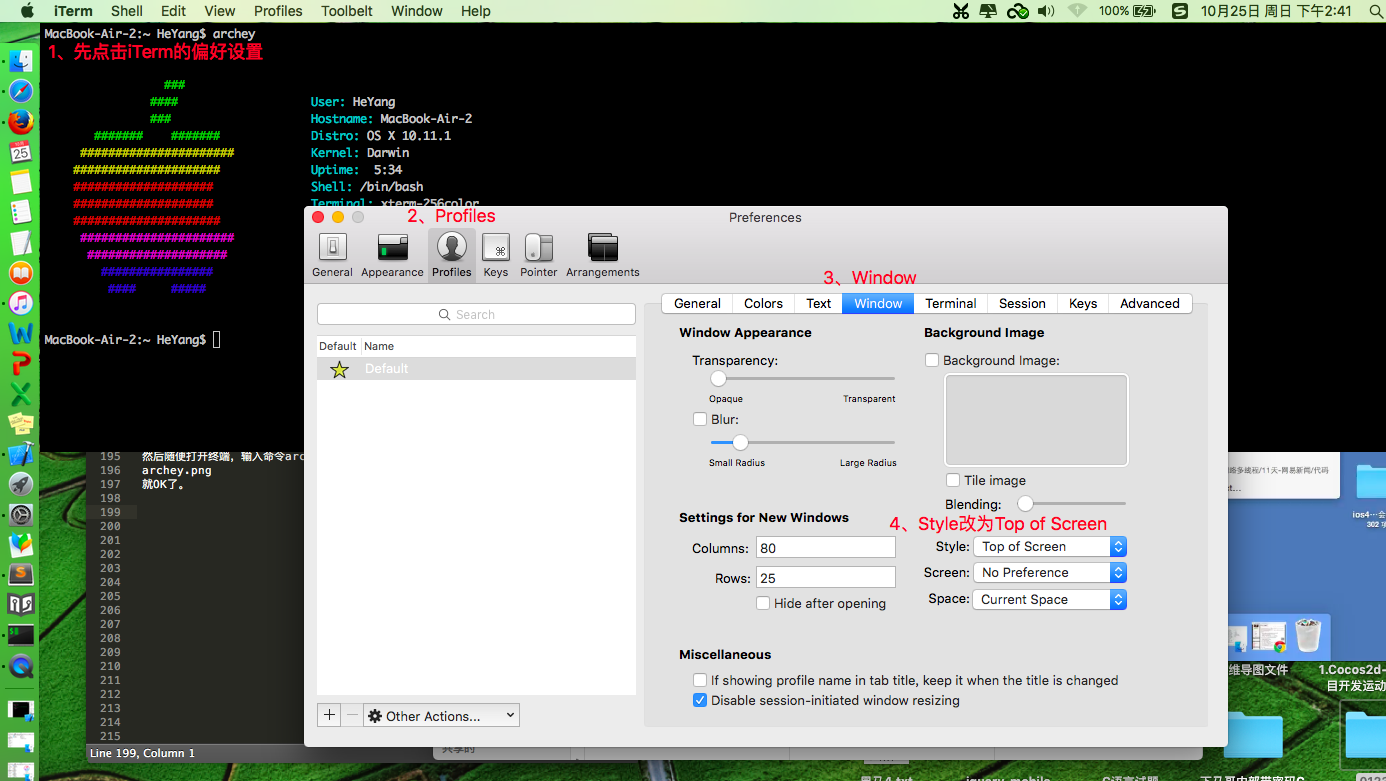
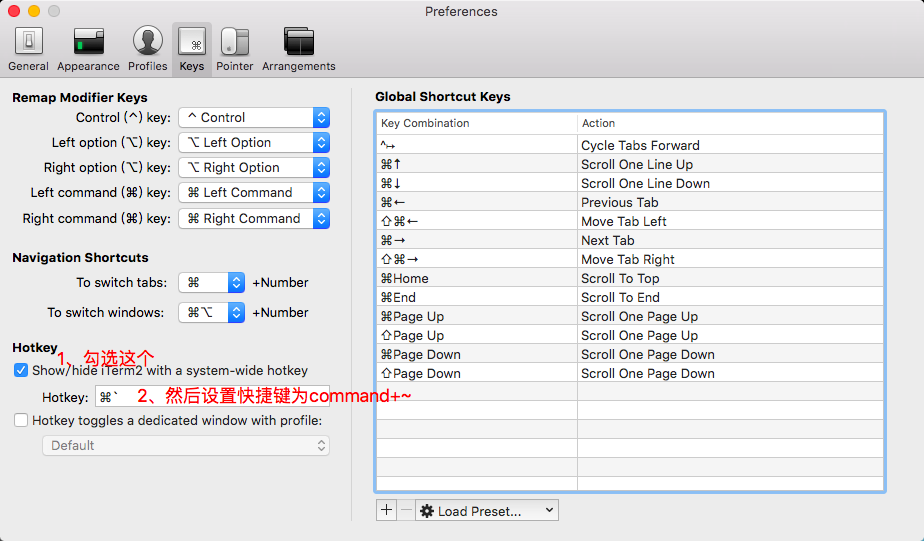
Find Cursor查找光标 快捷键command+/
配色:
然后以下就是MJ给的笔记:
========================================================
1.iTerm2
1> 配色博客: http://blog.csdn.net/qdujunjie/article/details/39315813
在这个博客里面提供了一个github网址:http://iterm2colorschemes.com/

下载后:
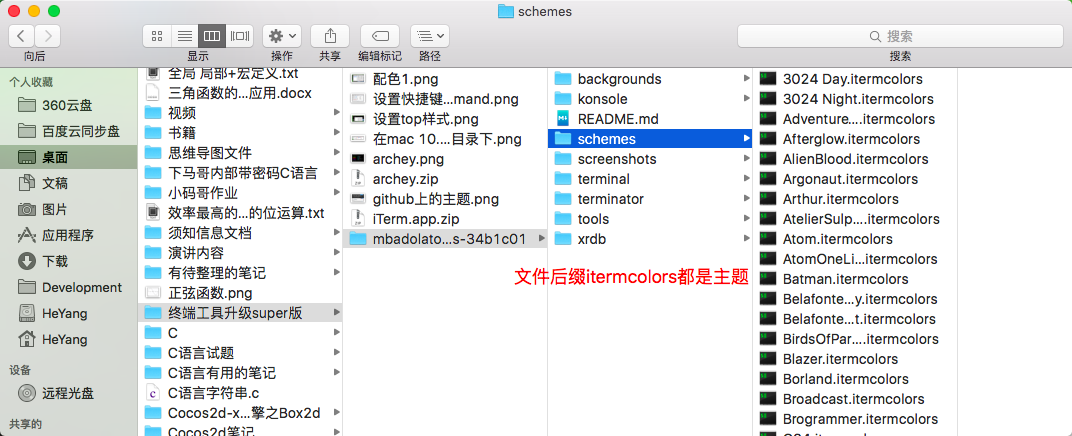
然后导入压缩包想要的主题文件。可以导入多个。
2> 常用快捷键
⌘ + 数字 在各tab标签直接来回切换
⌘ + f 搜索
⌘ + r 相当于clear
输入开头命令后 按⌘ + ;会自动列出输入过的命令
ctrl + u 清空当前行
3> ~/.bash_profile的配置
如果通过打开当前这个~/目录可能不能直接看到.bash_profile,到了mac 10.11可能还通过打开隐藏命令也看不了。但是可以通过终端直接输入:
open ./.bash_profile这样就能直接打开这个文件。

然后把下面的东西拷贝进去:
1 #enables colorin the terminal bash shell export 2 export CLICOLOR=1 3 4 #sets up thecolor scheme for list export 5 export LSCOLORS=gxfxcxdxbxegedabagacad 6 7 #sets up theprompt color (currently a green similar to linux terminal) 8 export PS1='\[\033[01;32m\]\u@\h\[\033[00m\]:\[\033[01;36m\]\w\[\033[00m\]\$ ' 9 10 #enables colorfor iTerm 11 export TERM=xterm-256color
修改之后,可以继续在终端输入:cat .bash_profile查看这个文件的内容。
最后重新启动iTerm就可以了。并且可以更换颜色。
到这里这个第三方终端iterm就安装完毕了。
2.Alfred 2的安装和使用
1> 搜索功能比Mac自带的Spotlight智能 :
* 用 option + 空格 打开搜索框
2> 可以用某些热键(快捷键)关键具体的功能
* 使用浏览器打开特定URL
* 切换某个app的显示和隐藏
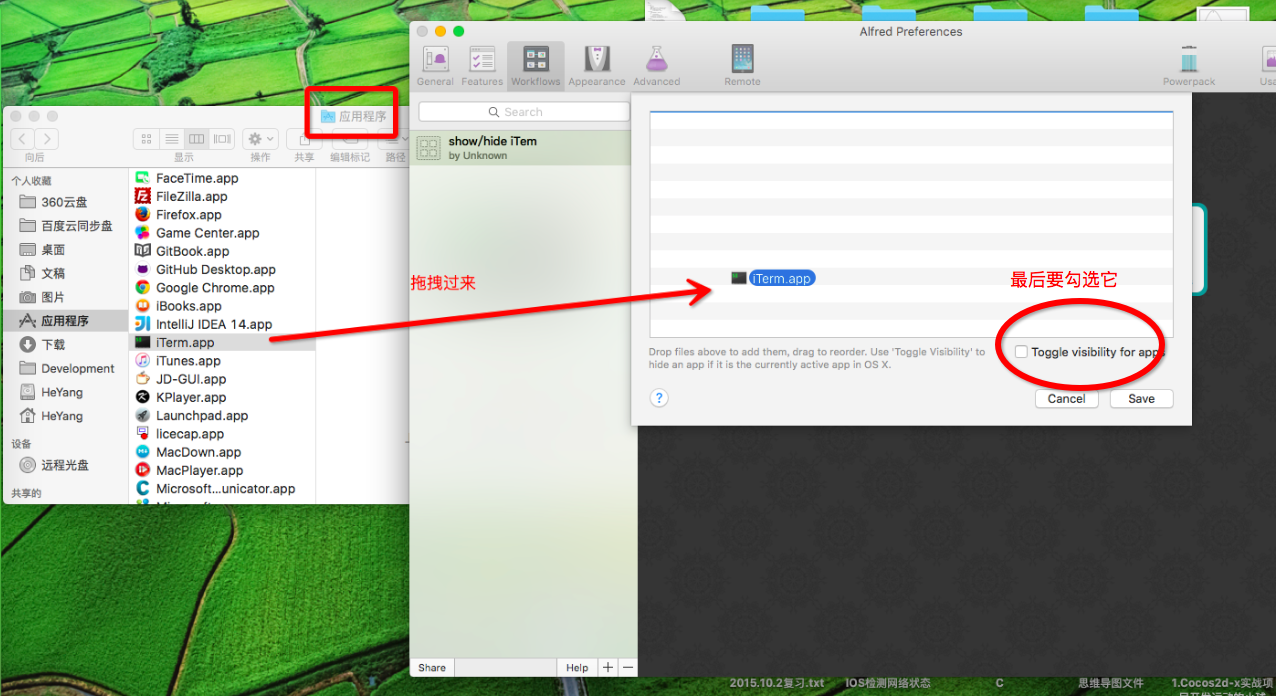
3.vim常见指令
1> ctrl + u --> undo, 撤销
2> i --> 进入编辑模式
3> esc --> 退出某种模式
4> dd --> 删除当前行
5> :wq --> 保存并退出
4.程序员装逼指南
1> http://www.ipc.me/cheng-xu-yuan-zhuang-b-zhi-nan.html
========================================================
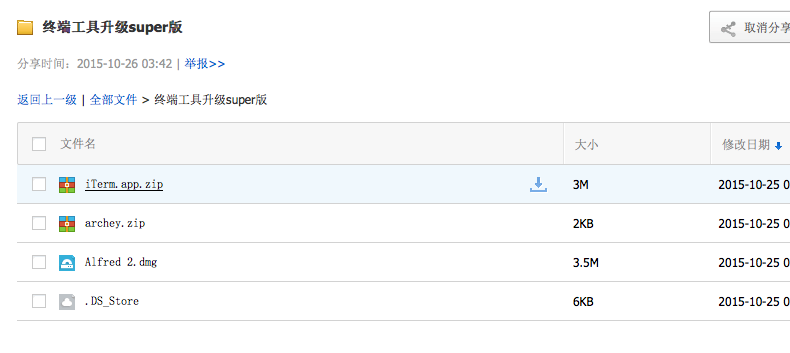




 浙公网安备 33010602011771号
浙公网安备 33010602011771号