WPF 4 Ribbon 开发 之 标签工具栏(Tab Toolbar)
本篇将开始介绍标签工具栏的开发内容,标签工具栏可以说是Ribbon 的核心部分,应用程序所有的功能特性都会集中在这里,一个强大的Ribbon 工具栏也是一款软件成功的关键。在开始前还是先来看看标签工具栏的结构,从图中可看出Ribbon 工具栏主要分为四部分:Ribbon -> Tab -> Group -> Control。

下面来添加一个Clipboard 菜单组,其中包括三个RibbonButton 控件分别实现“粘贴”、“拷贝”、“剪切”功能。与前两篇文章一样,先为Button 控件编写<RibbonCommand> 和Command 事件内容。
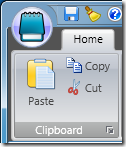
<r:RibbonCommand x:Key="PasteCommand" LabelTitle="Paste" CanExecute="PasteCommand_CanExecute" Executed="PasteCommand_Executed" SmallImageSource="Images/Paste.png" LargeImageSource="Images/Paste.png" ToolTipTitle="Paste"
ToolTipDescription="Paste contents" /> <r:RibbonCommand x:Key="CopyCommand" LabelTitle="Copy" CanExecute="CopyCommand_CanExecute" Executed="CopyCommand_Executed" SmallImageSource="Images/Copy.png" LargeImageSource="Images/Copy.png" ToolTipTitle="Copy"
ToolTipDescription="Copy selected contents" /> <r:RibbonCommand x:Key="CutCommand" LabelTitle="Cut" CanExecute="CutCommand_CanExecute" Executed="CutCommand_Executed" SmallImageSource="Images/Cut.png" LargeImageSource="Images/Cut.png" ToolTipTitle="Cut"
ToolTipDescription="Cut selected contents" />
private void PasteCommand_CanExecute(object sender, CanExecuteRoutedEventArgs e) { e.CanExecute = ApplicationCommands.Paste.CanExecute(FocusManager.GetFocusedElement(this), null); } private void PasteCommand_Executed(object sender, ExecutedRoutedEventArgs e) { ApplicationCommands.Paste.Execute(FocusManager.GetFocusedElement(this), null); } private void CopyCommand_CanExecute(object sender, CanExecuteRoutedEventArgs e) { e.CanExecute = ApplicationCommands.Copy.CanExecute(FocusManager.GetFocusedElement(this), null); } private void CopyCommand_Executed(object sender, ExecutedRoutedEventArgs e) { ApplicationCommands.Copy.Execute(FocusManager.GetFocusedElement(this), null); } private void CutCommand_CanExecute(object sender, CanExecuteRoutedEventArgs e) { e.CanExecute = ApplicationCommands.Cut.CanExecute(FocusManager.GetFocusedElement(this), null); } private void CutCommand_Executed(object sender, ExecutedRoutedEventArgs e) { ApplicationCommands.Cut.Execute(FocusManager.GetFocusedElement(this), null); }
在Command 事件中使用了ApplicationCommands 来完成Paste、Copy、Cut 各项功能。同时使用FocusManger.GetFocusedElement 来锁定ApplicationCommands 的操作对象(TextBox),这也就是为什么在《WPF 4 Ribbon 开发 之 快捷工具栏(Quick Access Toolbar)》一文中提到的将<Ribbon> 的FocusManager.IsFocusScope 属性设为True 的原因。将上面RibbonCommand 设置加入相应<RibbonButton>的Command 属性中。
<r:Ribbon DockPanel.Dock="Top" FocusManager.IsFocusScope="True" Title="WPF4 Notepad"> <r:Ribbon.QuickAccessToolBar> ... ... </r:Ribbon.QuickAccessToolBar> <r:Ribbon.ApplicationMenu> ... ... </r:Ribbon.ApplicationMenu> <r:RibbonTab Label="Home"> <r:RibbonGroup HasDialogLauncher="True" Command="{StaticResource GroupCommand}"> <r:RibbonGroup.GroupSizeDefinitions> <r:RibbonGroupSizeDefinitionCollection> <r:RibbonGroupSizeDefinition> <r:RibbonControlSizeDefinition ImageSize="Large" /> <r:RibbonControlSizeDefinition ImageSize="Small" /> <r:RibbonControlSizeDefinition ImageSize="Small" /> </r:RibbonGroupSizeDefinition> </r:RibbonGroupSizeDefinitionCollection> </r:RibbonGroup.GroupSizeDefinitions> <r:RibbonButton Command="{StaticResource PasteCommand}" /> <r:RibbonButton Command="{StaticResource CopyCommand}" /> <r:RibbonButton Command="{StaticResource CutCommand}" /> </r:RibbonGroup> </r:RibbonTab> <r:RibbonTab Label="View" /> <r:RibbonTab Label="Help" /> </r:Ribbon>
上面程序中通过RibbonControlSizeDefinition 来定义RibbonButton 控件在Group 中的图标显示方式(分别为大、小两种),在本例中我们将Paste 设为大图标,另外Copy、Cut 两个设为小图标。HasDialogLauncher 属性用于设定是否显示Dialog Box Launcher 按键(如下图),如果有需要也可以为Dialog Launcher 添加工具栏。
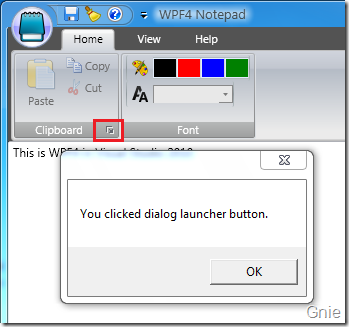
这样一个RibbonGroup 就完成了。有了上面的基础对于Font 组的开发就轻而易举了,在该组中使用了两个<RibbonControlGroup>控件组分别用于字体颜色和尺寸大小的设置,大家可以参考下面代码进一步了解。
<r:RibbonGroup> <r:RibbonGroup.Command> <r:RibbonCommand LabelTitle="Font" /> </r:RibbonGroup.Command> <r:RibbonControlGroup> <r:RibbonLabel ToolTip="Font Color"> <r:RibbonLabel.Content> <Image Source="Images/Paint.png" Width="16" Height="16" /> </r:RibbonLabel.Content> </r:RibbonLabel> <r:RibbonButton ToolTip="Black" Background="Black" CommandParameter="Black"> <r:RibbonButton.Command> <r:RibbonCommand Executed="FontColorCommand_Executed" /> </r:RibbonButton.Command> </r:RibbonButton> <r:RibbonButton ToolTip="Red" Background="Red" CommandParameter="Red"> <r:RibbonButton.Command> <r:RibbonCommand Executed="FontColorCommand_Executed" /> </r:RibbonButton.Command> </r:RibbonButton> <r:RibbonButton ToolTip="Blue" Background="Blue" CommandParameter="Blue"> <r:RibbonButton.Command> <r:RibbonCommand Executed="FontColorCommand_Executed" /> </r:RibbonButton.Command> </r:RibbonButton> <r:RibbonButton ToolTip="Green" Background="Green" CommandParameter="Green"> <r:RibbonButton.Command> <r:RibbonCommand Executed="FontColorCommand_Executed" /> </r:RibbonButton.Command> </r:RibbonButton> </r:RibbonControlGroup> <r:RibbonControlGroup> <r:RibbonLabel ToolTip="Font Size"> <r:RibbonLabel.Content> <Image Source="Images/Font.png" Width="16" Height="16" /> </r:RibbonLabel.Content> </r:RibbonLabel> <r:RibbonComboBox x:Name="fontComboBox" Width="80" SelectionChanged="fontComboBox_SelectionChanged"> <r:RibbonComboBoxItem Content="10"/> <r:RibbonComboBoxItem Content="20"/> <r:RibbonComboBoxItem Content="30"/> </r:RibbonComboBox> </r:RibbonControlGroup> </r:RibbonGroup>
private void FontColorCommand_Executed(object sender, ExecutedRoutedEventArgs e) { txtBox.Foreground = new SolidColorBrush( (Color)ColorConverter.ConvertFromString(e.Parameter as string)); } private void fontComboBox_SelectionChanged(object sender, SelectionChangedEventArgs e) { double fontSize = 0; switch (fontComboBox.SelectedIndex) { case 0: fontSize = 10; break; case 1: fontSize = 20; break; case 2: fontSize = 30; break; default: break; } txtBox.FontSize = fontSize; }
修改字体大小和颜色后的效果图:

至此,Ribbon 工具栏相关内容的介绍已全部完成,希望该系列对大家有所帮助。当然Ribbon 控件库中的控件还不止这些,有很多其他控件供开发者使用,有兴趣的朋友可以按需要进行选择,并完善软件的Ribbon 工具栏功能。
本系列相关文章
1. WPF 4 Ribbon 开发 之 快捷工具栏(Quick Access Toolbar)
2. WPF 4 Ribbon 开发 之 应用程序菜单(Application Menu)
源代码下载
出处:{GnieTech} (http://www.cnblogs.com/gnielee/)
版权声明:本文的版权归作者与博客园共有。转载时须注明本文的详细链接,否则作者将保留追究其法律责任。
 本篇将开始介绍标签工具栏的开发内容,标签工具栏可以说是Ribbon 的核心部分,应用程序所有的功能特性都会集中在这里,一个强大的Ribbon 工具栏也是一款软件成功的关键。在开始前还是先来看看标签工具栏的结构,从图中可看出Ribbon 工具栏主要分为四部分:Ribbon - Tab - Group - Control。
本篇将开始介绍标签工具栏的开发内容,标签工具栏可以说是Ribbon 的核心部分,应用程序所有的功能特性都会集中在这里,一个强大的Ribbon 工具栏也是一款软件成功的关键。在开始前还是先来看看标签工具栏的结构,从图中可看出Ribbon 工具栏主要分为四部分:Ribbon - Tab - Group - Control。

