[原创]Synergy安装方法
试验说明:
1. 手上有两台电脑,分别是笔记本一台,台式机一台。希望它们共用一套键、鼠进行操作。这样工作起来,感觉很cool;
2. 笔记本为Server,台式机为Client;
3. 台式机位于笔记本右侧;
4.当我们在操作笔记本的时候,鼠标离开笔记本桌面最右侧的时候,会从台式机桌面最左侧进入。反之亦然,但鼠标离开台式机桌面最左侧的时候,会从笔记本桌面右侧进入。简单来说,就让你的两台电脑,看起来像个连体婴儿一样。当然,Synergy不仅仅支持两台电脑,如果你愿意折腾,可以搞得像千手观音一样!
一、环境准备
1. ThinkPad T400 笔记本一台(共享此机的键盘+鼠标,即为Server端,也可以称为“主机”)
计算机名称:thinkpad
IP地址:192.168.0.19
操作系统:windows7
2. 台式兼容机一台(Client端,也可以称为“从机”)
计算机名称:ubuntu
IP地址:192.168.0.232
操作系统:ubuntu 12.04 LTS
3. 笔记本作为Server,台式机为Client。台式机位于笔记本的右侧,我们在操作笔记本的时候,鼠标离开笔记本桌面最右侧的时候,会从台式机桌面最左侧进入。
二、Synergy安装
Synergy是一款开源软件,网络上有大量的下载链接,我们还是建议大家到其官方网站下载(http://synergy-foss.org/zh-cn/ ),如果愿意的话,你还可以为这款优秀的开源软件捐献点费用,以便它有更好的发展。
因为本次试验,我们需要连接的两台电脑系统不一样,所以下面我们分别介绍在不同操作系统下Synergy的安装方法。
1. Windows系统下Synergy安装方法
- 从官方网站下载基于Windows系统的最新版本安装包,如:synergy-1.4.10-Windows-x86.exe
- 成功下载之后,双击执行安装包,安装过程非常简单,无须多说。
2. Ubuntu系统下Synergy安装方法
- 首先安装“Share mouse,keyboard and clipboard over the network”
- 其次安装“QuickSynergy”,用于轻松配置Synergy的工具。题外话:网上很多介绍Linux的资料的作者,都喜欢在命令行下输入指令来实现,但对于我这种懒人和Linux初学者来说,还是尽量采用图形化的方式来完成操作
不论是在Windows下,还是在Ubuntu下,Synergy的安装过程都非常简单!!
三、Synergy配置
1. Server端Synergy的配置流程(笔记本+Win7)
- 点击“开始-->程序-->Synergy”,弹出如下界面,因为我们是要把这台机器设置为Server,所以将“Server (share this computer)....”勾选框打上勾

- 点击“Configure Server...”按钮,弹出如下界面,可以从右上角处拖拉图标到下面的某一方格中。从下图可以清晰看出Server与Client之间的排列位置,操作完成后,点击“OK”按钮返回上级界面;
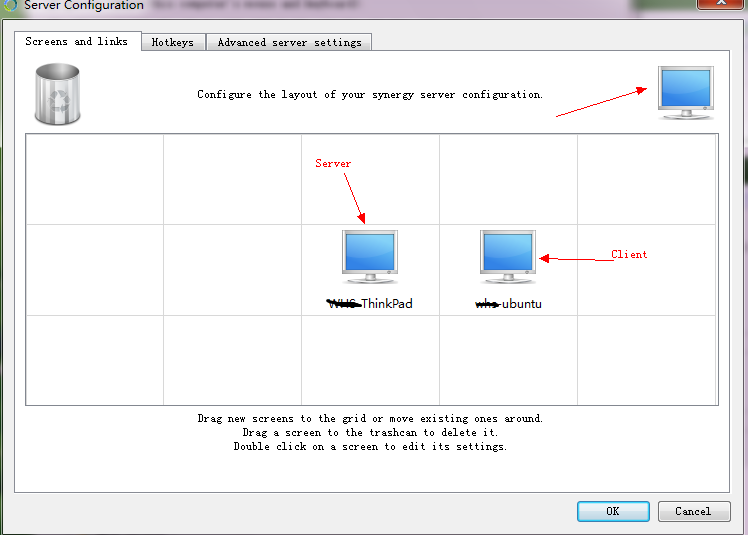 w
w- 一般情况下,Synergy使用的缺省端口为:24800,如果这个端口与你机器有冲突,你可以通过“Edit-Settings“菜单项进行设置,如下界面所示,你还可以设置synergy启动方式、日志记录。PS:Process mode有何作用?哪位朋友知道,给讲一讲?

- 在主界面点击”Apply“按钮,Synergy的Server端即启动,等待Client的连接,如下界面所示:
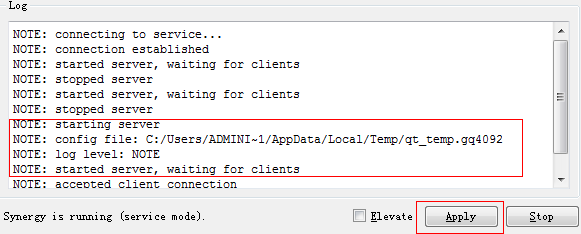
Server端已配置好了,让我们开始Client端的配置吧!
2. Client端Synergy的配置流程(台式机+Ubuntu)
- 前面我们已经将QuickSynergy成功安装,现在打开QuickSynergy,如下界面所示,这台机器充当Client,因此我们只需要设置“Use”页面中的参数即可,点击“Execute”按钮后,你就会发现你的键盘&鼠标,现在可以在两台电脑之间共享使用了。
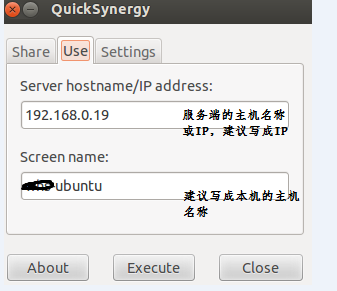
三、其它
Synergy在不同OS下的安装与使用都非常简单,但在使用过程中,我还是遇到下问题,如果你知道如何解决,请留言!
1. Process Mode有何作用?
2. 在Client(Ubuntu环境)机器上进行键盘输入时,按下左边的Shift或Ctrl键后,直接导致Client与Server失去连接。





