mono for android学习过程系列教程(1)
直接进入主题,关于mono for android的学习,首先配置好环境,如何配置环境,度娘谷歌一大堆,记得使用破解版。
我自己是百度“黑马四期”传智播客的视频,里面有破解版开发环境的软件。
今天直接来上手记录下自己学习mono for android的种种。
首先:新建好一个安卓项目,切记路径不可有中文,不然在启动程序的时候会没有任何反应。
的结构目录如图:
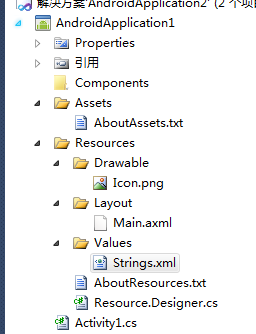 目前我们只了解Activity1.cs和Main.axml这两个文件。
目前我们只了解Activity1.cs和Main.axml这两个文件。
接下来,在项目调试之前最好通过sdk直接启动虚拟机,等待虚拟机完成启动,即可开始调试程序。
然后在所新建的项目直接调试运行,如图: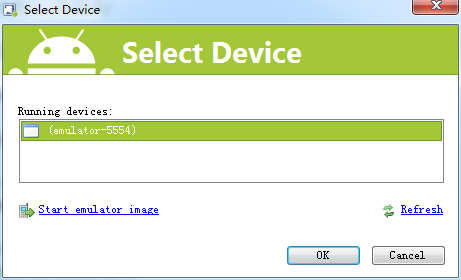 ,
,
如果在Running Devices中没有设置,点击下Refresh,即可选择一个虚拟机点击OK。
(注意,上图的左下角Start emulator image是启动一个虚拟机,有时候我发现这里启动的虚拟机开机不了,故此我建议先将虚拟机启动完成之后运行项目)
等待虚拟机部署到虚拟机完成,这里提示下,不要着急,部署过程较长,请耐心等待。
第一次启动完成界面如图: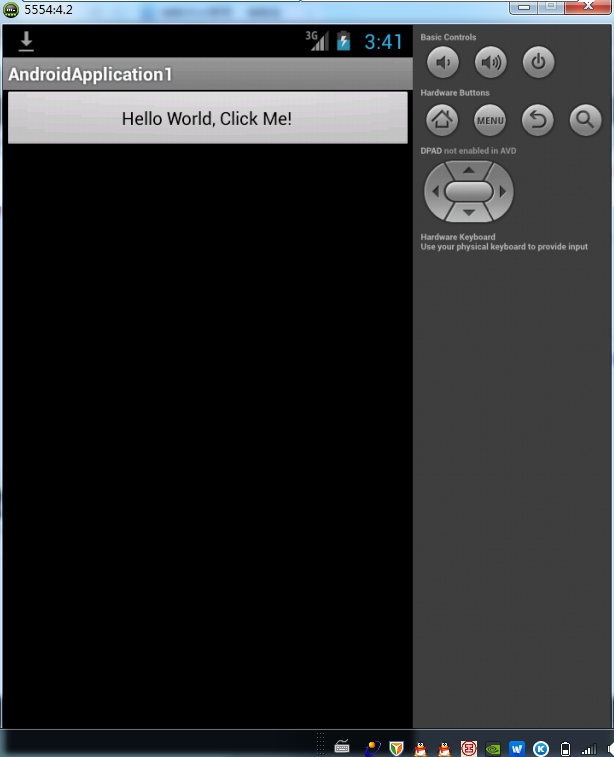
当点击按钮的时候,则会出现如下图所示: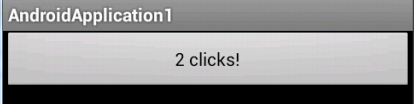
而使得程序这样变化的代码是:
namespace AndroidApplication1 { //这里是一些基本的设置 //Icon则是项目使用的图标,在解决方案中Drawable文件下一般是用来 //存放图片文件的 [Activity(Label = "AndroidApplication1", MainLauncher = true, Icon = "@drawable/icon")] public class Activity1 : Activity { int count = 1; protected override void OnCreate(Bundle bundle) { base.OnCreate(bundle); SetContentView(Resource.Layout.Main); //这里是用来在活动中创建按钮的代码,类似winform里面的视图设计器是 //在layout下的Main.xaml文件,它包含设计和前台代码页面,先行了解下 //以后继续深入探究 Button button = FindViewById<Button>(Resource.Id.MyButton); //这里是按钮的触发的事件,使用了委托来执行点击加一的操作 button.Click += delegate { button.Text = string.Format("{0} clicks!", count++); }; } } }
上述是Activity.cs中的代码。
不论我们学习任何东西,都会碰到问题,我自己的习惯就是,接触新的知识,一定先要找到并且学会如何写日志记录程序调试的操作。
而在mono for android中,记录日志的代码是:
1、首先引用如下命名空间:
using Android.Util;
2、主要代码如下:
//第一个参数是一个标题,第二个是消息的主体信息 string msg = Log.Info("HA", "Start VM Android").ToString();
LOG是用来记录日志的,可以在如下图
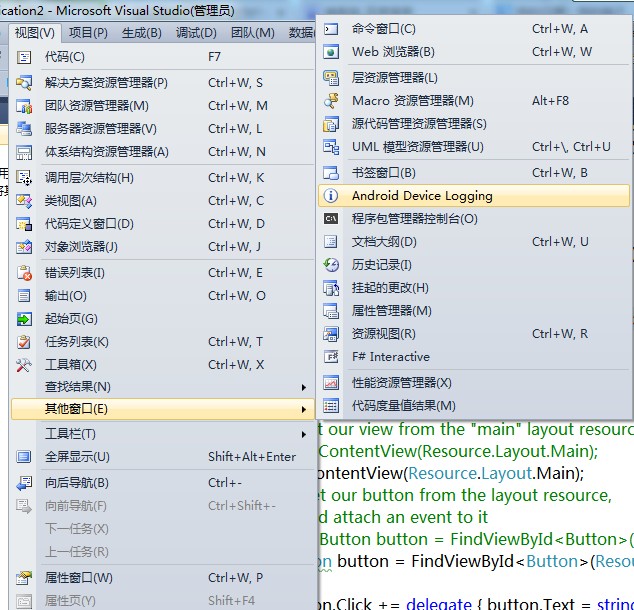 中:
中:
查看日志记录的结果。
第一次简单的运行项目就这样结束了,下一讲将介绍安卓应用程序的基础知识。
转载请附带联系人Q-高卿 QQ1466358067



 浙公网安备 33010602011771号
浙公网安备 33010602011771号