TomCat的安装与配置
经过自己的研究,各种烦,所以要写个博客,帮助大家安装这个软件。
一、安装TomCat(因为大家都安装了jdk,所以就不写了)
1、下载TomCat
网址如下:http://tomcat.apache.org/
点击右侧的TomCat 7(根据自己想下的版本点击)

2、然后按照下图选择,
①.根据自己电脑选择第一个(32位操作系统)和第二个(64位),下载的是.zip的压缩包,解压之后直接进行配置环境变量即可。看接下来的4.
②第三个是.exe的安装包,需要安装,接下来我会讲解这一种安装方式。看接下来的3.

3..exe的安装方式。
双击打开.exe安装包,进入如下页面

点击next>,进入下图

点击I Agree,进入下图
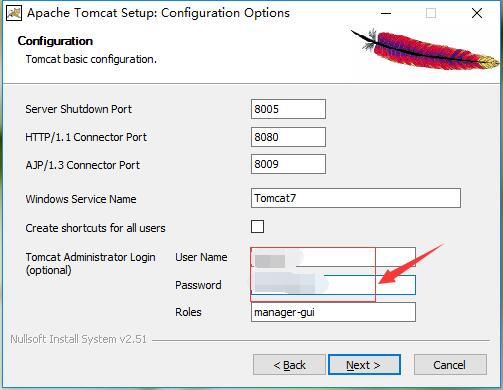
前面的三个Port是你的端口,尽量不要改动,下面的username是用户名,password密码(可以添加,也可以在安装好后在conf文件夹下的tomcat-users.xml中添加),完成后点击next。

选择你jre的安装位置,如果没有jre,请选择jdk的安装位置。
如果你不知道你jdk安哪了,好吧,我告诉你。
按windows+R打开运行,输入cmd,回车
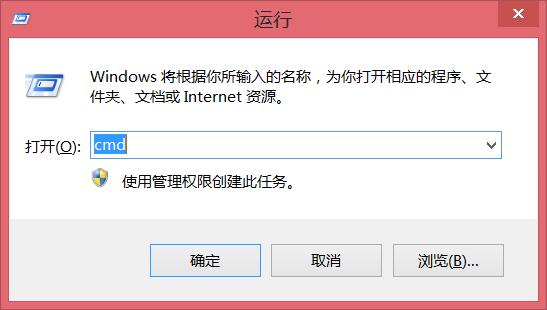
输入java -version会显示你的jdk版本信息

输入java -verbose

在最后这里就是你jdk的安装位置。
在选择jdk位置时只需要选择到C:\Program Files\Java\jdk1.8.0_60即可。点击next

选择你喜欢的位置安装Tomcat。选择好后点击Install,静等一会儿即可完成安装。

4.下载.zip的小伙伴将文件直接解压到你喜欢的安装位置即可。

二、配置环境。
右键点击我的电脑,选择属性

如图点击高级设置,再点击环境变量。
点击新建,变量名为CATALINA_BASE,变量值为D:\Tomcat\apache-tomcat-7.0.73(你的tomcat安装位置)。

再新建,变量名:CATALINA_HOME,变量值同上。

在变量path的变量值中添加 %CATALINA_HOME%\lib;%CATALINA_HOME%\bin

这样就完成了环境变量的配置。
三、启动TomCat。
方法有三种:
1.在Win+R的运行窗口输入cmd,再输入startup。(这种方法只能在解压的安装方式下使用,安装时没有startup.bat文件)

会出现如图内容和弹出一个窗口

待出现最后的一行内容时,则开启成功。
2.打开安装目录下的bin文件夹,双击其中的tomcat7W.exe。

点击start即可。
3、右键点击我的电脑,点击管理,进入以下页面。

点击“服务和应用程序”->“服务”,找到“Apache Tomcat”服务,右键点击该服务,选择“属性”,将“启动类型”由“手动”改成“自动”。
四、测试TomCat。
打开浏览器,在地址栏中输入localhost:8080回车,如果看到Tomcat自带的一个JSP页面,说明你的JDK和Tomcat已搭建成功。(必须在第三步TomCat启动下运行)

这样你就完成了TomCat的安装与配置。
如果你还有什么问题的话,欢迎提问。
接下来我还会写一篇关于在Eclipse下部署web应用的博客。


 浙公网安备 33010602011771号
浙公网安备 33010602011771号