在上一篇文章中,一起学习了通过设定画笔风格来实现图形变换,没读过的朋友可以点击下面链接:
http://www.cnblogs.com/fuly550871915/p/4886455.html
是不是觉得自己学到的知识更多了呢?那么再多学一点总没坏处。在本篇文章中,将会一起学习通过给画笔设定Shader属性,实现图形变换。并带领读者一起实现两个实际例子,图片渲染器和线性渲染器。有没有发现我们的画笔特别强大呢??确实,我们曾经给它设置过颜色矩阵属性,设置过xfermode风格属性,现在又来设定Shader属性。好了,废话不多说了,进入本章的主要内容吧。
一、基础知识
渲染效果大家都应该见到过,比如下面的这张图片。

上面是一张中规中矩的线性渲染的图片,从蓝色渲染到红色。但是在android中,有一个很奇葩的渲染方法,叫图片渲染。什么是图片渲染呢??没法说清楚,到下面的实战项目中大家看到效果就明白了。其他的渲染,比如线性渐变,矩形渐变等都是大家熟知的了。
对于给画笔设定图片渲染,首先要实例化一个图片渲染对象,然后再设定给画笔。示例代码如下:
//初始化图片渲染器 mBitmapShader = new BitmapShader(bmp, Shader.TileMode.REPEAT, Shader.TileMode.REPEAT); //将画笔绑定图片渲染器 paint.setShader(mBitmapShader);
其中bmp是一个Bitmap图片,而渲染的模式有Shader.TileMode.REPEAT,Shader.TileMode.CLAMP,Shader.TileMode.MIRROR。分别是重复模式,拉伸边缘像素模式,镜像模式。这几种模式你现在无法理解,到实战项目中,我们会演示效果,到时候你就明白了。上面的代码是x方向和y方向都设定为重复渲染模式。
对于给画笔设定普通的渲染器,比如说线性渲染,一句代码搞定,如下:
//方法new LinearGradient(x0, y0, x1, y1, color0, color1, tile) //设置线性渲染器,(x0,y0)是起点坐标,(x1,y1)是终点坐标 //从color0渲染到color1,当然这里的color也可以改为透明度 //最后的tile表示选择一种渲染模式 paint.setShader(new LinearGradient(0, 0, 300, 300, Color.BLUE, Color.RED, Shader.TileMode.CLAMP));
注释中说的很清楚了,至于渲染模式,上面也有解释。
好了,然我们快进入实战,看看这些方法到底是怎么用的吧。
二、图片渲染实战
这里我们需要一张图片资源,读者可以替换为自己的图片,建议图片选的小一点尽量。这样效果看起来方便一些。在上一篇文章的代码基础上我们接着往下写。首先新建MyShaderView继承自view。代码中的注释很详细,在代码中用画笔绑定了图片渲染器然后画了一个圆出来。如下:
1 package com.fuly.image; 2 3 import android.content.Context; 4 import android.graphics.Bitmap; 5 import android.graphics.BitmapFactory; 6 import android.graphics.BitmapShader; 7 import android.graphics.Canvas; 8 import android.graphics.Paint; 9 import android.graphics.Shader; 10 import android.util.AttributeSet; 11 import android.view.View; 12 /** 13 * 利用渲染器shader变换图像 14 * @author fuly1314 15 * 16 */ 17 public class MyShaderView extends View{ 18 19 private Bitmap bmp; 20 private Paint paint = new Paint(); 21 private BitmapShader mBitmapShader;//图片渲染器 22 23 24 public MyShaderView(Context context) { 25 super(context); 26 } 27 public MyShaderView(Context context, AttributeSet attrs) { 28 super(context, attrs); 29 30 } 31 public MyShaderView(Context context, AttributeSet attrs, int defStyleAttr) { 32 super(context, attrs, defStyleAttr); 33 } 34 35 36 protected void onDraw(Canvas canvas) { 37 38 super.onDraw(canvas); 39 40 bmp = BitmapFactory.decodeResource(getResources(), R.drawable.hudie2); 41 //初始化图片渲染器 42 mBitmapShader = new BitmapShader(bmp, Shader.TileMode.REPEAT, Shader.TileMode.REPEAT); 43 //将画笔绑定图片渲染器 44 paint.setShader(mBitmapShader); 45 46 canvas.drawCircle(150, 150, 300, paint); 47 48 } 49 50 }
然后新建布局imageshader.xml把这个view装进去。如下:
1 <LinearLayout xmlns:android="http://schemas.android.com/apk/res/android" 2 xmlns:tools="http://schemas.android.com/tools" 3 android:layout_width="match_parent" 4 android:layout_height="match_parent" 5 android:orientation="vertical" 6 android:gravity="center"> 7 8 <com.fuly.image.MyShaderView 9 android:layout_marginLeft="20dp" 10 android:layout_marginTop="20dp" 11 android:layout_width="wrap_content" 12 android:layout_height="wrap_content"/> 13 14 </LinearLayout>
接着新建活动ShaderActivity显示这个布局,此时别忘记给这个活动注册。如下:
1 package com.fuly.image; 2 3 import android.app.Activity; 4 import android.os.Bundle; 5 6 public class ShaderActivity extends Activity{ 7 8 9 protected void onCreate(Bundle savedInstanceState) { 10 11 super.onCreate(savedInstanceState); 12 setContentView(R.layout.imageshader); 13 14 } 15 16 }
最后给MainActivity中的按钮添加监听事件,如下:
1 package com.fuly.image; 2 3 import android.os.Bundle; 4 import android.view.View; 5 import android.app.Activity; 6 import android.content.Intent; 7 8 9 public class MainActivity extends Activity { 10 11 12 protected void onCreate(Bundle savedInstanceState) { 13 super.onCreate(savedInstanceState); 14 setContentView(R.layout.activity_main); 15 } 16 17 //下面是按钮事件 18 public void btnMatrix(View v){ 19 Intent intent = new Intent(this,MatrixActivity.class); 20 startActivity(intent); 21 } 22 public void btnXFermode(View v){ 23 Intent intent = new Intent(this,XFermodeActivity.class); 24 startActivity(intent); 25 } 26 public void btnShader(View v){ 27 Intent intent = new Intent(this,ShaderActivity.class); 28 startActivity(intent); 29 } 30 31 32 }
好了,快运行程序看看效果。如下:
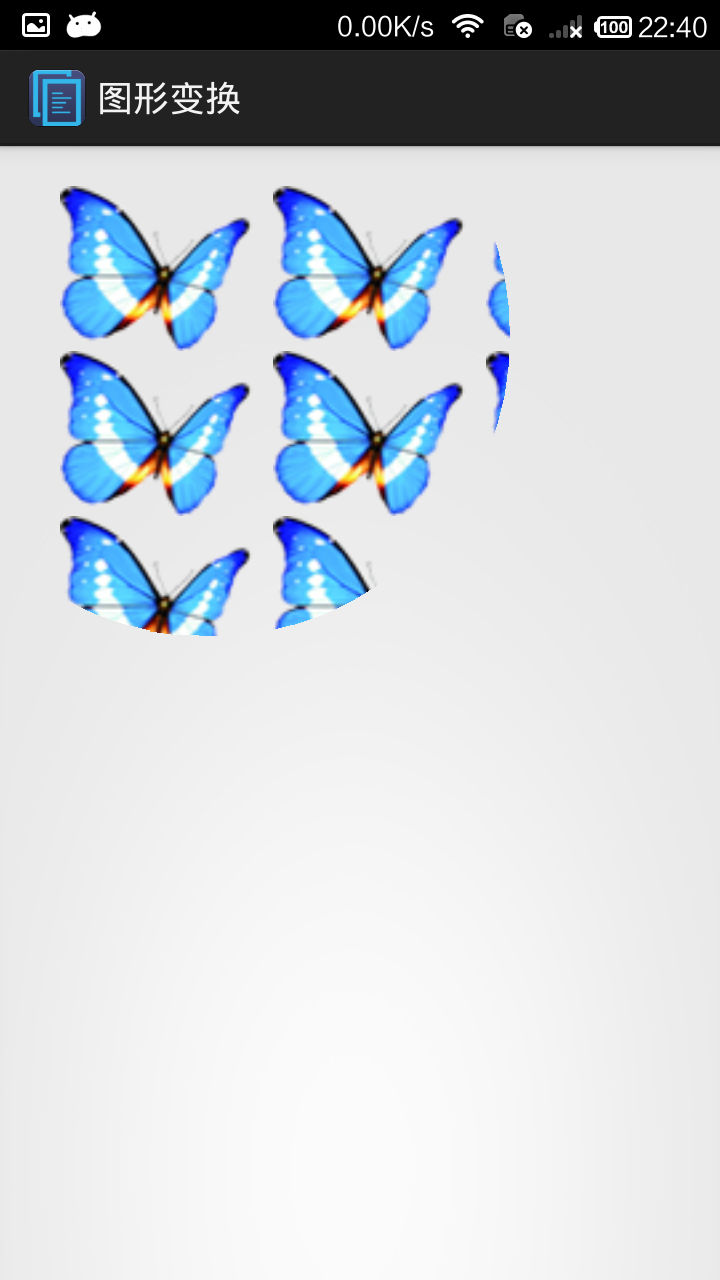
注意在图片渲染中,我们使用了REPEAT模式。从效果来看其实就是用我们的这张小蝴蝶的图片来填充我们画的圆,如果发现图片太小,填充不完怎么办,那就不断重复画这个图片直到填充完为止。这下你明白什么是REPEAT模式了吧。下面我们将MyShaderView的第42行,即实例化图片渲染的代码改变一下,变成MIRROR模式,如下:
//初始化图片渲染器 42 mBitmapShader = new BitmapShader(bmp, Shader.TileMode.MIRROR, Shader.TileMode.MIRROR);
只改这一个地方,然后重新运行程序,效果图如下:
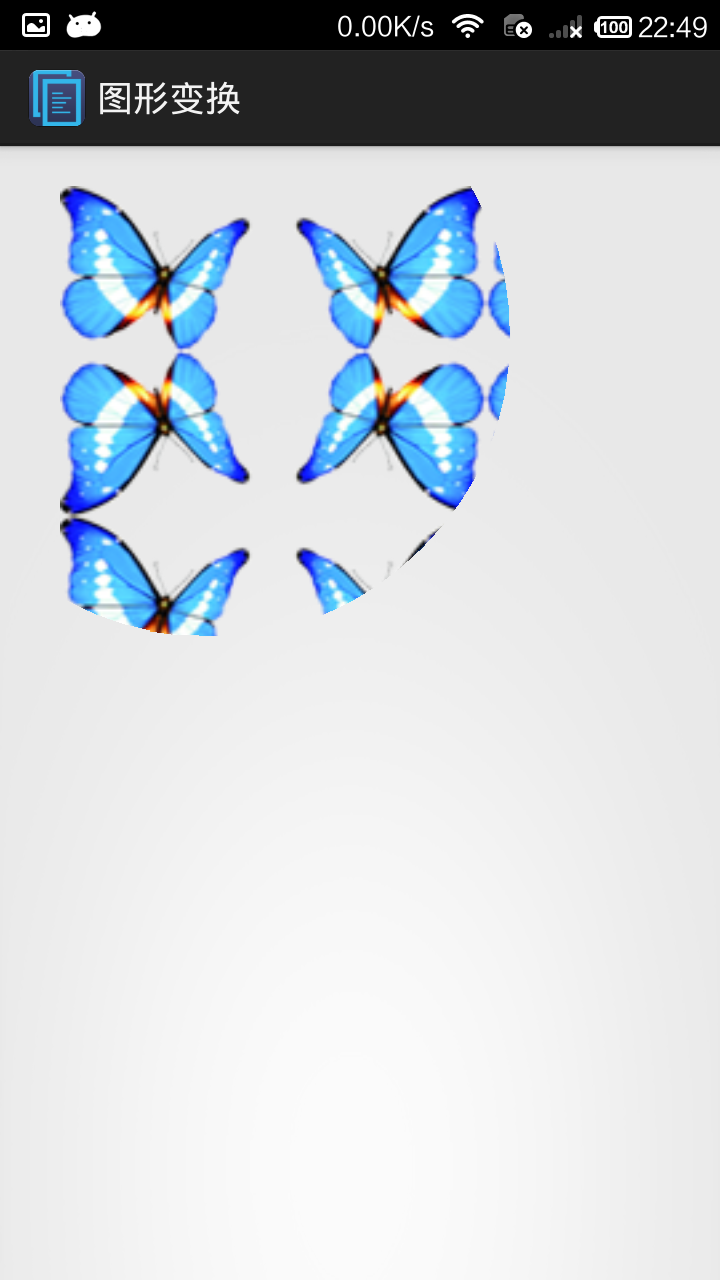
有没有发现跟REPEAT模式有什么不同?也就是说在填充的时候,发现图片不够大,那就画它的镜像(即在镜子里的图像,也就是倒影)来填充,如此反复,直到填充完为止。这既是MIRROR模式的效果了。那么CLAMP模式又是什么样的呢?我们仍然修改第42行代码,如下:
//初始化图片渲染器 mBitmapShader = new BitmapShader(bmp, Shader.TileMode.CLAMP, Shader.TileMode.CLAMP);
为了让显示效果更好一点,我们替换为另外一张图片,此时要修改相应的获取bmp的代码。这个即修改第40的代码即可。我就不贴出来了。然后运行程序,效果如下:
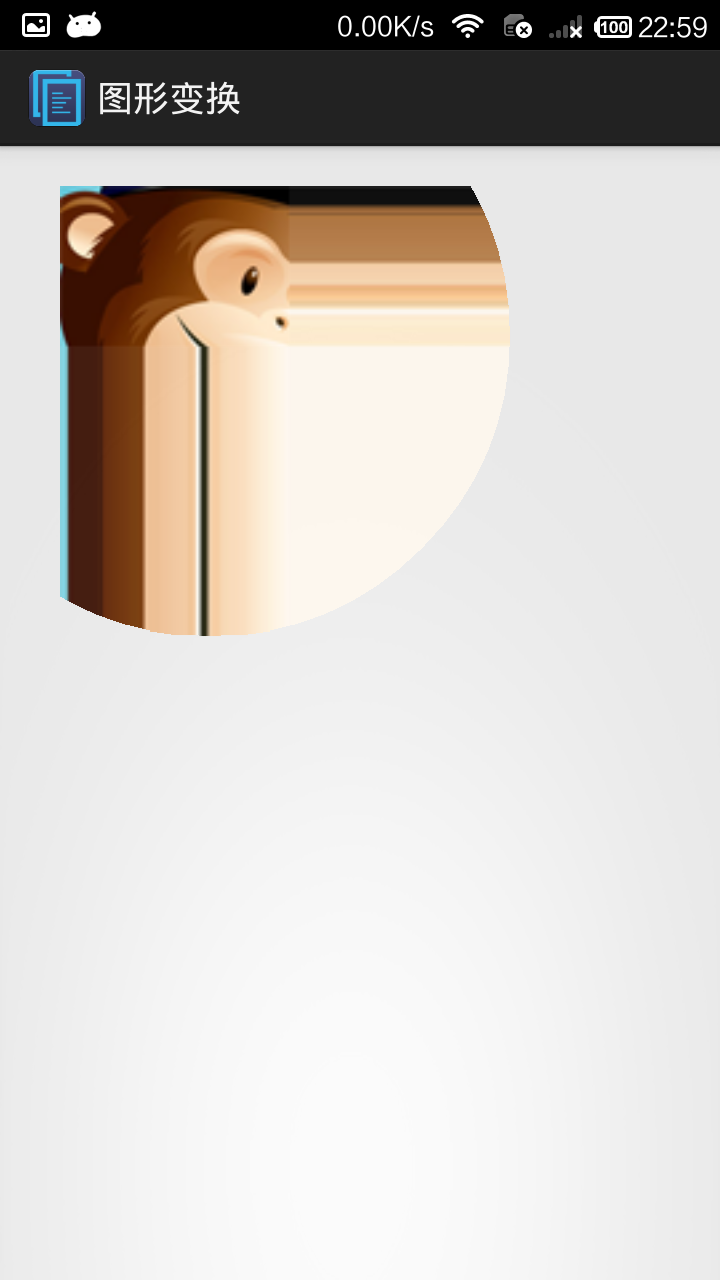

上图中,左侧是效果图,右侧就是我所使用的那张原图。可以看到,CLAMP模式的意思其实当发现原来图片不够填充的时候,就拉伸原图片边缘的像素直到填充满为止。
好了。经过那上面的三轮实验,相信你不经对着三种模式有所了解,而且对图片渲染也很熟悉了。那么下面就让我们来实现常规的渲染,比如线性渐变。
三、线性渐变实战
在这里简单起见,我就简单的单纯的只实现一个线性渐变的效果吧。目的是为让大家看看,普通的渲染是怎么绑定画笔的。目前来说,掌握这个就达到这篇文章的目的了。首先老规矩,新建LinearShaderView继承自view,在这里的代码中,将为画笔绑定一个线性渐变的渲染,并用它画出一个矩形。代码如下:
1 package com.fuly.image; 2 3 import android.content.Context; 4 import android.graphics.Bitmap; 5 import android.graphics.BitmapFactory; 6 import android.graphics.BitmapShader; 7 import android.graphics.Canvas; 8 import android.graphics.Color; 9 import android.graphics.LinearGradient; 10 import android.graphics.Paint; 11 import android.graphics.Shader; 12 import android.util.AttributeSet; 13 import android.view.View; 14 /** 15 * 利用线性渲染器shader变换图像 16 * @author fuly1314 17 * 18 */ 19 public class LinearShaderView extends View{ 20 21 private Paint paint = new Paint(); 22 23 24 25 public LinearShaderView(Context context) { 26 super(context); 27 } 28 public LinearShaderView(Context context, AttributeSet attrs) { 29 super(context, attrs); 30 31 } 32 public LinearShaderView(Context context, AttributeSet attrs, int defStyleAttr) { 33 super(context, attrs, defStyleAttr); 34 } 35 36 37 protected void onDraw(Canvas canvas) { 38 39 super.onDraw(canvas); 40 //方法new LinearGradient(x0, y0, x1, y1, color0, color1, tile) 41 //设置线性渲染器,(x0,y0)是起点坐标,(x1,y1)是终点坐标 42 //从color0渲染到color1,当然这里的color也可以改为透明度 43 //最后的tile表示选择一种渲染模式 44 paint.setShader(new LinearGradient(0, 0, 300, 300, Color.BLUE, Color.RED, 45 Shader.TileMode.CLAMP)); 46 //初始化图片渲染器 47 48 canvas.drawRect(0, 0, 300, 300, paint); 49 50 } 51 52 }
新建布局imagelinearshader.xml,将这个布局加进去,代码如下:
1 <LinearLayout xmlns:android="http://schemas.android.com/apk/res/android" 2 xmlns:tools="http://schemas.android.com/tools" 3 android:layout_width="match_parent" 4 android:layout_height="match_parent" 5 android:orientation="vertical" 6 android:gravity="center"> 7 8 <com.fuly.image.LinearShaderView 9 10 android:layout_width="wrap_content" 11 android:layout_height="wrap_content"/> 12 13 </LinearLayout>
然后该新建活动了LinearShaderActivity用来显示我们的布局,代码如下:
1 package com.fuly.image; 2 3 import android.app.Activity; 4 import android.os.Bundle; 5 6 public class LinearShaderActivity extends Activity{ 7 8 9 protected void onCreate(Bundle savedInstanceState) { 10 11 super.onCreate(savedInstanceState); 12 setContentView(R.layout.imagelinearshader); 13 14 } 15 16 }
最后呢,就是MainActivity中的按钮事件了,如下:
1 package com.fuly.image; 2 3 import android.os.Bundle; 4 import android.view.View; 5 import android.app.Activity; 6 import android.content.Intent; 7 8 9 public class MainActivity extends Activity { 10 11 12 protected void onCreate(Bundle savedInstanceState) { 13 super.onCreate(savedInstanceState); 14 setContentView(R.layout.activity_main); 15 } 16 17 //下面是按钮事件 18 public void btnMatrix(View v){ 19 Intent intent = new Intent(this,MatrixActivity.class); 20 startActivity(intent); 21 } 22 public void btnXFermode(View v){ 23 Intent intent = new Intent(this,XFermodeActivity.class); 24 startActivity(intent); 25 } 26 public void btnShader(View v){ 27 Intent intent = new Intent(this,ShaderActivity.class); 28 startActivity(intent); 29 } 30 public void btnLShader(View v){ 31 Intent intent = new Intent(this,LinearShaderActivity.class); 32 startActivity(intent); 33 } 34 35 36 }
然后运行程序,效果如下:
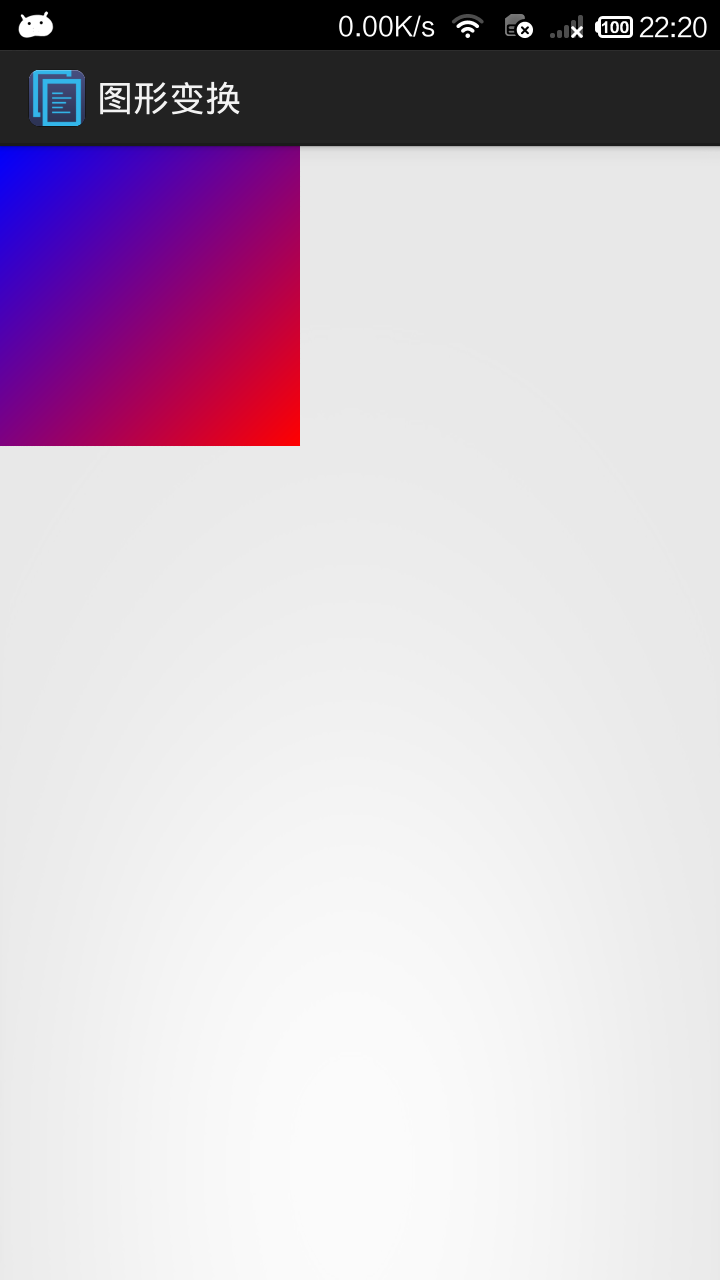
好了,至此,你有没有学会怎么给画笔绑定普通的渲染呢?上面实现的效果比较简单,其实利用线性渐变结合xfermode风格可以实现常见的水面倒影效果,这个有兴趣可以自己百度下相关案例。
不知道你有没有发现,不知不觉间我们已经实现了4个按钮的效果了。还有最后一个按钮“像素块实验”没有实现了,下一篇文章中,我们就来看看这个效果吧。然后这个图形变换基础系列文章就完结了。


