Golang学习-第一篇 Golang的简单介绍及Windows环境下安装、部署
序言
这是本人博客园第一篇文章,写的不到位之处,希望各位看客们谅解。
本人一直从事.NET的开发工作,最近在学习Golang,所以想着之前学习的过程中都没怎么好好的将学习过程记录下来。深感惋惜!
现在将Golang的学习点滴记录分享,废话到此,下面进入正文。
注:此文及以后所有内容中的开发平台为:Windows
开发工具为:JetBrains Gogland x64版本
官方下载地址为:https://www.jetbrains.com/go/download/#section=windows
Golang版本为:Go1.8.3
官方下载地址为:https://golang.org/dl/ (需要FQ才能访问)
Golang简介
Go语言是谷歌2009年发布的第二款开源编程语言。这是一门全新的编程语言,可以在不损失应用程序性能的情况下降低代码的复杂性。
Go语言具有很强的表达能力,它简洁、清晰而高效。得益于其并发机制, 用它编写的程序能够非常有效地利用多核与联网的计算机,其新颖的类型系统则使程序结构变得灵活而模块化。 Go 代码编译成机器码不仅非常迅速,还具有方便的垃圾收集机制和强大的运行时反射机制。 它是一个快速的、静态类型的编译型语言,感觉却像动态类型的解释型语言。
Golang安装
将Golang安装包下载完成后,点击安装,安装目录更改为:D:\\Go (默认安装目录为:C:\\Go),然后直接点击 Next 直到 Finish。这样基本就安装完成了。
安装完成后,需要配置系统环境变量。
右击我的电脑----> 属性 ----> 高级系统设置 ----> 环境变量 如下图:
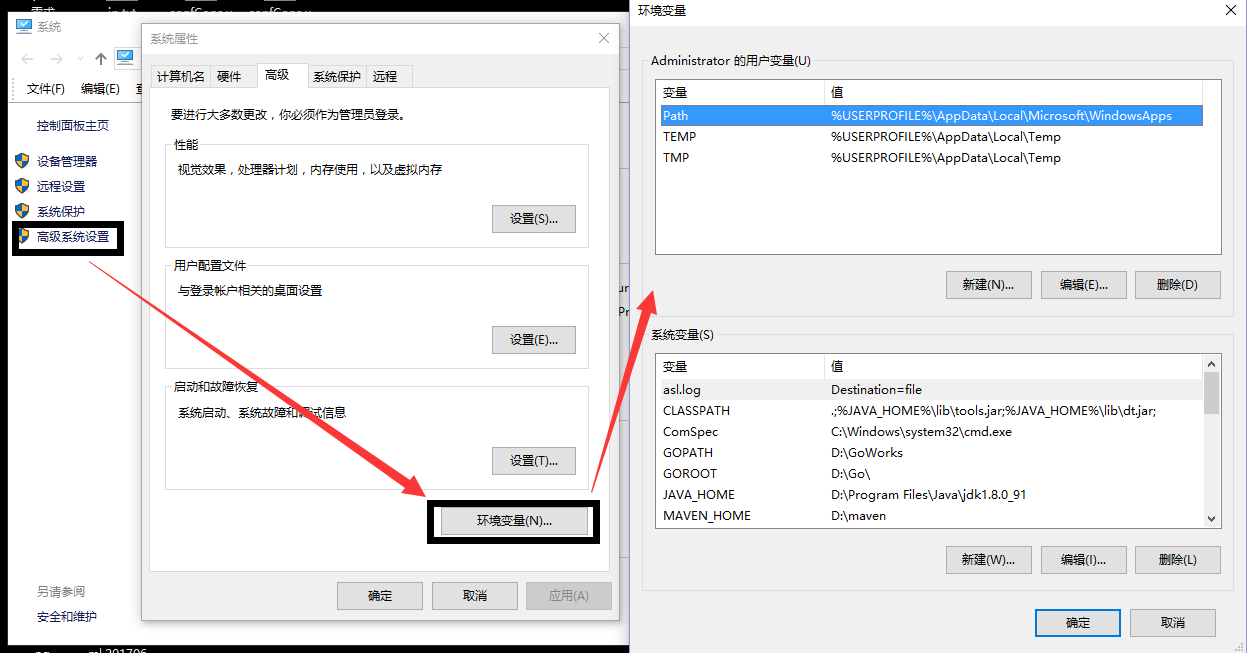
Golang在安装完成后会在系统变量中自动添加一个GOROOT变量,这个变量就是Golang的安装目录。 还会在 Path变量中自动添加一个 D:\Go\bin 变量,这是Golang的安装目录下的bin目录。(这两个环境变量不需要人为添加,安装好Golang后会自动添加到系统变量中)
接下来我们要设置Golang的工作目录,这个目录是用来存放我们的项目目录及各种第三方包文件。
首先找到项目盘我们这里就用D盘,在D盘新建文件夹GoWorks,在GoWorks中在新建三个子目录:src(此目录用来存放项目源代码) pkg(此目录用来存放项目编译后的生成文件) bin(此目录用来存放编译后生成的可执行文件)
文件夹都新建完成后,我们在回到系统环境变量中,手动添加 GOPATH 变量,值为:D:\GoWorks。在找到Path变量,然后点击编辑按钮,添加D:\GoWorks\bin
以上就是整个Golang的安装配置流程,全部配置完成后,打开命令行(windows键+R,输入cmd点击确定),输入命令 go version后显示出golang的版本则配置成功,如下图:
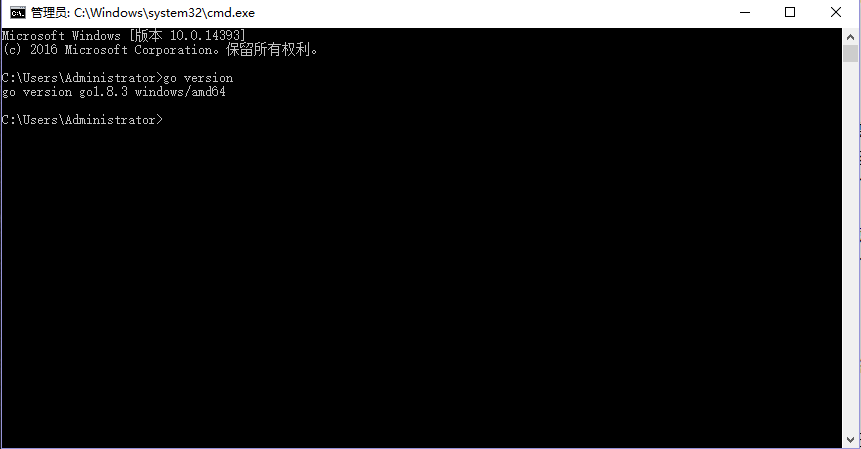
IDE配置
将Gogland下载完成后,点击安装,安装地址默认为C盘(根据个人需要可以安装到其它盘符),安装过程中可选32位和64位的桌面快捷方式,和.go的勾选(作者选择的是64位,.go也勾选为选中状态),配置完成后直接Next 直到安装 Finish。
安装完成后打开工具,第一次打开会弹出设置界面,选择不导入设置,点击OK 如下图:
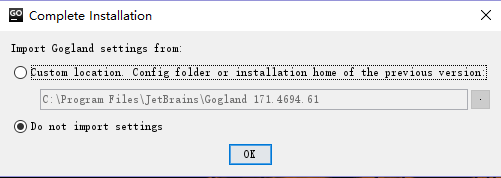
点击OK后,进入Gogland欢迎页 如下图:

首先我们先配置一下工具的项目默认路径,点击Configure ----> Settings ----> Go ----> GOPATH , 点击最右边的+号 , 添加D:\GoWorks, 点击OK , 这样我们的项目路径就设置完成了。
Golang第一个项目(万能的Hello Wrold)
点击 New Project 创建项目(Gogland主题变更,Configure ----> Settings ----> Appearance & Behavior ----> Appearance ----> UI Options ----> Theme: Darcula 为黑色主题)

新建文件main 点击File ----> New ----> Go File
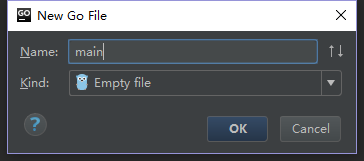
编写代码:
package main
import "fmt"
func main() {
fmt.Print("Hello World!")
}
运行代码:
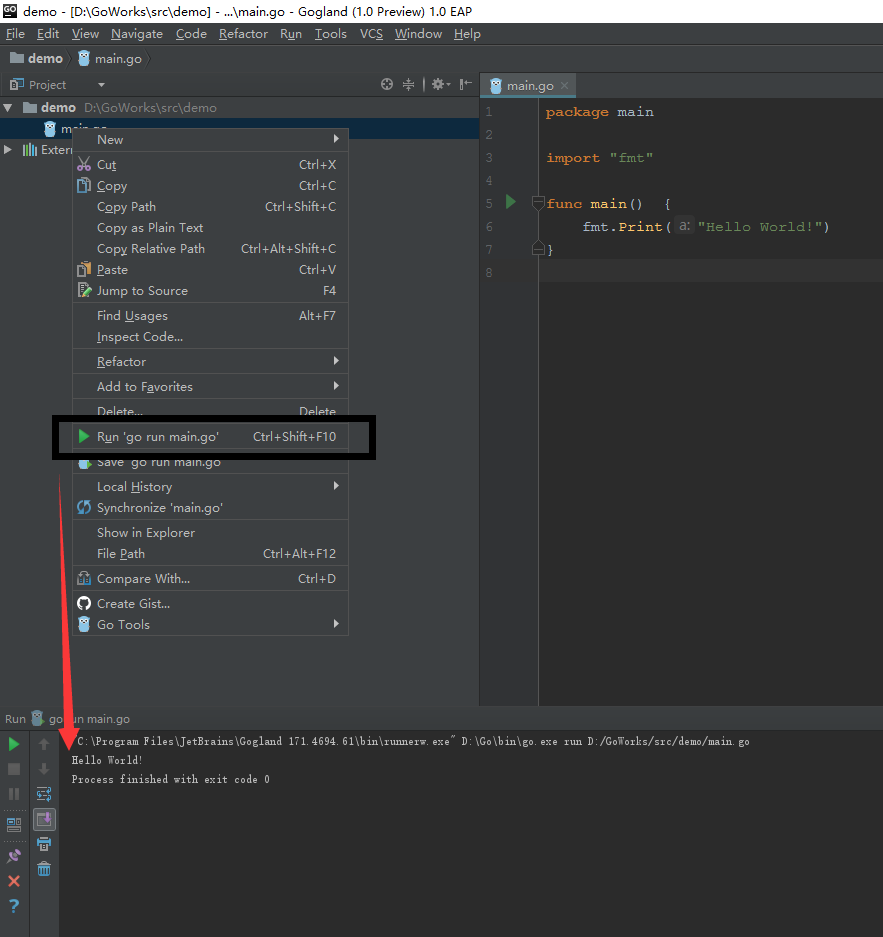
上图显示出 Hello World! 则运行成功!
-------------------------------------------------------------------------------------------------------- 结束 ---------------------------------------------------------------------------------------------------------



