宿主机Windows访问虚拟机Linux文件(一)
如果用户使用windows操作系统,但是在虚拟机下配置Linux内核操作操作系统,往往需要实现通过宿主机Windows操作系统访问Linux内核操作系统中资源。本次实验实现的是宿主机windows 10下访问虚拟机Ubuntu文件操作。
一、实验准备及要求
要求宿主机安装Windows操作系统,虚拟机配置Linux内核操作系统。
本次实验环境:
1)宿主机:Windows10操作系统;
2)虚拟机:Ubuntu Kylin_15.10操作系统。
二、实验过程与结果
实验步骤主要分为两步,第一步是在Ubuntu下FTP服务配置,第二步时Windows10通过FTP服务访问Ubuntu文件夹。
1. Ubuntu FTP服务配置
1.1)Ubuntu终端输入:$ sudo apt-get install vsftpd,然后输入登陆密码,开始安装vsftpd包。
PS:vsftpd=very secure file transfer protocol daemon 非常安全FTP后台进程。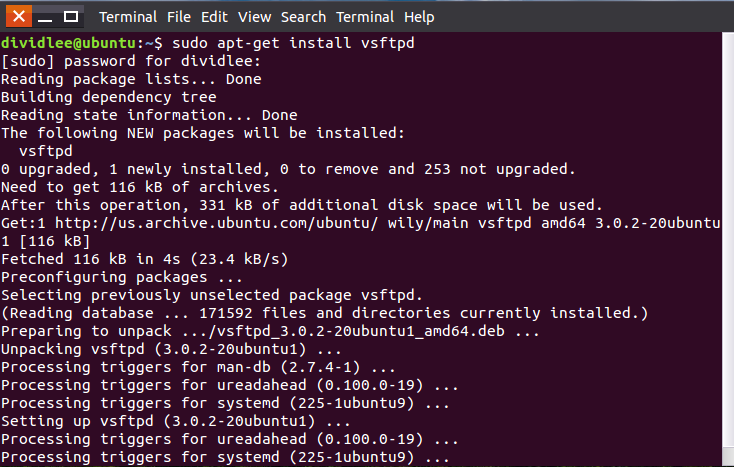 1.2)打开vsftpd配置文件,输入命令:$ sudo gedit /etc/vsftpd.conf 。
1.2)打开vsftpd配置文件,输入命令:$ sudo gedit /etc/vsftpd.conf 。
通过组合快捷键[ctrl + F]搜索anonymous_enable,找到anonymous_enable=NO , 并将其改为anonymous_enable=YES,即将默认的非匿名FTP改为匿名的FTP。

1.3)经过上述步骤,Ubuntu中FTP服务配置完成。接下来查看Ubuntu的IPV4。
方法一:终端输入命令:$ ifconfig,显示Ubuntu中所有IP配置信息。
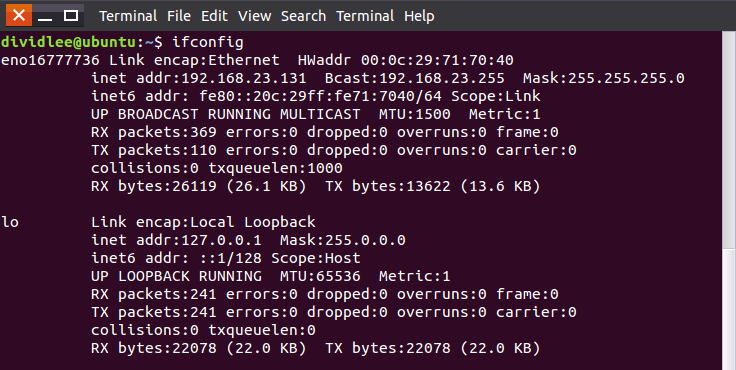
方法二:在图形界面中查找。
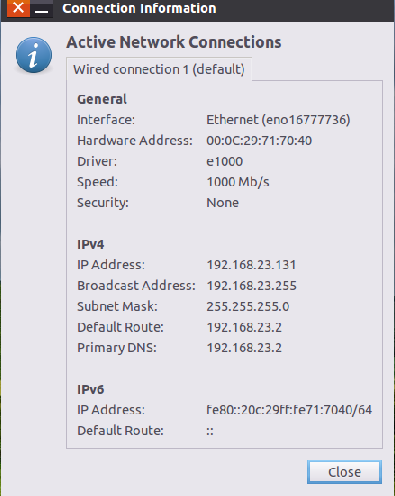 2. Windows10使用FTP服务,连接Ubuntu开启的FTP服务端口
2. Windows10使用FTP服务,连接Ubuntu开启的FTP服务端口
2.1)在Windows下按组合快捷键[ctrl + R],然后输入cmd开启控制台,输入命令:ftp 远程计算机IP地址,输入远程计算机用户名以及密码则连接成功。
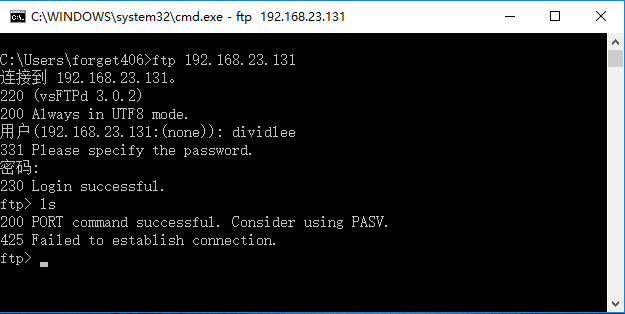 2.2)虽然登陆成功(230 Login successful),但是出现:425 Failed to establish connection。这是由于windows防火墙阻止windows使用此次FTP服务的原因。
2.2)虽然登陆成功(230 Login successful),但是出现:425 Failed to establish connection。这是由于windows防火墙阻止windows使用此次FTP服务的原因。
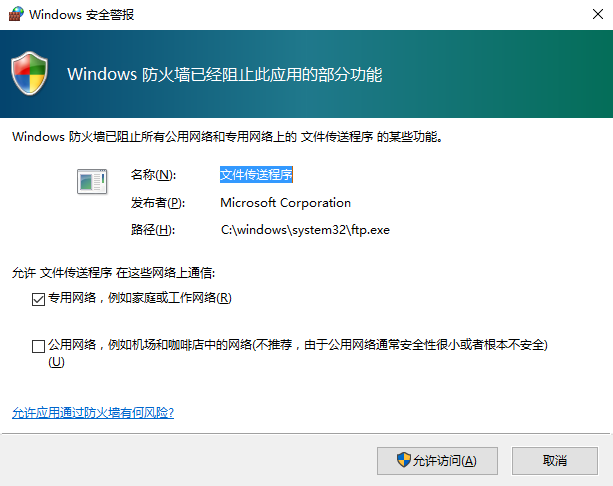
可以采用"关闭防火墙"来继续操作,在关闭防火墙后,原来的错误不会再出现,windows能够通过Ubuntu开启的FTP服务器访问Home Folder文件夹中文件。 成功实现在Windows10下使用Ubuntu服务,可以操作Unbuntu中的文件。
成功实现在Windows10下使用Ubuntu服务,可以操作Unbuntu中的文件。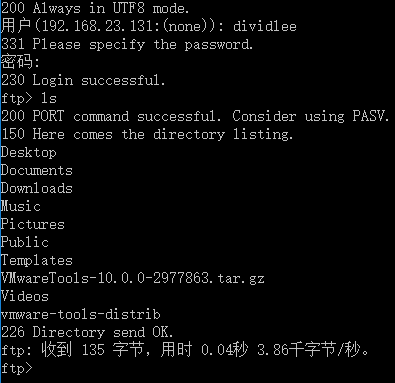
2.3)通过get命令访问并下载Ubuntu Home Folder中文件。Linux中传输的文件必须位于Home Folder下。
get命令:实现从Ubuntu的Home目录下载文件到指定windows目录中保存。即命令格式:get Linux_HomeFolder_文件 Windows_绝对路径(包括需要下载下来保存的文件名)
由于权限限制,不能使用put命令上传文件到Ubuntu用户主目录中。
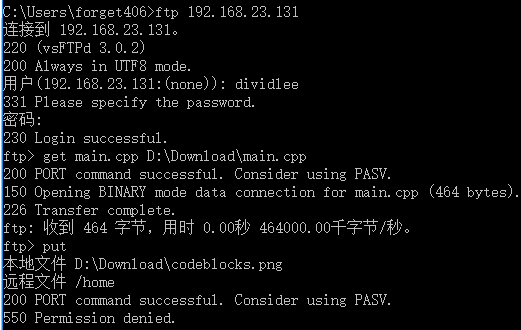
三、实验心得体会
通过本次实验,了解了许多Linux基础命令,以及培养通过互联网解决问题的能力。
1)实验在虚拟机中Ubuntu操作系统环境下配置FTP服务器,在宿主机Windows下通过FTP服务器实现访问Ubuntu资源功能。
2)初步了解FTP协议原理。FTP协议是基于TCP的应用层协议,FTP服务进程占用2端口,20端口用于数据传输,21端口用于指令传输。
3)后续需要对防火墙原理深入学习理解。
4)当一段时间后再输入指令,出现:421 Timeout,远程主机关闭连接。是由于数据通道长时间不用,被FTP服务器断开链接。


