如何组建中小型SharePoint服务器场
1 组建目的
安装SharePoint 2010,进行单服务器场配置大家可能都做过,该模式能满足中小型网站的一般性需求。在实际应用中,由于大中型网站对性能要求较高,经常需要搭建由多台服务器协同工作的中小型服务器场来满足客户的要求。但是如何搭建多服务器场,很多人就不是很清楚,下面就来实战一番,介绍一下搭建的过程。
正常的安装SharePoint 2010和安装SQL Server数据库的步骤由于篇幅所限,在此不作过多介绍,有疑问的地方可以参考MS的官方文档。本文主要介绍如何在SharePoint2010平台上搭建中小型服务器场的方法。
2 安装要求
本文服务器的软硬件环境要求如下:
硬件环境:
1台Web服务器:硬盘至少50G,推荐200G,内存至少4G,推荐8G
1台App服务器:硬盘至少50G,推荐200G,内存至少4G,推荐8G
1台数据库服务器:硬盘至少100G,推荐500G,内存至少4G,推荐16G
软件环境:
操作系统:Windows 2008 R2 X64
SharePoint版本:SharePoint 2010
SQL Server版本:SQL Server 2008 R2
在安装App服务器和Web服务器的SharePoint时,安装类型请选择“服务器场”的安装设置,如下图:
在配置服务器类型,请选择“完整”,再点击“立即安装”,如下图:
3 配置App服务器
3.1 运行SharePoint2010产品配置向导
当App服务器的SharePoint2010安装完毕后,我们可以直接点击“运行产品配置向导按钮”,也可以通过点击“Windows程序->Microsoft SharePoint 2010 Pruducts->SharePoint 2010 产品配置向导”菜单来运行配置向导,具体情况如下图所示:
点击配置向导后,系统显示“用户账户控制”窗口,点击“是”,进行配置:
接下来进入到“SharePoint 2010 产品配置向导”的欢迎页,选择“下一步”继续配置:
系统弹出一个警告窗口,提示用户,可能会重新启动SharePoint和IIS服务,点击“是”继续配置:
下面需要进行配置的服务器场的配置,我们选择“创建新的服务器场”,并选择“下一步”继续服务器场配置:
下面要进行的是数据库的设置,首先要设置“数据库服务器”,这里输入服务器的名称或者IP地址均可,推荐设置服务器名称,便于识别。“数据库名称”则默认名称即可。“用户名”和“密码”是可以访问数据库的名称和密码,这里必须是域账号。输入完成后,点击“下一步”继续配置:
下面要设置的是服务器场的密码,这个密码用来管理服务器场,当有服务器加入到服务器场时,需要输入该密码,输入完成后,点击“下一步”继续:
配置SharePoint管理中心Web应用程序,“指定端口号”这里可以采用默认的端口号,也可以指定一个比较容易记的端口号(注意:这个端口号不能和已使用的端口号冲突),比如:10000。“配置安全设置”有“NTLM”和“协商”两种模式,对安全有特殊要求的可以选择“协商”,这里我们采用默认的“NTLM”。点击“下一步”继续:
下面是一个配置参数确认的页面,如果发现参数配置有误,可以点击“上一步”去修改设置,确认无误后,点击“下一步”继续,这里系统才开始配置用户设置的参数,配置完成后,用户不能再随意更改,如果用户确实需要更改,可以到SharePoint管理中心中去更改,这里建议配置一步到位,不要频繁的去更改服务器参数配置。
系统出现配置进度页面,点击“取消”可以取消正在进行的配置,我们静静等待系统配置完成:
下面系统出现配置完成的页面,用户点击“确定”确认配置完成。
到这一步时,服务器场的配置已经完成了,下面进行服务器场管理中心的配置。
3.2 服务器场管理中心配置
当用户点击“完成”按钮后,系统自动弹出IE浏览器,进入到服务器场管理中心的配置,此时需要用户输入登录管理中心的用户名和密码,这里输入的是登录到服务器的用户名和密码:
进入到“帮助改善SharePoint”页面,我们采用默认配置,点击“下一步”继续:
点击“启用向导”,继续服务器场的配置:
下面设置服务器场管理中心的账号,这里可以输入指定的账号来管理,我们选择“使用现有管理账户”,点击“下一个”:
系统进入到等待处理的页面,我们稍稍等候,等待服务器完成配置:
创建首要网站页面,需要用户创建一个首要网站,这里因为要在Web服务器上配置首要网站,这里我们选择“跳过”选项:
进入到配置完成页面,我们点击“完成”按钮,完成服务器场管理中心的配置工作:
这时我们可以点击“应用程序管理”菜单,来查看管理中心的内容:
也可以进入的IIS管理中心,来查看SharePoint管理中心的IIS配置信息:
SharePoint Central Administration v4网站就是对于的SharePoint管理中心,并且系统会同时创建一个SharePoint – 80端口的网站,我们可以不予理会。
4 配置Web服务器
4.1 运行SharePoint2010产品配置向导
Web服务器的产品配置向导和App类似,这里对相同的部分不做过多描述,主要特出不同的部分。我们点击“Windows程序->Microsoft SharePoint 2010 Pruducts->SharePoint 2010 产品配置向导”菜单来运行配置向导,具体情况如下图所示:
用户账户控制页面中,点击“是”继续配置:
欢迎页面点击“下一步”继续:
警告提示页面,点击“是”,继续配置:
连接到服务器场页面选择和App服务器配置不同,这里我们选择“连接到现有服务器场”和App服务器一起构建多台服务器的服务器场。点击“下一步”继续:
指定配置数据库设置页面,这里让我们选择App服务器所对应的数据库位置和所对应的数据库。我们输入“数据库服务器”的名称后,点击“检索数据库名称”,系统会在“数据库名称”中列出可能的数据库名称,我们选择正确的数据库名称后,点击“下一步”继续:
下面需要输入进入到指定服务器场的密码,这里我们输入在App配置中“指定服务器场安全设置”步骤中设置的密码,点击“下一步”:
进入参数确认页面后,我们可以点击“高级配置”,
进入到“高级设置”页面,也可以直接点击“下一步”继续配置,下面是“高级设置”页面,这里有两个选项“不将此计算机用作网站的宿主”和“将此计算机用作网站的宿主。这里询问用户是不是将该计算机作为SharePoint管理中心网站的服务器。因为我们已经将App服务器作为管理中心服务器了,这里选择默认的选项“不将此计算机用作网站的宿主”,点击“确认”返回到参数确认页面:
在参数确认页面,我们选择“下一步”:
系统进入配置等待页面,我们等待系统配置完成:
点击完成,来完成加入到服务器场的配置:
到这里,Web服务器场的产品配置向导就完成了,下面我们将进行Web服务器场的后续配置。
4.2 Web服务器的服务器场配置
点击“完成”后,系统弹出IE,进入到输入App服务器管理中心的用户名和密码页面,点“确定”继续:
在服务器场配置页面中,我们同样选择“启动向导”:
系统进入配置等待页面,我们等待服务器配置完成:
系统进入到配置完成页面:
我们点击“完成”,系统完成场配置向导。
此时,我们可以点击“应用程序管理”来查看服务器场的配置是否正确:
此时服务器场已经搭建完毕,为了验证我们搭建的服务器是否可用,我们来创建一个首要网站。
4.3 Web服务器创建首要网站
4.3.1 创建Application
我们在“应用程序管理”页面中选择“管理Web应用程序页面”
进入到“Web应用程序管理”页面,在此页面中将原有的80端口对应的App服务器的应用程序删除,显示如下页面:
我们选择“新建”菜单,系统进入到“新建Web应用程序”页面,选择“新建IIS网站”,端口号选择80端口,URL输入Web服务器的URL,不要选择App服务器的(默认是App服务器的URL),输入对应的数据库服务器和对应的数据库名称,选择“确认”创建:
系统进入等待页面,稍等片刻,系统完成操作:
系统进入完成页面,点击“确定”按钮,系统完成创建Application操作。
点击“确定”按钮后,系统回到“Web应用程序管理”页面,列表中多出一条刚刚创建的Application记录:
4.3.2 创建网站
返回“应用程序管理”页面,选择“创建网站集”菜单:
系统进入“创建网站集”页面,选择网站集所在的Web Application,并定义网站集的名称,选择“工作组网站”模板,并输入该网站的管理员“用户名”,选择“确定”按钮继续:
系统进入创建等待页面:
系统进入首要网站集创建成功页面,我们可以点击“确定”来完成创建,系统返回管理中心页面
也可以点击对应的URL来进入到新创建的网站,系统显示登录页面:
输入管理员的用户名和密码后,点击“确定”按钮,系统进入到首页网站:
这时,我们可以进入到Web服务器IIS管理器中,可以查看到Web服务器的Application配置:
系统显示首页网站Application配置信息。
5 结束语
这里我们配置了一台App服务器、一台Web服务器以及对应的一台数据库服务器,由三台服务器协同工作的服务器场。通过上面的配置方法,我们可以继续添加多台App服务器和多台Web服务器。多台App服务器上可以设置各自的运行服务,包括配置单独的搜索服务器或者Excel Services服务器等。多台Web服务器也可以分别创建不同的Application,运行各自的网站。当然我们还可以通过NLB和Cluster技术来构建一个性能更优的服务器场,这些内容本文不再赘述。总之一个适合的服务器场,通过各自的分工,能使各台服务器的性能达到最佳,满足多方面的需求,祝各位成功。


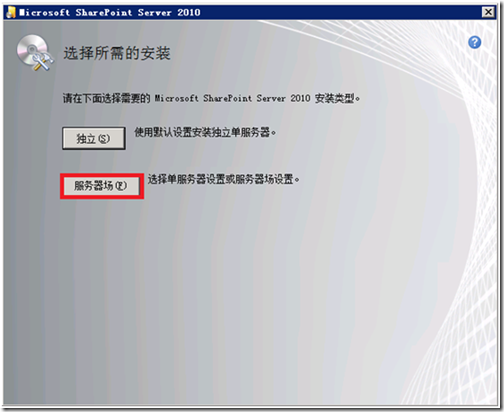

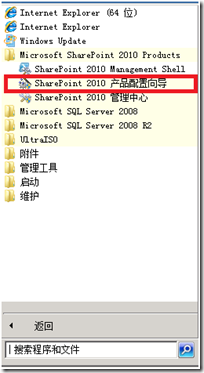

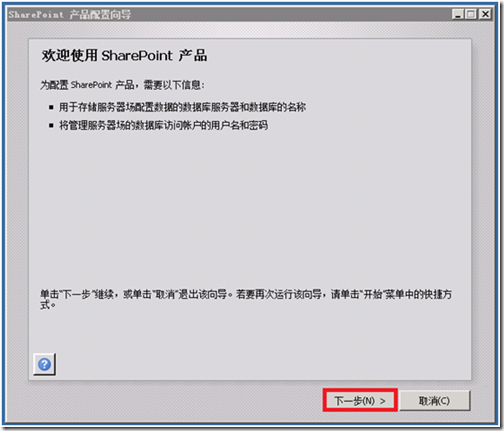

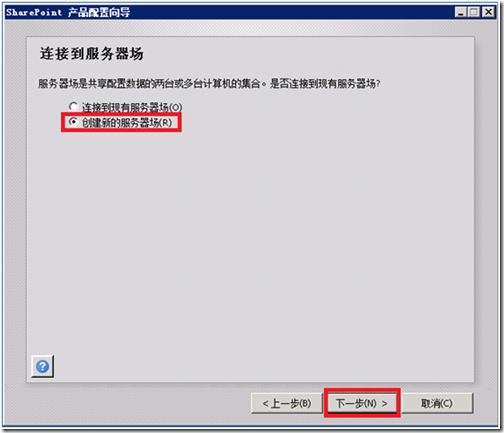




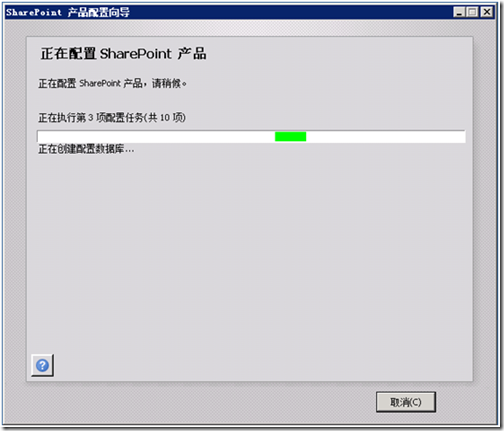
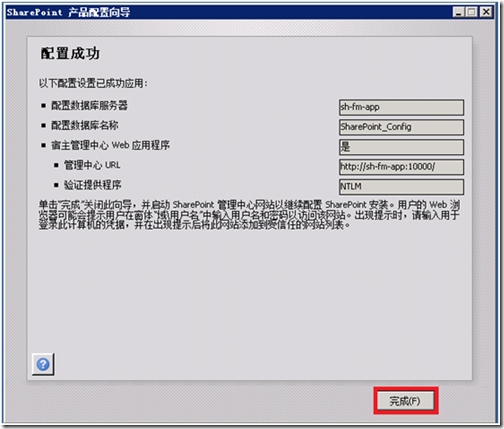

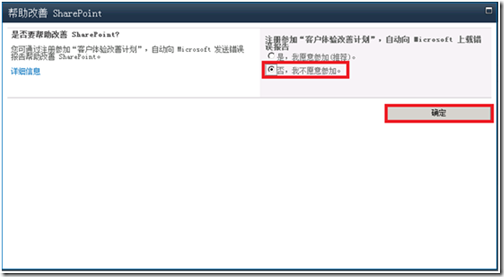



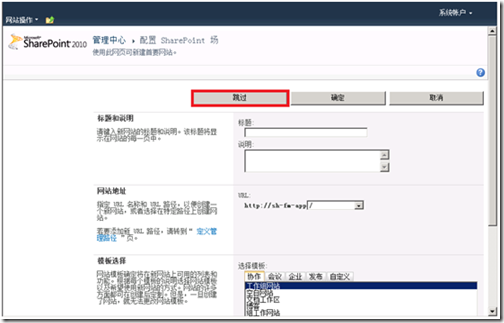


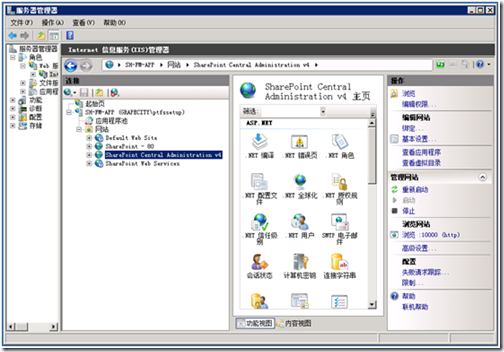

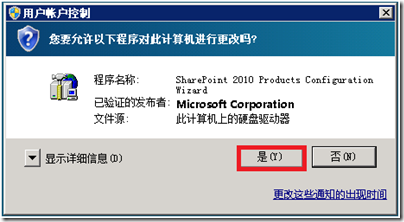
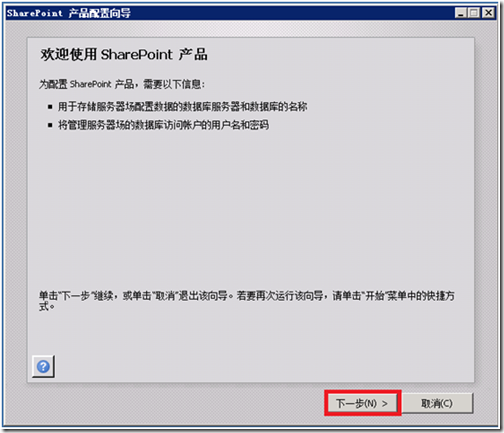

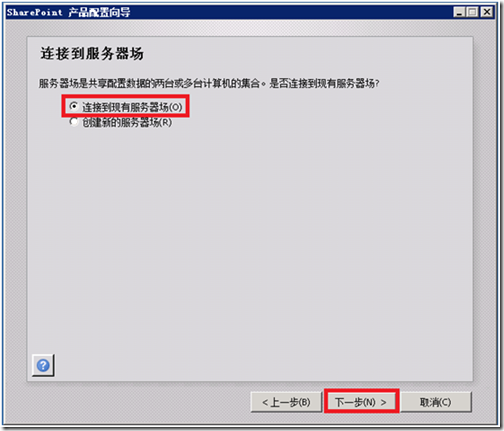
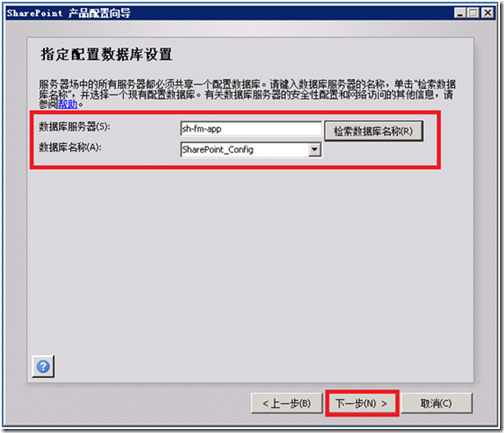
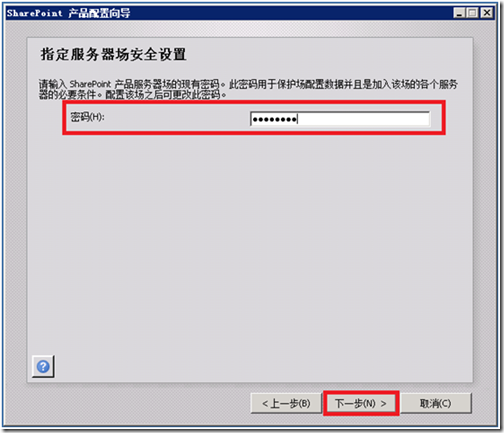
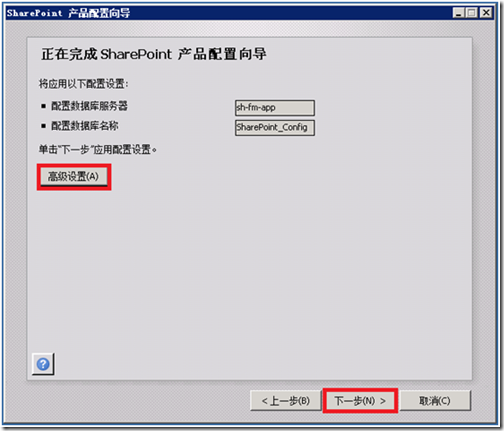
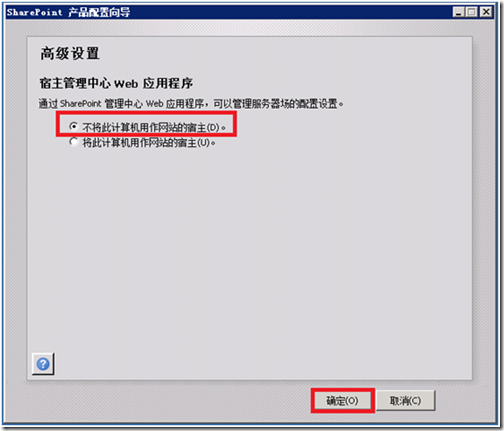
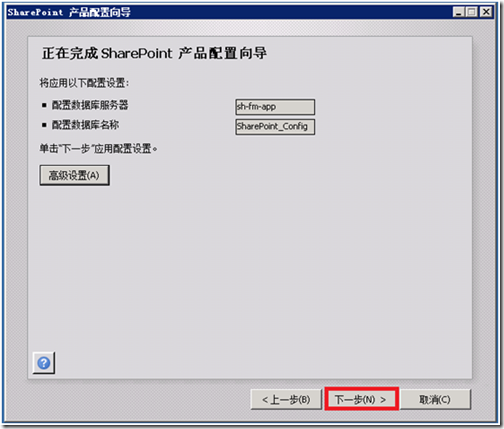
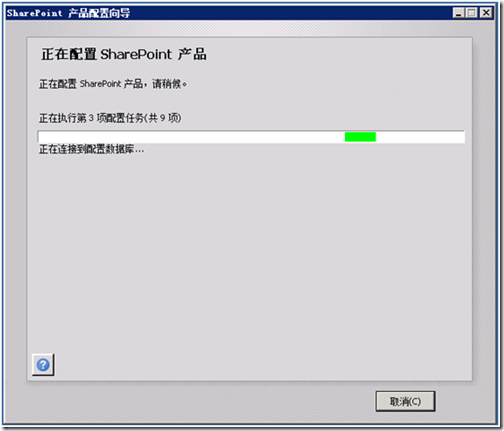
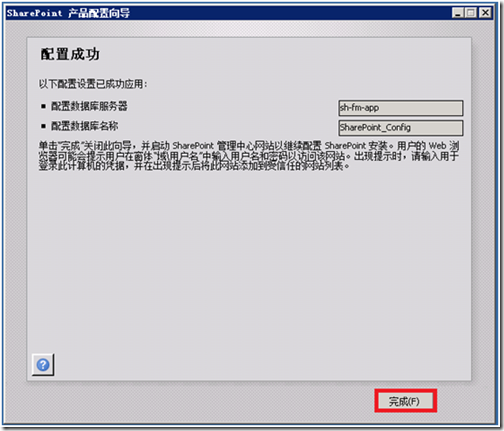
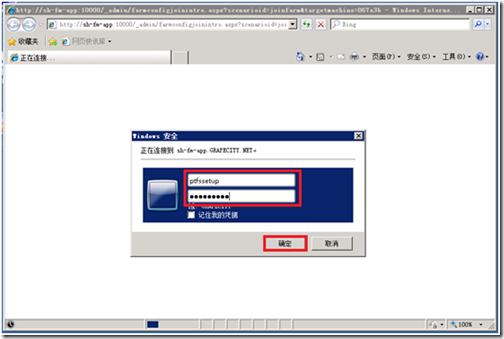
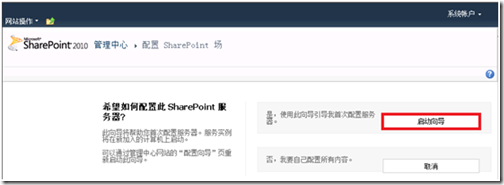

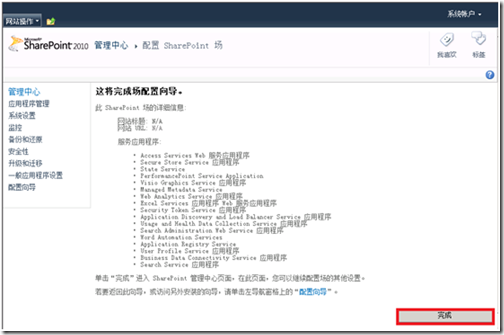
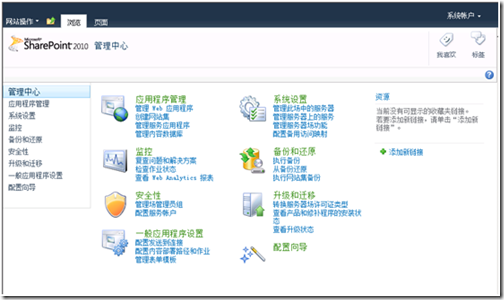
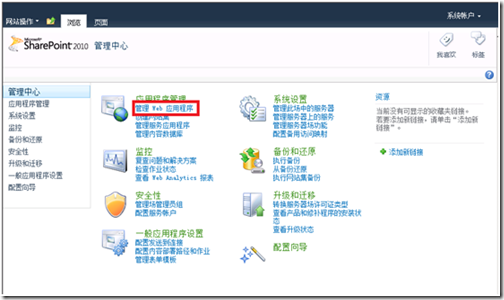
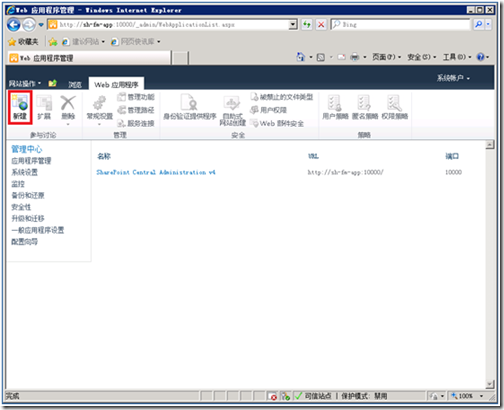

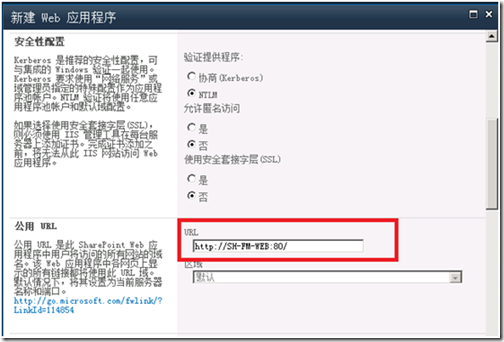
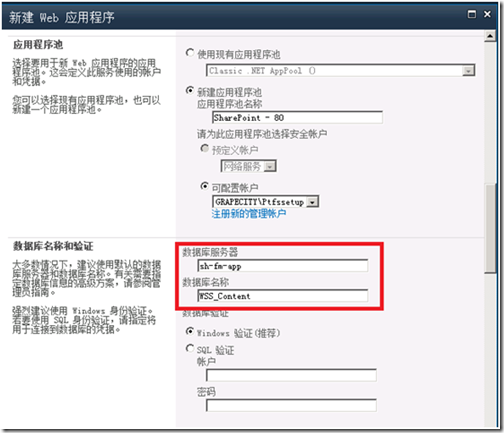



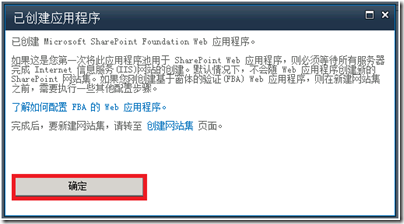



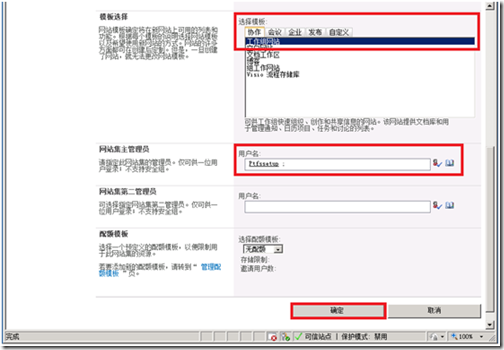
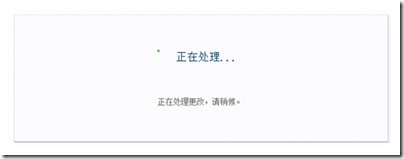

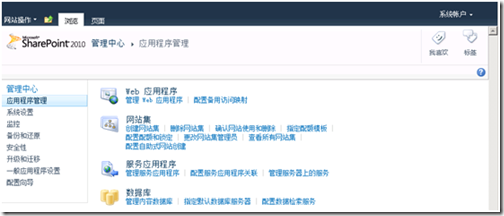
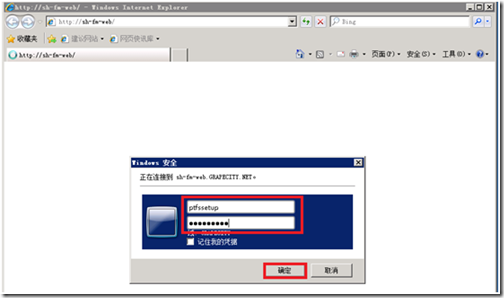
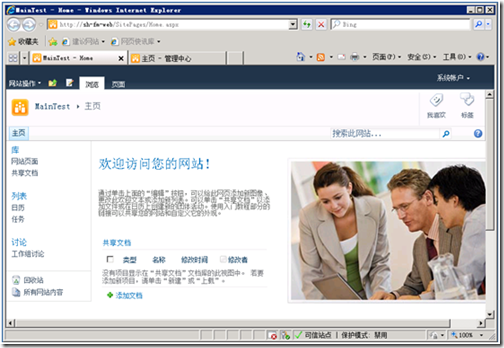
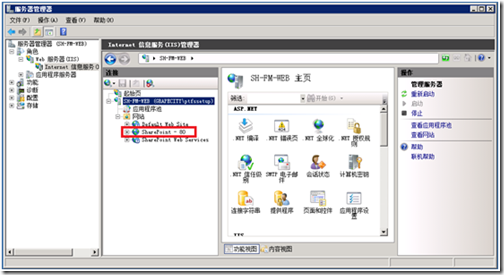


【推荐】国内首个AI IDE,深度理解中文开发场景,立即下载体验Trae
【推荐】编程新体验,更懂你的AI,立即体验豆包MarsCode编程助手
【推荐】抖音旗下AI助手豆包,你的智能百科全书,全免费不限次数
【推荐】轻量又高性能的 SSH 工具 IShell:AI 加持,快人一步
· Linux系列:如何用 C#调用 C方法造成内存泄露
· AI与.NET技术实操系列(二):开始使用ML.NET
· 记一次.NET内存居高不下排查解决与启示
· 探究高空视频全景AR技术的实现原理
· 理解Rust引用及其生命周期标识(上)
· DeepSeek 开源周回顾「GitHub 热点速览」
· 物流快递公司核心技术能力-地址解析分单基础技术分享
· .NET 10首个预览版发布:重大改进与新特性概览!
· AI与.NET技术实操系列(二):开始使用ML.NET
· 单线程的Redis速度为什么快?