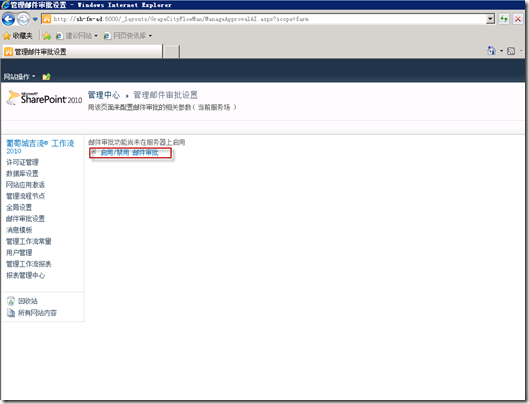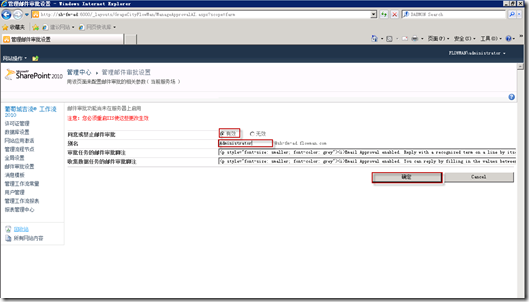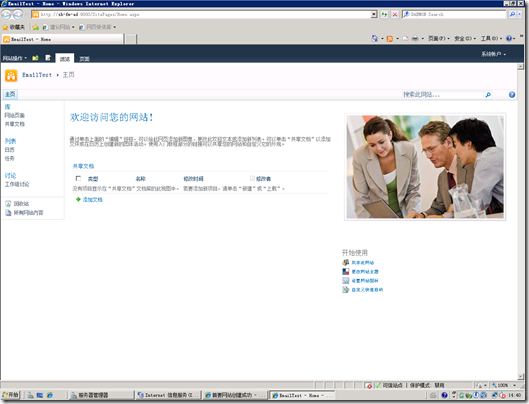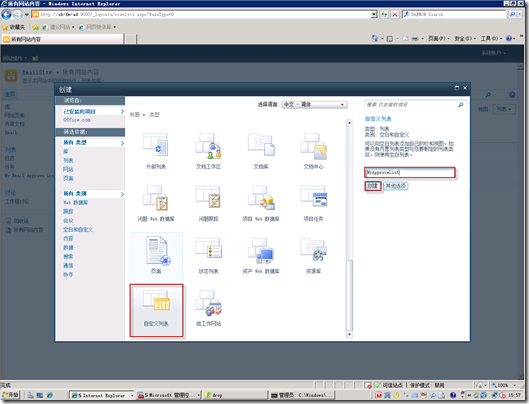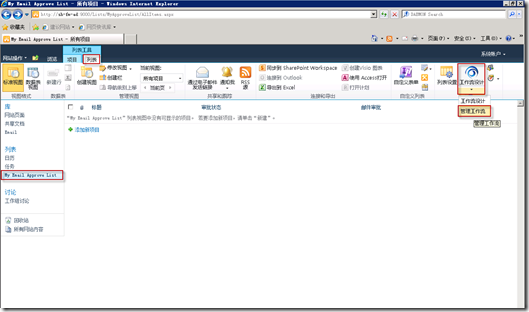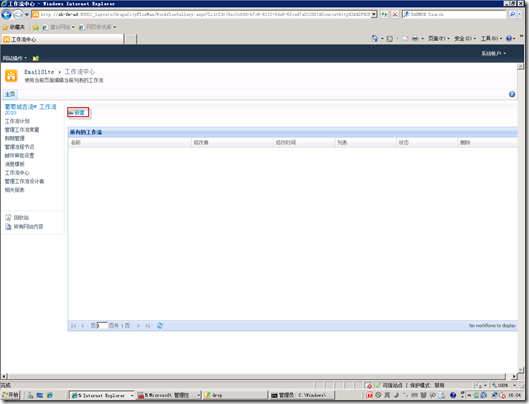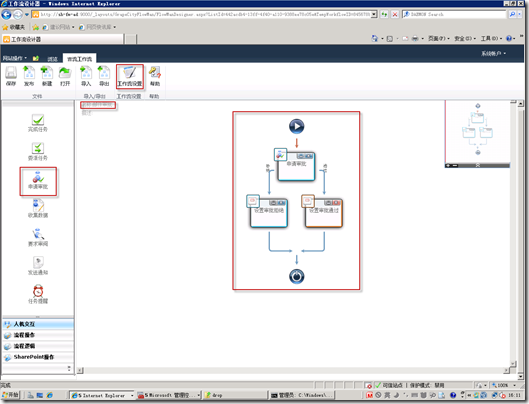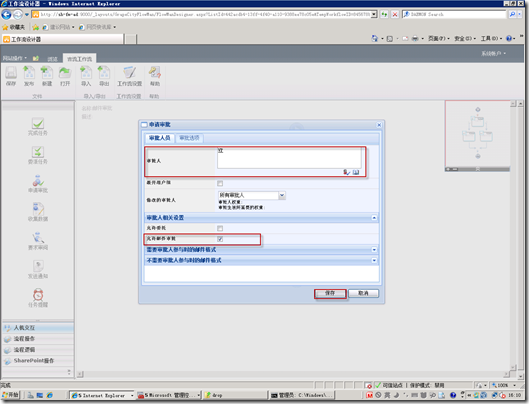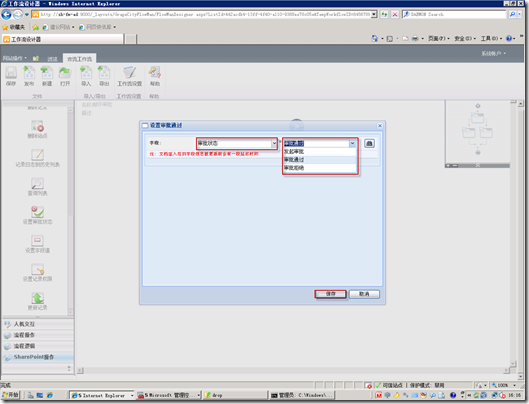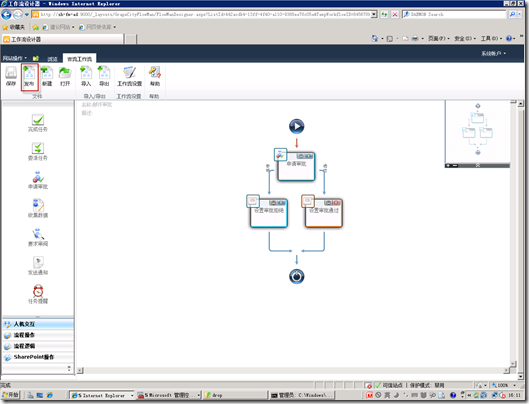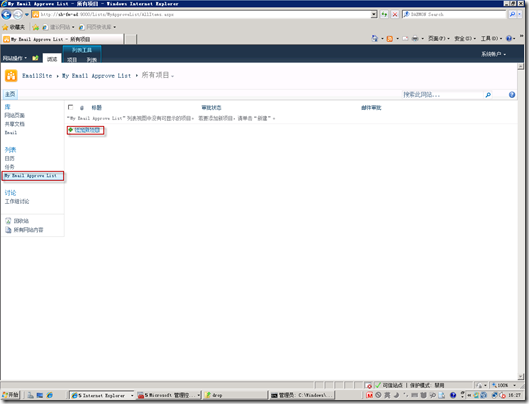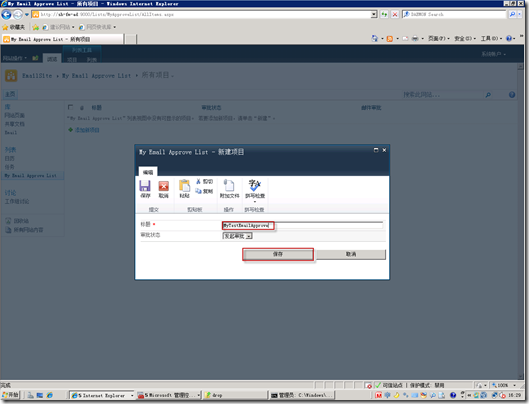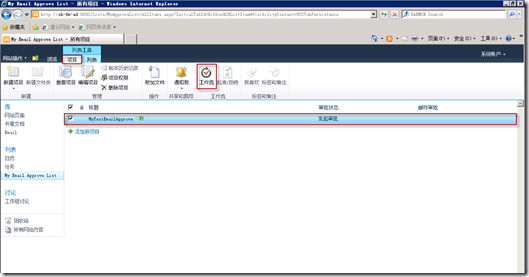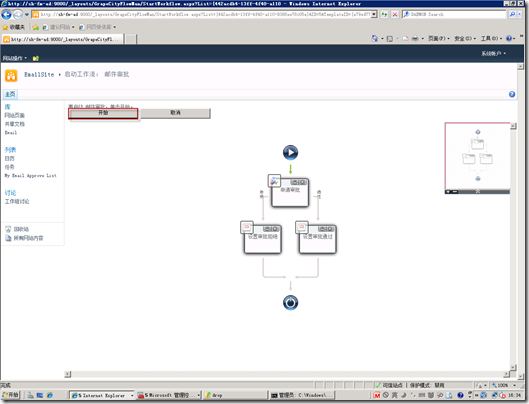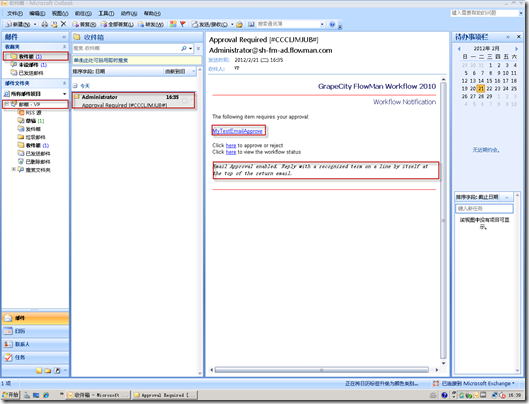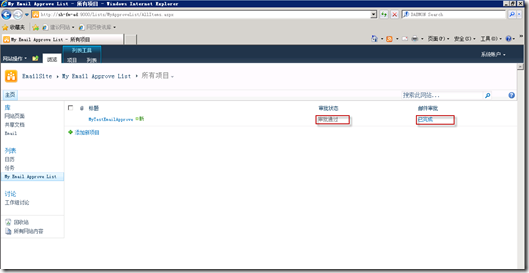FlowMan邮件审批
一般人员审批都需要登录到系统中打开审批界面进行操作,而FlowMan邮件审批功能提供一种快捷的审批方式。用户无需登录系统直接回复通知邮件“审批通过”或者“审批拒绝”,既能完成审批。下面我们来看下邮件审批功能是怎么配置运作。
一、管理中心配置邮件审批
1. 进入管理中心,单击“应用程序管理”,在“葡萄城吉流工作流2010”单击“邮件审批设置”。
2. 单击“启动/禁用 邮件审批”
3. 单击“有效”按钮。在别名上填写“审批邮件的地址”。并且重启“IIS”。注意,这个审批邮件的地址如果在“SharePoint网站中设置邮件”的时候设置过,那么需要把文档库的允许接收邮件停止。因为整个过程相当于在管理中心的网站上设置了一个基本方案中的邮件接收的文档库。而且一个接收邮件地址只能设置在一个文档库上。
4. 单击“确定”按钮后可以看到审批邮件所需要的关键字。在后面的例子中可以回复这些关键字来进行邮件的审批。
二、工作流设置
1. 进入网站
2. 为网站创建一个列表
3. 创建自定义列表,单击“创建”
4. 修改列表标题为“My Email Approve List”。增加栏“审批状态”,选项,设置三种选项状态:发起审批,审批通过,审批拒绝。默认值为“发起审批”。
5. 在“列表”的“工作流设计器”下选择“管理工作流”。注意,如果没有“工作流设计”,那么需要在“网站功能”里激活FlowMan的功能。
6. 进入工作流中心,单击“新建”
7. 工作流设置修改“新工作流”名称为“邮件审批”,然后设计一个简单的“邮件审批”的工作流
8. 在“申请审批”的节点上设置审批人是“VP”,注意,这个VP要有这个网站列表的“参与讨论”权限。然后勾选“允许邮件审批”。
9. 为“设置字段值”的节点配置需要更新节点状态的字段。在通过的分支节点里设置字段为“审批状态”=“审批通过”;在拒绝的分支节点里设置字段为“审批状态”=“审批拒绝”。单击“保存”后设置完毕。
10. 单击“发布”后发布工作流。
三、发起工作流,并用邮件审批
1. 打开网站,单击列表“My Email Approve List”单击“添加新项目”。
2. 新建一条数据
3. 选择这个添加项目,点击“项目”的“工作流”。
4. 在开始新工作流中点击“邮件审批”
5. 单击“开始”
6. 当前项目邮件审批已经是“进行中”。
7. 点击“进行中”可以看到等待审批的对象是“VP”。
8. 用VP的账户登录到邮件上,可以看到审批的提醒邮件。
9. 点开邮件,对审批邮件进行答复
10. 收件人正是管理中心“邮件审批配置”里所设置的收件人。注意这个收件人是不能修改的。在主题答复后的“[]”中字符串也不能修改。在正文里的第一行填写“ok”或“approve”表示审批通过,填写“no”表示审批不通过。关键字可以参考管理中心“邮件审批配置”的短语设置。单击“发送”完成邮件审批。注意,如果第一行既有ok又有no将会收到一个拒绝审批的邮件。
11. 在列表中过一会可以看到邮件审批“已完成”,审批状态修改为“审批通过”。
12. 点击“已完成”,可以查看邮件状态
这样就实现了快捷的邮件审批的功能。
您想了解SharePoint如何配置传入邮件设置可以点击(一)