Golang 在mac上用VSCode开发、Delve调试
本文包含以下内容:
1.安装VSCode;
2.用Delve调试Go项目;
3.自定义代码片段;
先去下载VSCode,这个链接里面也有官方文档。
安装插件:

vscode-icons这个插件可以让VSCode显示文件的图标,让你更容易辨识项目内繁杂的文件,如图:

注意:
用VSCode打开Go项目时,打开项目所在的目录,
也就是标准的 /bin /pkg /src这三个文件夹所在的那个目录,
而不是打开某个具体的.go文件,否则代码自动补全功能会异常!
安装Delve,推荐 brew install go-delve/delve/delve ,不用自己配置很多麻烦的东西。
如果遭遇错误,应该就是/usr/local存在权限问题,sudo chmod -R 777 /usr/local 。
安装完毕后,打开Terminal,输入 dlv version 。
如果看到Delve Debugger的版本信息,则表明Delve安装成功了!
在VSCode打开的go项目文件内启动调试:调试 - 启动调试(F5),
不出意外,应该会看到错误提示,打开launch.json文件:

name 随意配置;
port 只要不是常用的端口,应该就不会存在冲突了,随意配置;
program 配置Go项目启动文件路径,即main函数所在的.go文件的路径,
${workspaceRoot}代表项目的根目录,
也就是 /bin /pkg /src这三个文件夹所在的目录;
env 可以用来配置调试启动时所用的环境变量参数,
比如gopath临时设置为某个参数就可以在这里指定,
如果有多个gopath,用英文冒号:来连接多个gopath;
trace 可以打印Delve执行的日志,在控制台会输出这个日志的目录,如图:

再次按下启动调试,可以看到调试控制台输出:

VSCode顶部也出现了,推荐使用快捷键进行操作:

添加断点可以在行号左边点击鼠标左键,会出现小红点,再次点击就可取消断点:

如果执行调试失败,可查看上文提到的trace选项记录下的logs文件内的信息。
打开日志文件,可以看到Delve打印的一些信息:
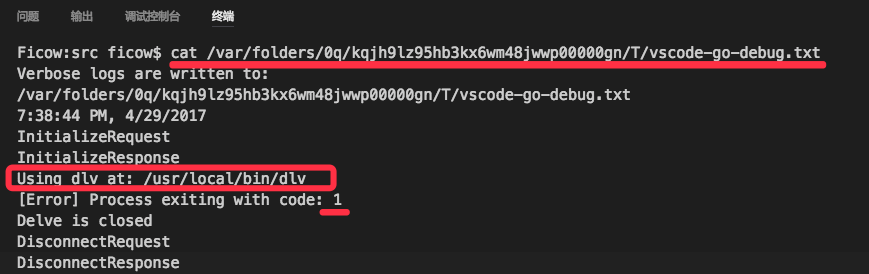
可以看到Delve程序所在的目录,还有程序主进程运行退出时的返回码。
(博主在安装Delve时走了弯路,所以本机有两个Delve,
当时执行的不是用Homebrew安装的,钥匙串没有配置好。
所以,当时通过查看这个日志才发现执行调试的并不是通过Homebrew安装的Delve,
然后立即删除这个授权有问题的Delve,再次启动调试,问题解决!)
选择菜单:Code - 首选项 - 用户代码片段,弹出的列表里点击Go,会进入到go.json文件内,
然后按照样例进行编辑即可。
比如,我定义的defer闭包,格式使用ASCII符号来控制(\n、\t等):
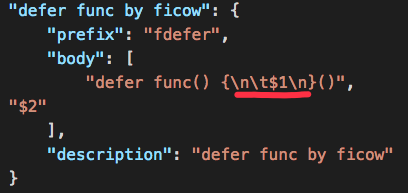
在VSCode打开的.go文件内输入fdefer,就会看到:
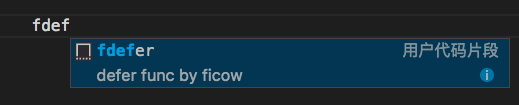
然后回车,就会看到光标在1的位置,按下tab就会跳到2处:
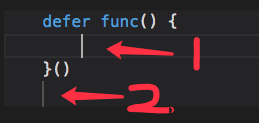
尽情享受VSCode带给你的快乐吧!
Ficow原创,转载请注明出处:http://www.cnblogs.com/ficow/p/6785905.htm



 浙公网安备 33010602011771号
浙公网安备 33010602011771号