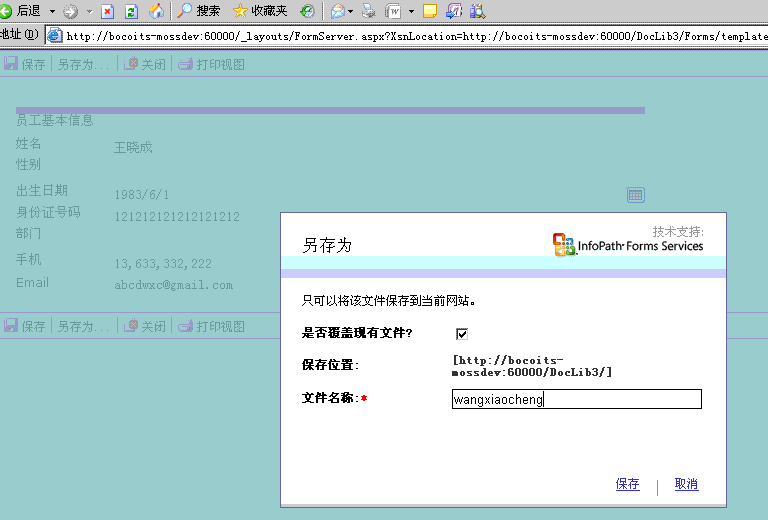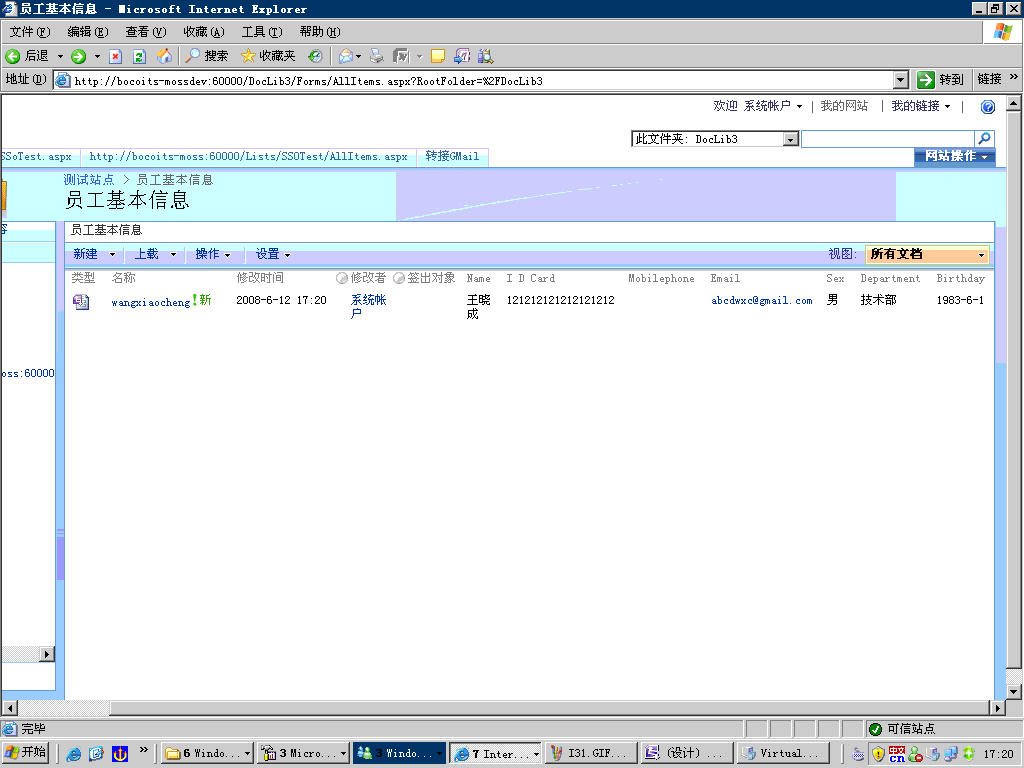本实例设计一个员工信息的表单,包括姓名、性别、出生日期、身份证号码、部门、手机、Email。增加三个验证规则,身份证必须符合必要的位数及规则,手机必须是11位数,Emai必须符合邮箱的规则。
第一步:打开 InfoPath 2007
方法:单击开始->所有应用程序->Microsoft Office->Microsoft Office InfoPath 2007。
单击 设计表单模板 选择 空白表单模板后,单击确定。
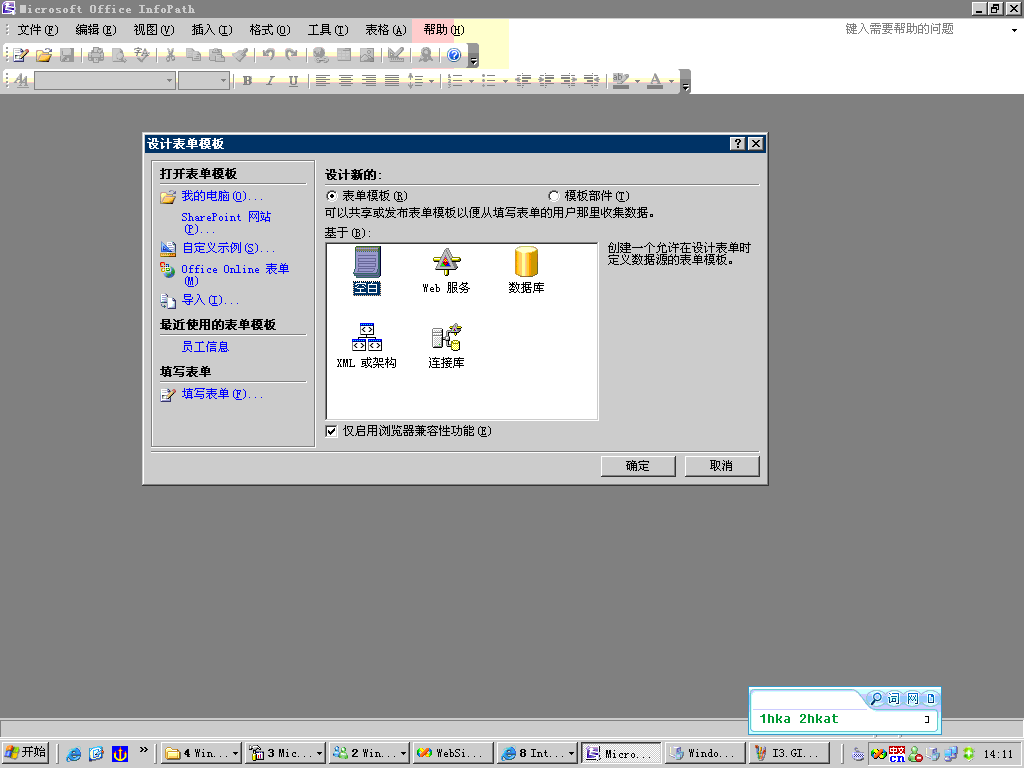
第二步:制作InfoPath的版式。 在右侧的设计任务面板 单击版式。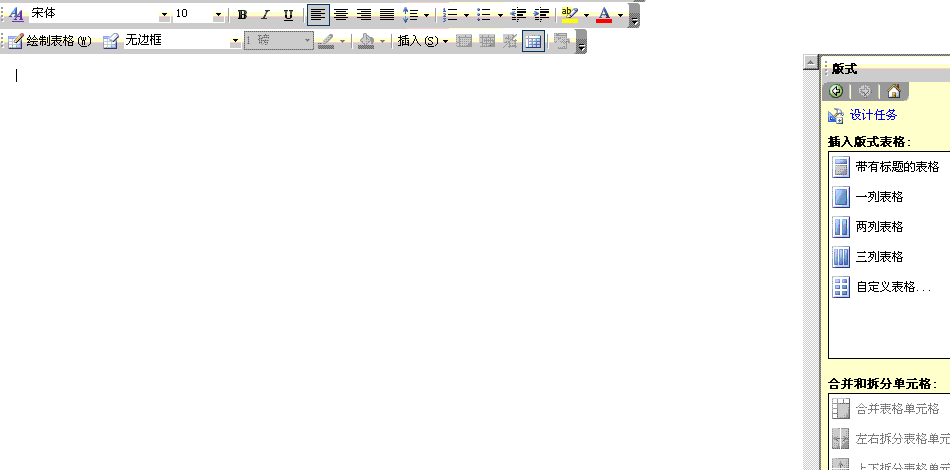
在版式面板的插入版式表格单击一个带有标题的表格和自定义表格,在自定表格中选择7行2列。
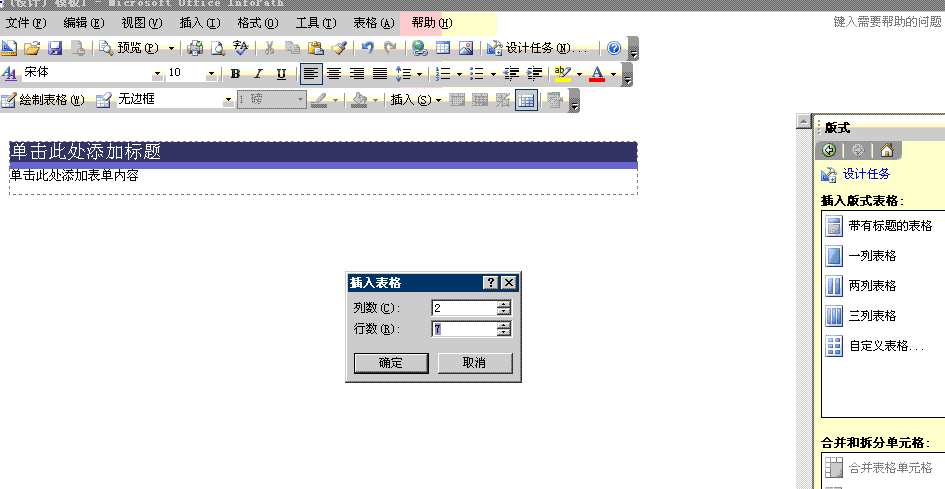
单击确定后,表格格式已经确定好了。
第三步:在表格中添加信息及控件。现在把标题改为 员工基本信息,在下面的表格左侧分别填入 姓名、性别、出生日期、身份证号码、部门、手机、Email。单击设计任务的控件,在姓名、身份证号码、手机、Email后面拖入文本框,在性别及部门后拖入下拉列表框,在出生日期后面拖入日期选取器。如下图:
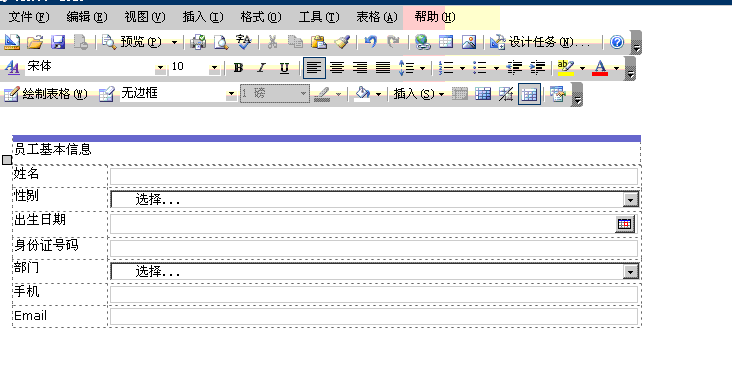
第四步:给添加的控件绑定域名称。
双击"姓名"文本框,设置绑定域名称为"Name",数据类型为文本。 如下图: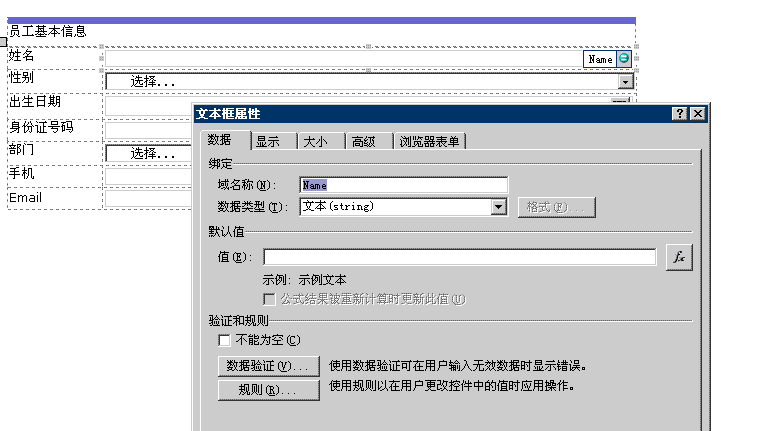
利用同样的方法给出生日期、身份证号码、手机、Email分别绑定域名称"Birthday"、"I.D.Card"、"Mobilephone"、"Email"。(注意:出生日期的数据类型选择 日期,手机号码的数据类型要选择 整数。)
双击"性别"下拉列表框绑定域名称为"Sex",在列表框项中,单击 添加按钮 在添加选项中输入"男",再次单击添加按钮,在添加选项中输入"女",如下图。
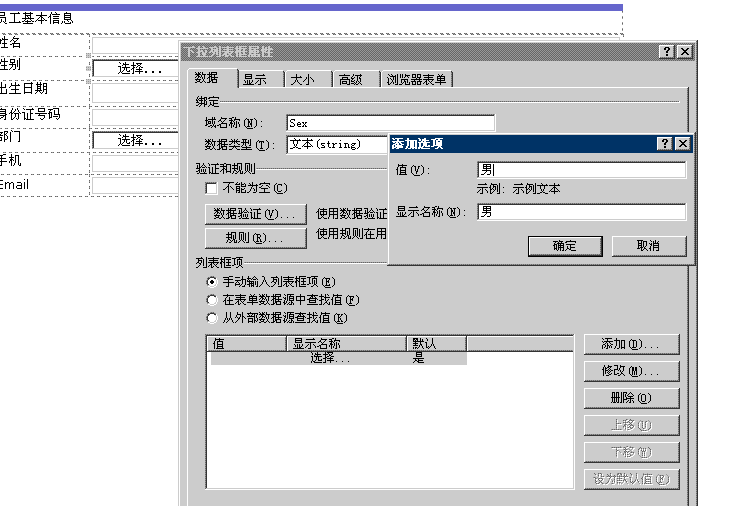
利用同样的方法给"部门"下拉列表绑定域名称"Department",在列表中添加"技术部"、"商务部"、"财务部"。
第四步:为身份证、手机及Email添加验证。
双击 身份证号码文档框,单击数据验证->添加->在等于下拉框选择a不匹配模式,在后面的下拉框中选择"选择模式",然后在弹出的数据项模式对话框中选择自定义模式,在自定义模式下输入:\d{17}[\d|X]|\d{15},在屏幕提示及消息后填入"身份证万号码不正确",勾选择输入无效数据时立即显示对话框消息。具体操作如下图:
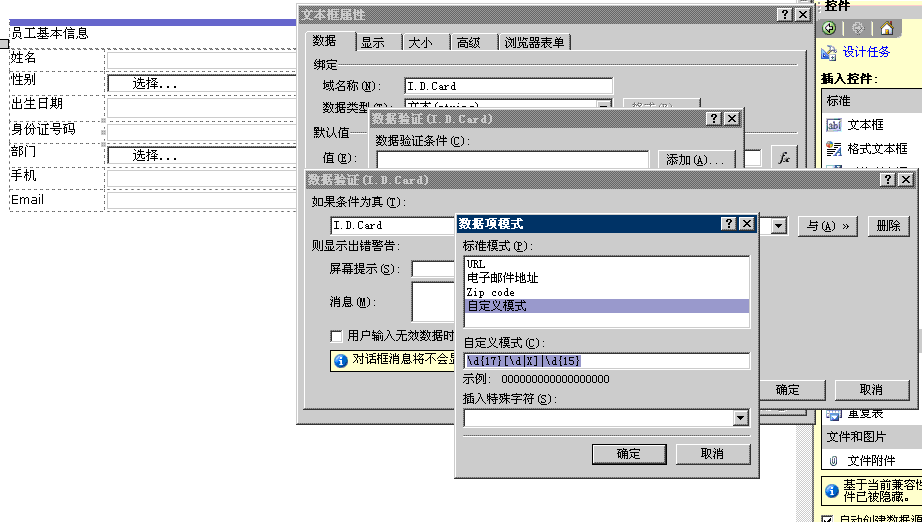
利用相同的方法给手机及Email填加相应的正则表达式,及出错时提示消息。手机的正则表达式为:\d\d\d\d\d\d\d\d\d\d\d,Email,如上图,数据项模式中已经有了验证模式,只是选择的时候选择"电子邮件地址"就OK了。相应的出错消息为"手机位数不对"、"Email地址格式不对"。
第五步:把InfoPath设置为域安全级别。单击更改兼容性设置,选择"安全与信任"选择,在右边窗体中设置为"域(表单可以访问表单所在的域的内容)"。点击确定返回设计窗体。如下图:
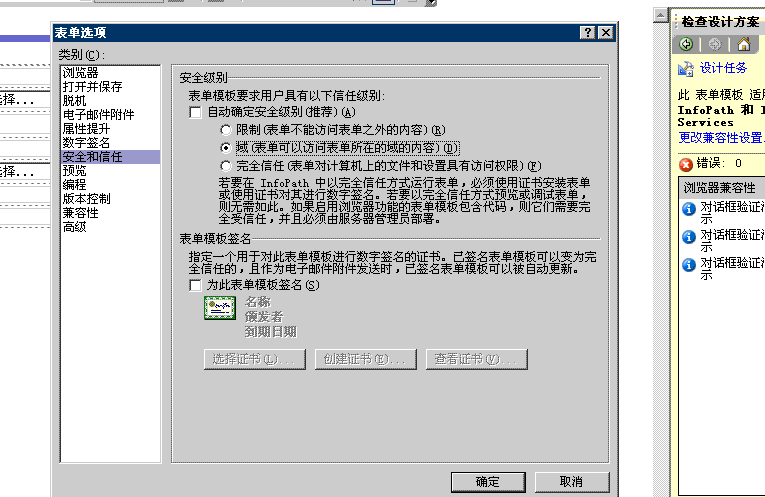
第六步:发布表单模板。单击发表表单模板,在文件名输入员工基本信息.xsn,如下图。
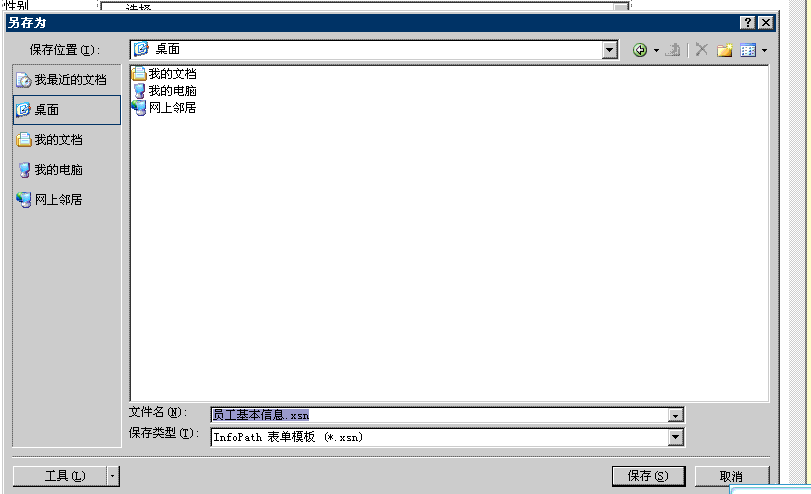
单击 保存 后进入发布InfoPath表单步骤,选择发布表单位置为"具有或不具有InfoPath Forms Services的SharePoint服务器"。
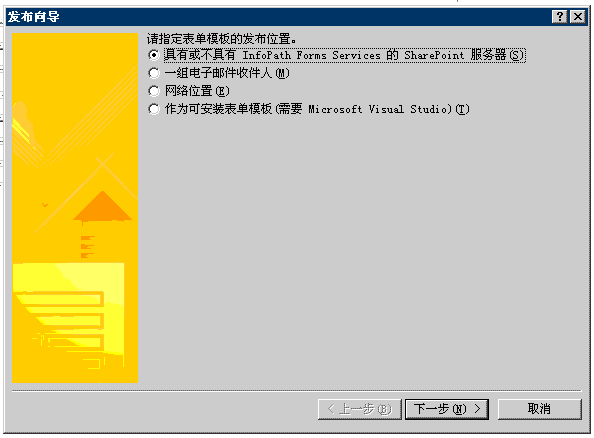
单击 “下一步”,在目标网站的URL输入:http://localhost:60000/Form Services Test.如果你的moss站点是域用户,接着输入用户名及密码。
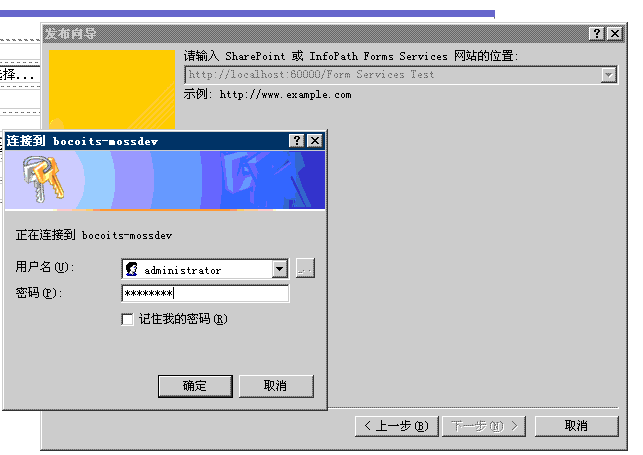
单击 下一步,在弹出的页面,勾选“使用户可以通过浏览器填写此表单”,并选择要创建的内容为“文档库”,此时表单将作为文档库的模板发布,用户可以打开并填写表单,把数据存回文档库。如下图:
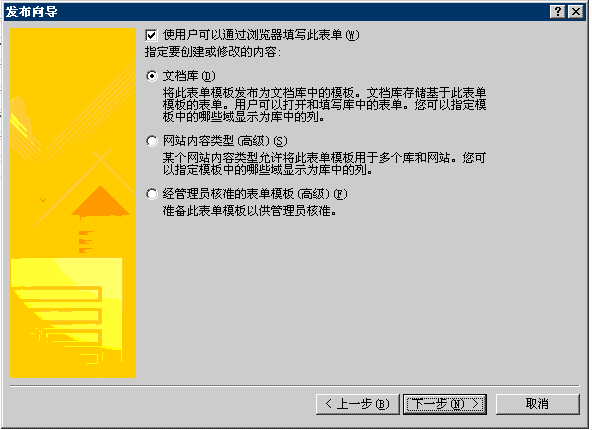
单击 下一步:
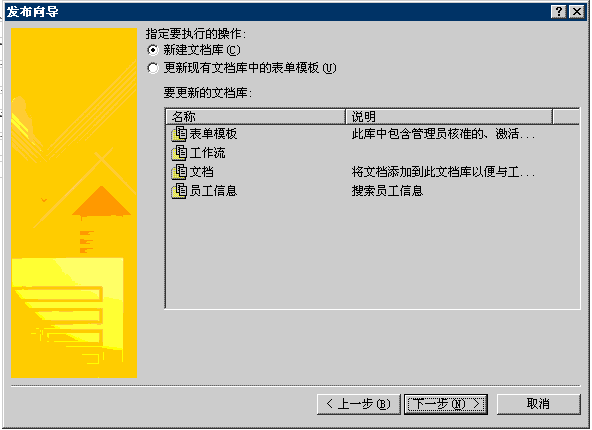
单击 下一步:在名称及说明中输入:员工基本信息。
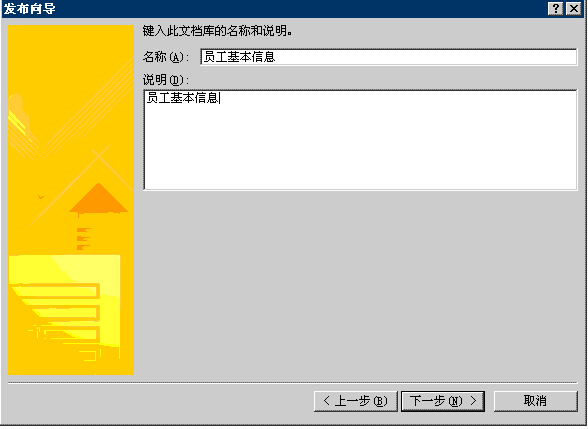
单击 下一步:单击 添加 把前面的列名称添加进来。如下图:
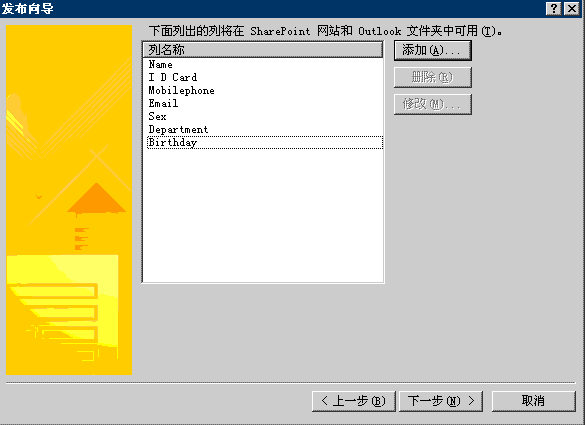
单击 下一步:
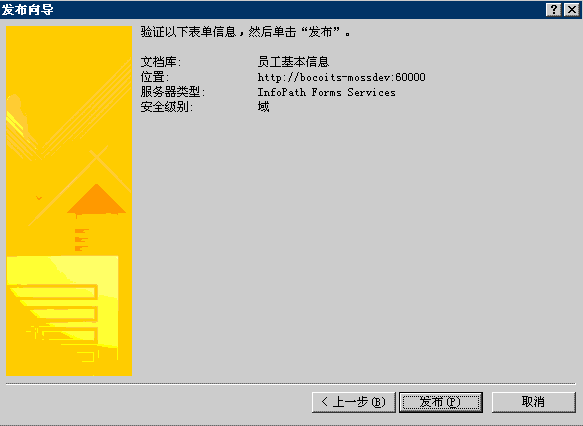
单击 发布
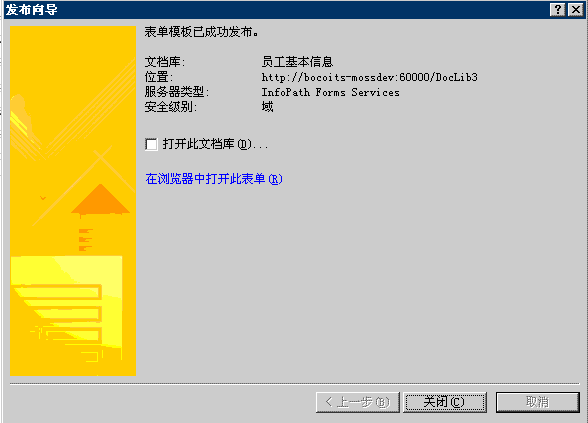
OK,到此为至,已经完成了表单的制定及发布了。对了,还有一点,找开网站在员工基本信息->设置->表单库设置,单击高级设置,把启用了浏览器的文档设置为显示为网页。
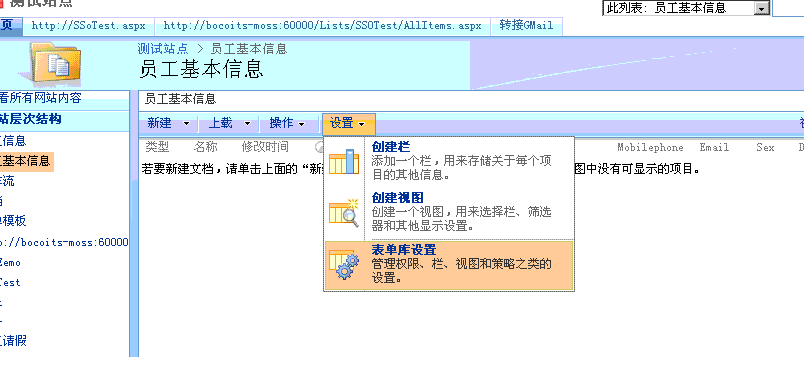
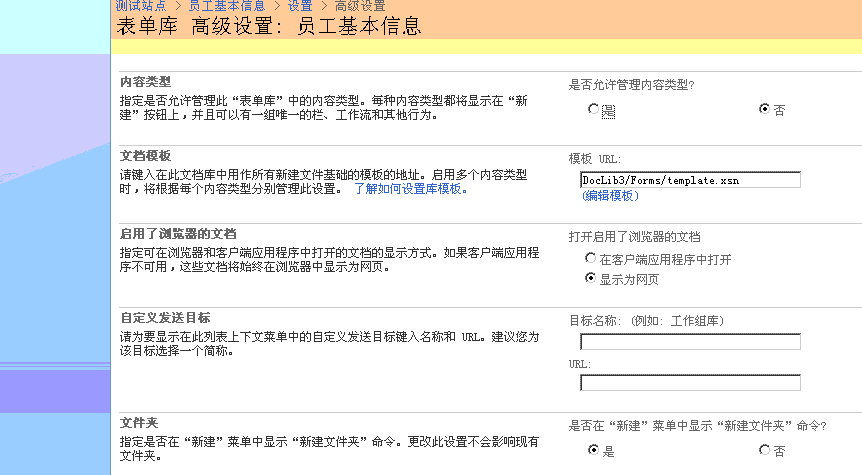
现在我们去网站看一下效果:
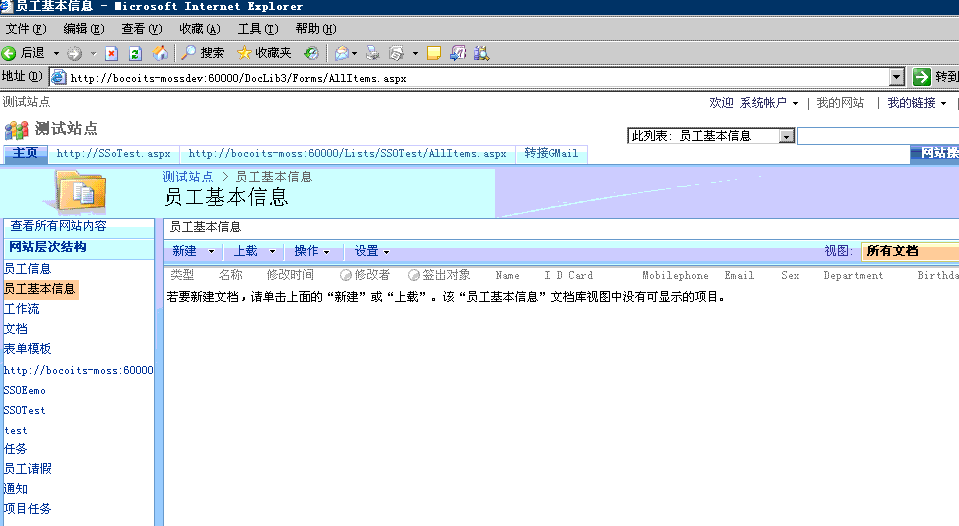
单击 新建->新建文档 在弹出的表单页面输入相应的信息
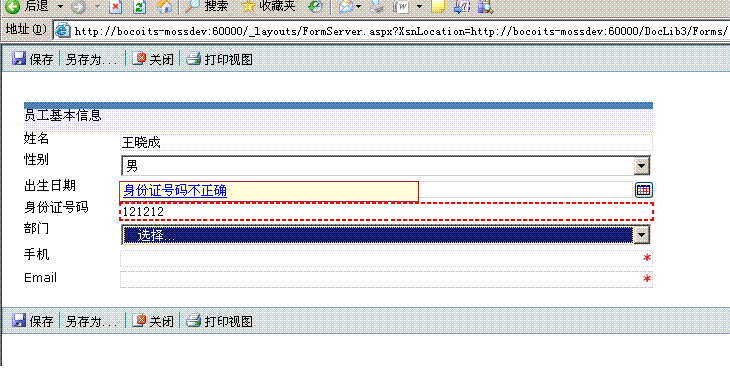
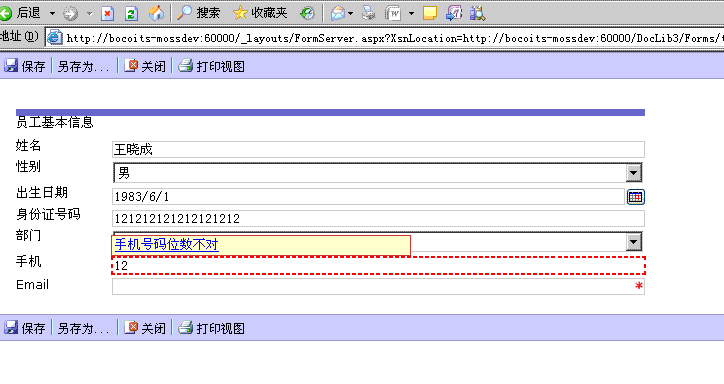
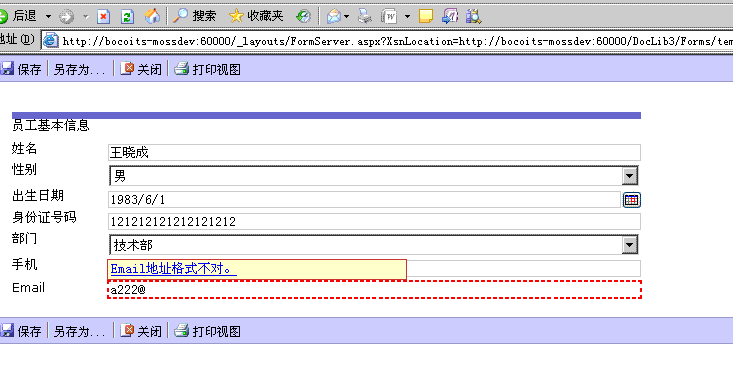
可见,我们的输入非法的数据的时候,能够进行验证。输入正确的信息后,保存后,此信息就在列表中显示出来了。
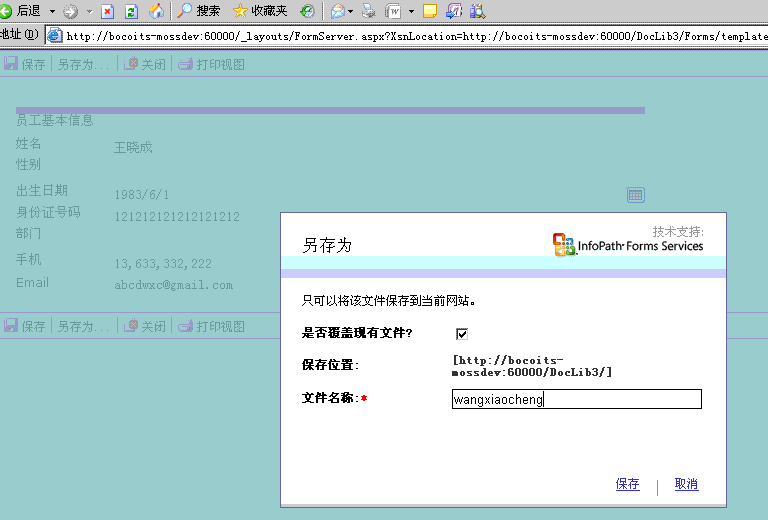
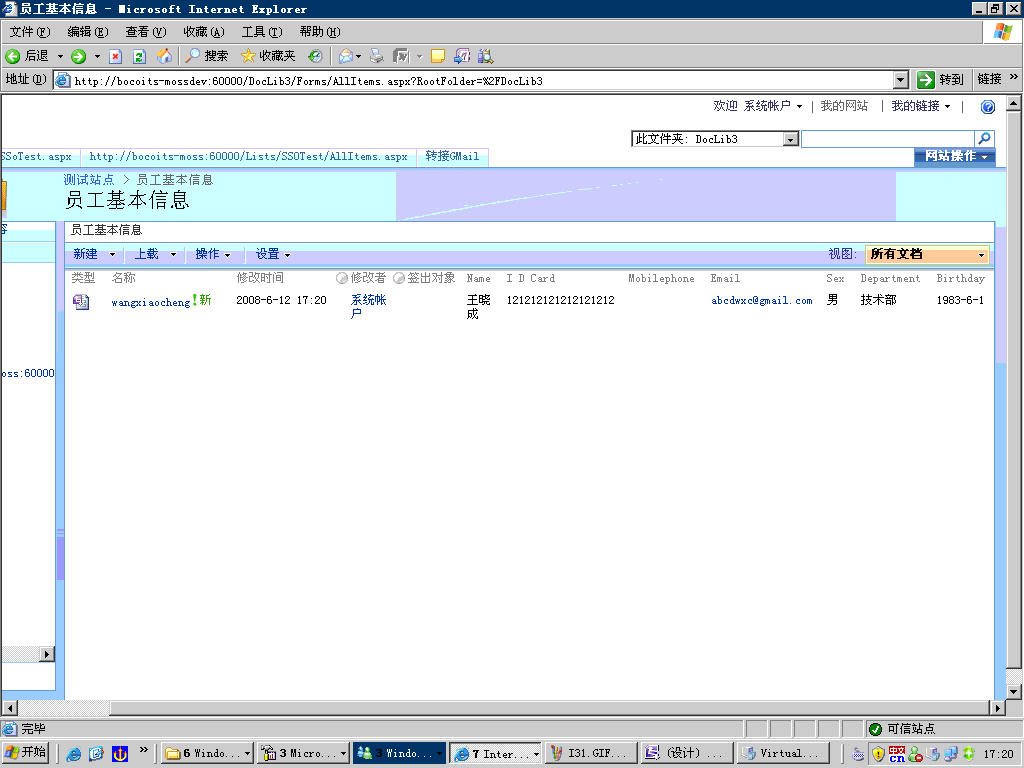
第一步:打开 InfoPath 2007
方法:单击开始->所有应用程序->Microsoft Office->Microsoft Office InfoPath 2007。
单击 设计表单模板 选择 空白表单模板后,单击确定。
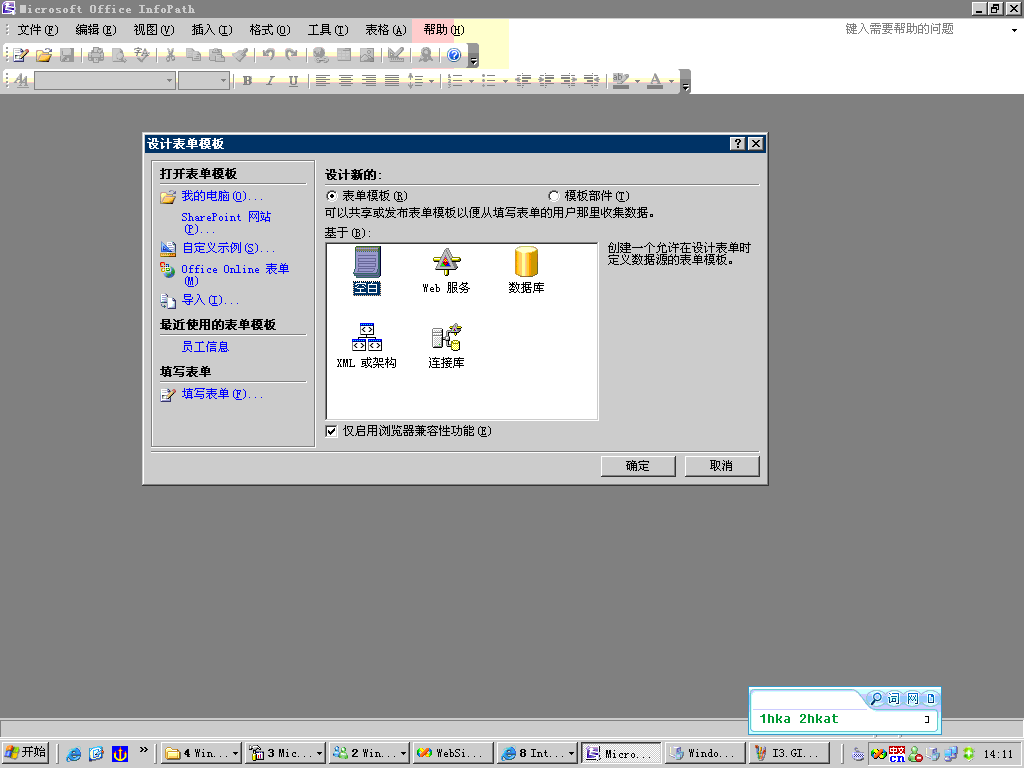
第二步:制作InfoPath的版式。 在右侧的设计任务面板 单击版式。
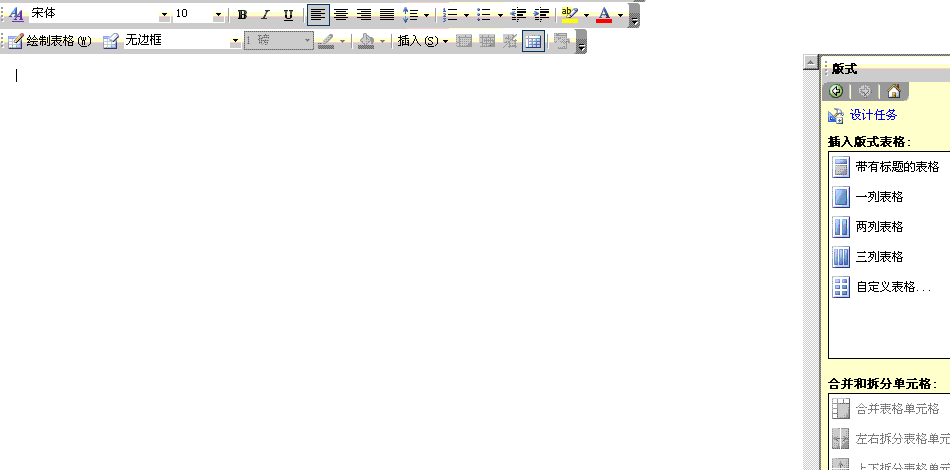
在版式面板的插入版式表格单击一个带有标题的表格和自定义表格,在自定表格中选择7行2列。
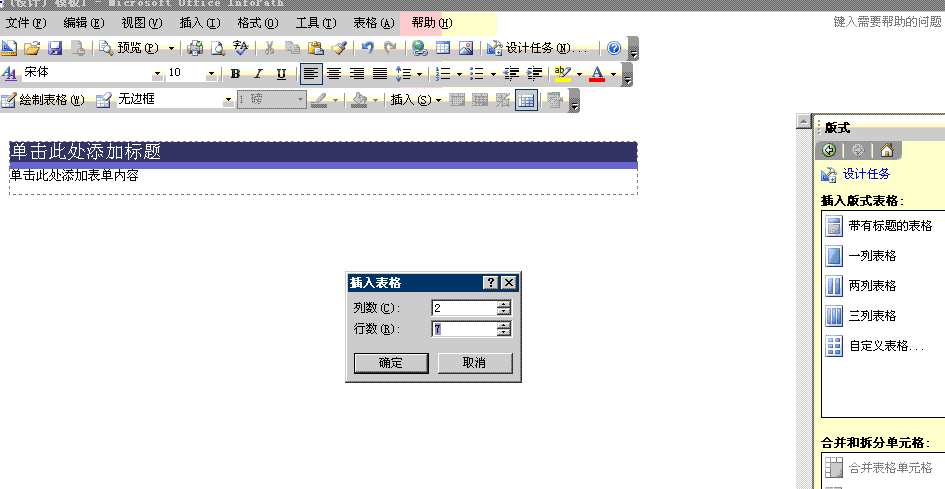
单击确定后,表格格式已经确定好了。
第三步:在表格中添加信息及控件。现在把标题改为 员工基本信息,在下面的表格左侧分别填入 姓名、性别、出生日期、身份证号码、部门、手机、Email。单击设计任务的控件,在姓名、身份证号码、手机、Email后面拖入文本框,在性别及部门后拖入下拉列表框,在出生日期后面拖入日期选取器。如下图:
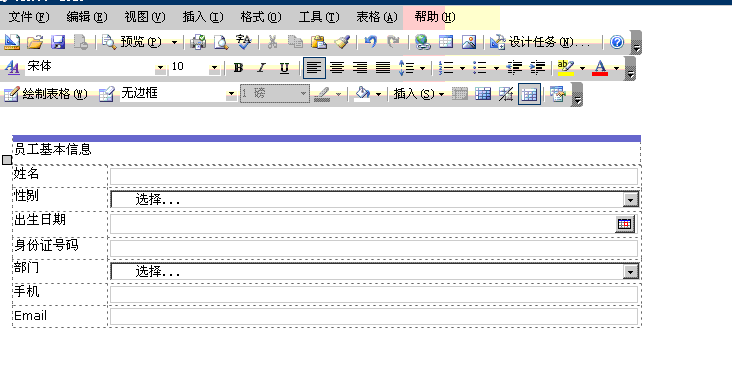
第四步:给添加的控件绑定域名称。
双击"姓名"文本框,设置绑定域名称为"Name",数据类型为文本。 如下图:
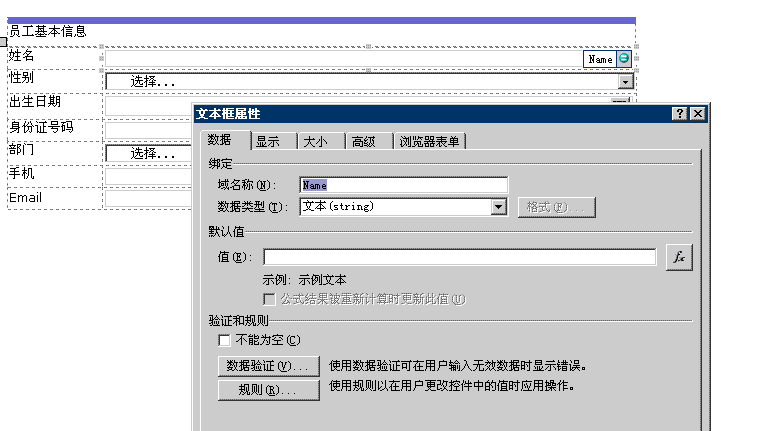
利用同样的方法给出生日期、身份证号码、手机、Email分别绑定域名称"Birthday"、"I.D.Card"、"Mobilephone"、"Email"。(注意:出生日期的数据类型选择 日期,手机号码的数据类型要选择 整数。)
双击"性别"下拉列表框绑定域名称为"Sex",在列表框项中,单击 添加按钮 在添加选项中输入"男",再次单击添加按钮,在添加选项中输入"女",如下图。
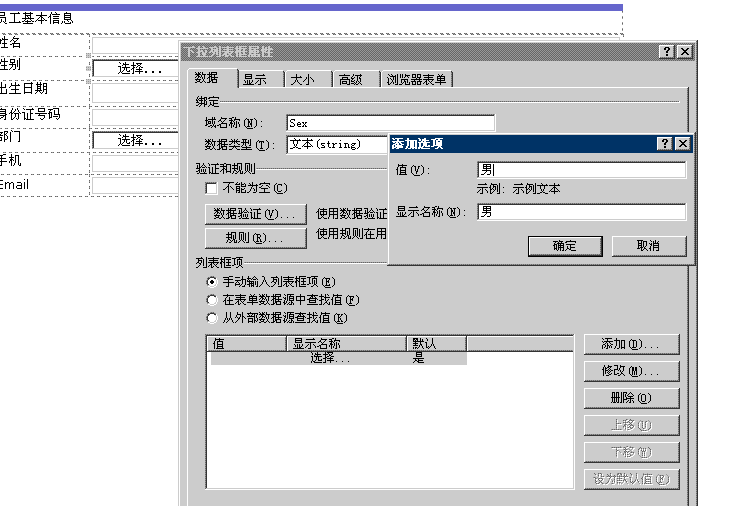
利用同样的方法给"部门"下拉列表绑定域名称"Department",在列表中添加"技术部"、"商务部"、"财务部"。
第四步:为身份证、手机及Email添加验证。
双击 身份证号码文档框,单击数据验证->添加->在等于下拉框选择a不匹配模式,在后面的下拉框中选择"选择模式",然后在弹出的数据项模式对话框中选择自定义模式,在自定义模式下输入:\d{17}[\d|X]|\d{15},在屏幕提示及消息后填入"身份证万号码不正确",勾选择输入无效数据时立即显示对话框消息。具体操作如下图:
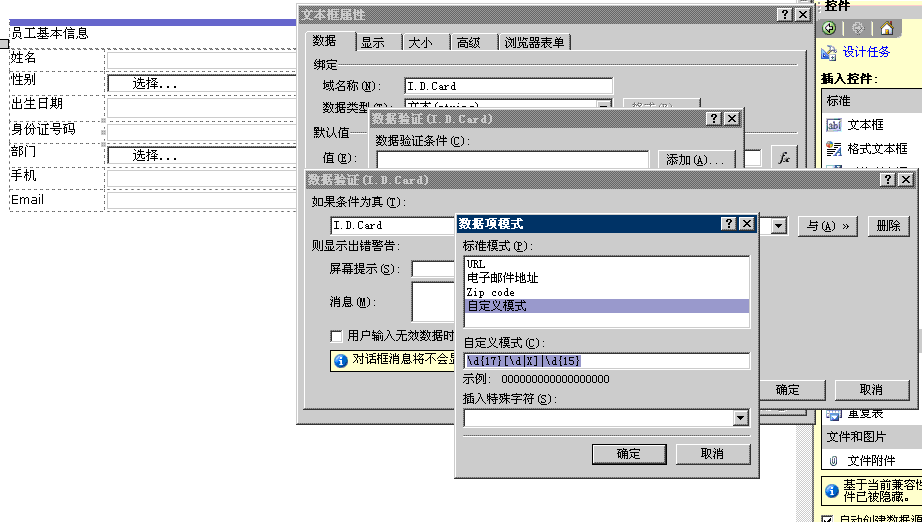
利用相同的方法给手机及Email填加相应的正则表达式,及出错时提示消息。手机的正则表达式为:\d\d\d\d\d\d\d\d\d\d\d,Email,如上图,数据项模式中已经有了验证模式,只是选择的时候选择"电子邮件地址"就OK了。相应的出错消息为"手机位数不对"、"Email地址格式不对"。
第五步:把InfoPath设置为域安全级别。单击更改兼容性设置,选择"安全与信任"选择,在右边窗体中设置为"域(表单可以访问表单所在的域的内容)"。点击确定返回设计窗体。如下图:
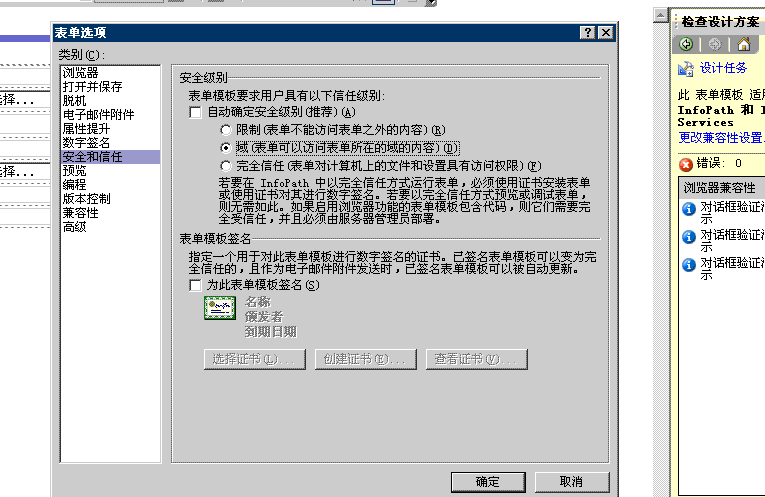
第六步:发布表单模板。单击发表表单模板,在文件名输入员工基本信息.xsn,如下图。
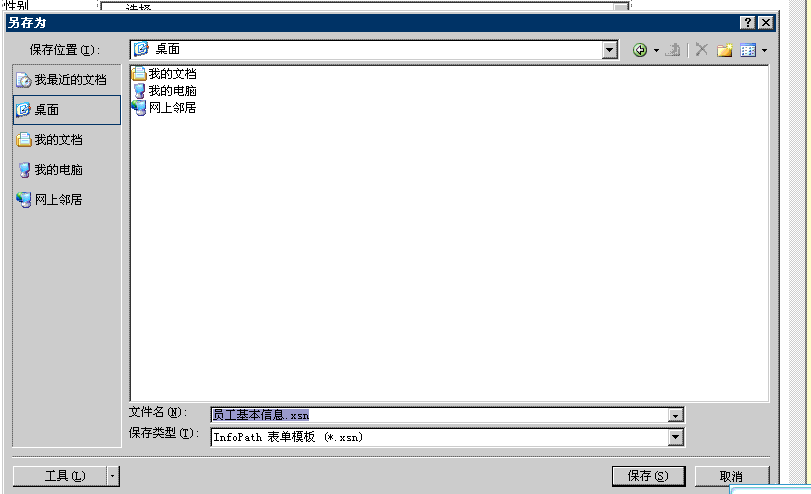
单击 保存 后进入发布InfoPath表单步骤,选择发布表单位置为"具有或不具有InfoPath Forms Services的SharePoint服务器"。
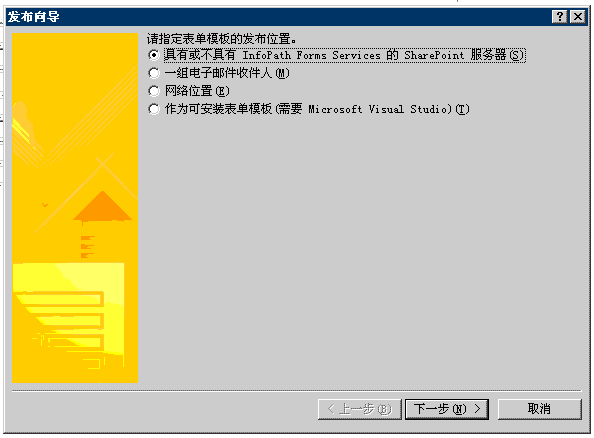
单击 “下一步”,在目标网站的URL输入:http://localhost:60000/Form Services Test.如果你的moss站点是域用户,接着输入用户名及密码。
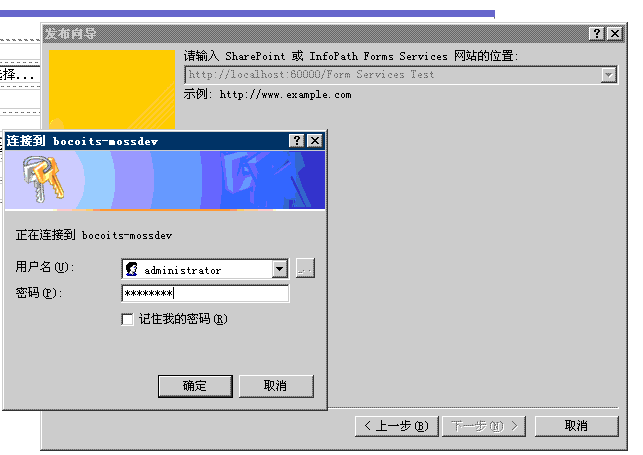
单击 下一步,在弹出的页面,勾选“使用户可以通过浏览器填写此表单”,并选择要创建的内容为“文档库”,此时表单将作为文档库的模板发布,用户可以打开并填写表单,把数据存回文档库。如下图:
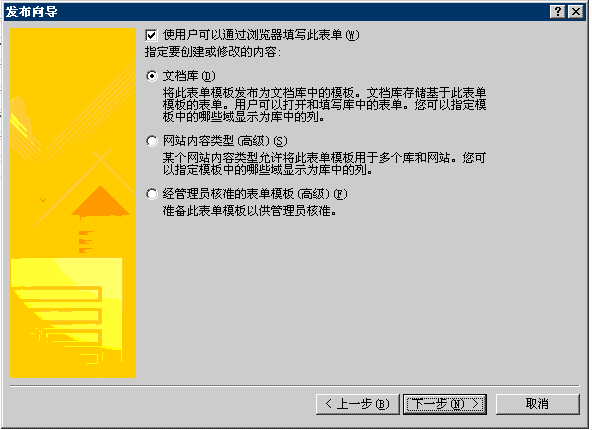
单击 下一步:
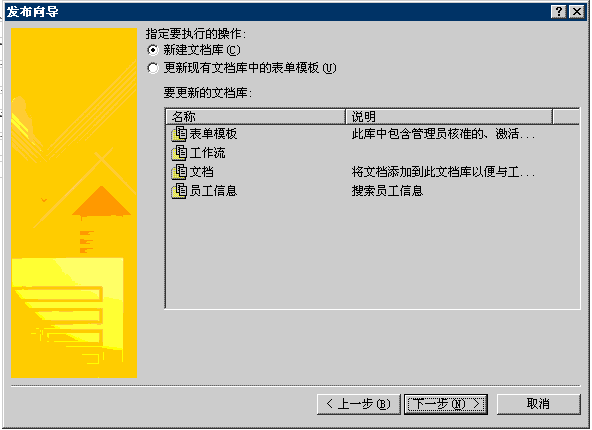
单击 下一步:在名称及说明中输入:员工基本信息。
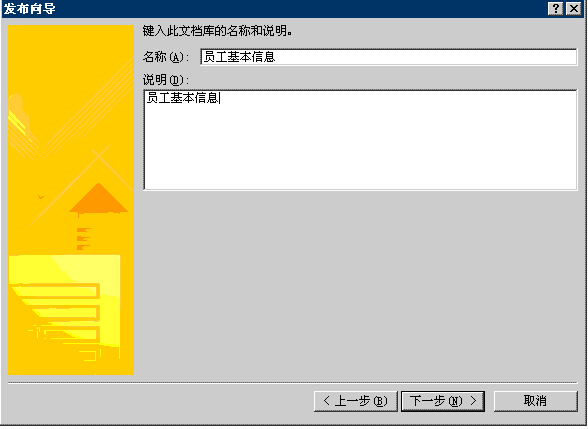
单击 下一步:单击 添加 把前面的列名称添加进来。如下图:
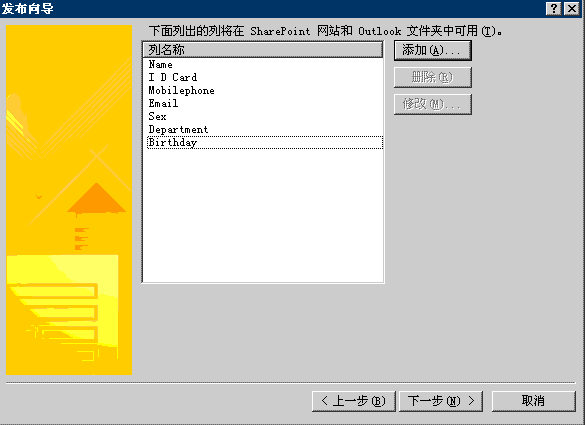
单击 下一步:
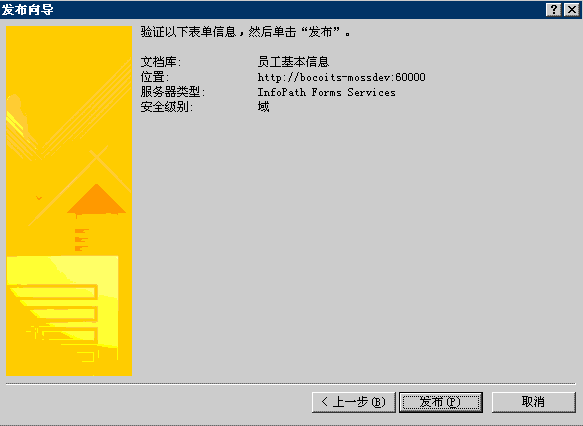
单击 发布
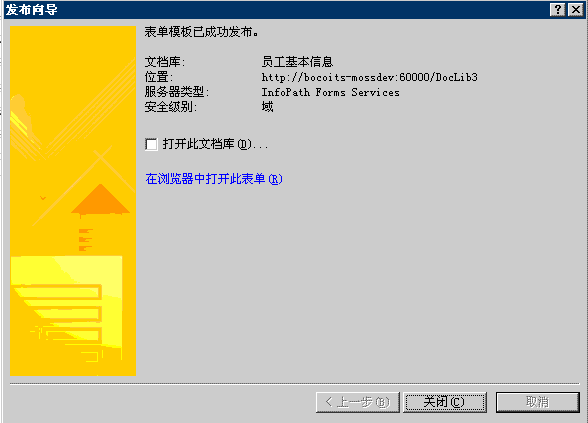
OK,到此为至,已经完成了表单的制定及发布了。对了,还有一点,找开网站在员工基本信息->设置->表单库设置,单击高级设置,把启用了浏览器的文档设置为显示为网页。
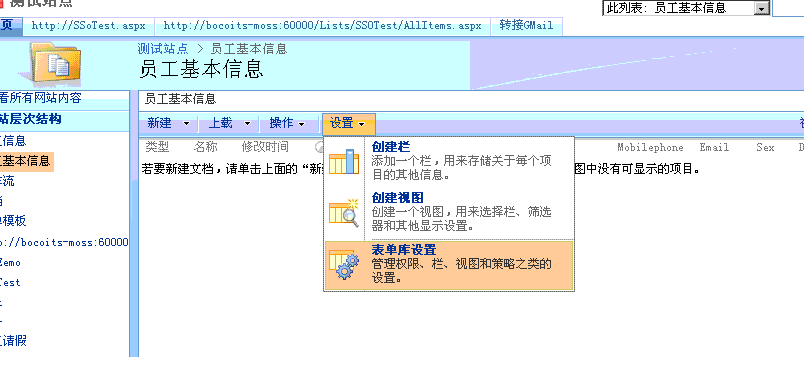
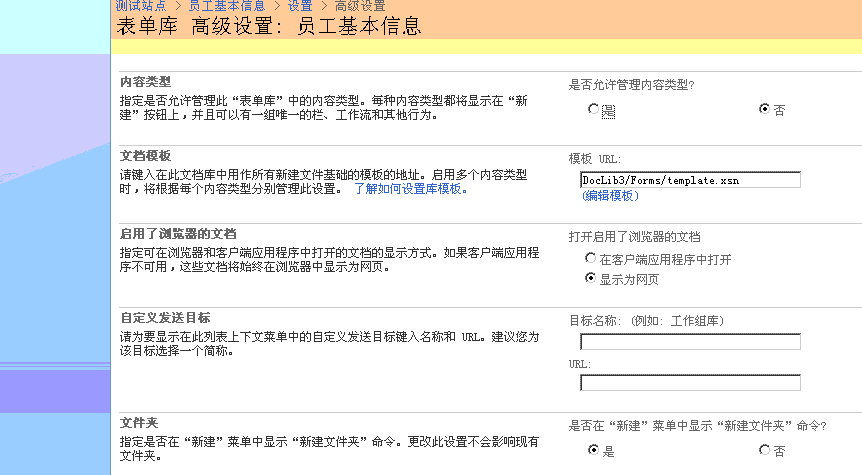
现在我们去网站看一下效果:
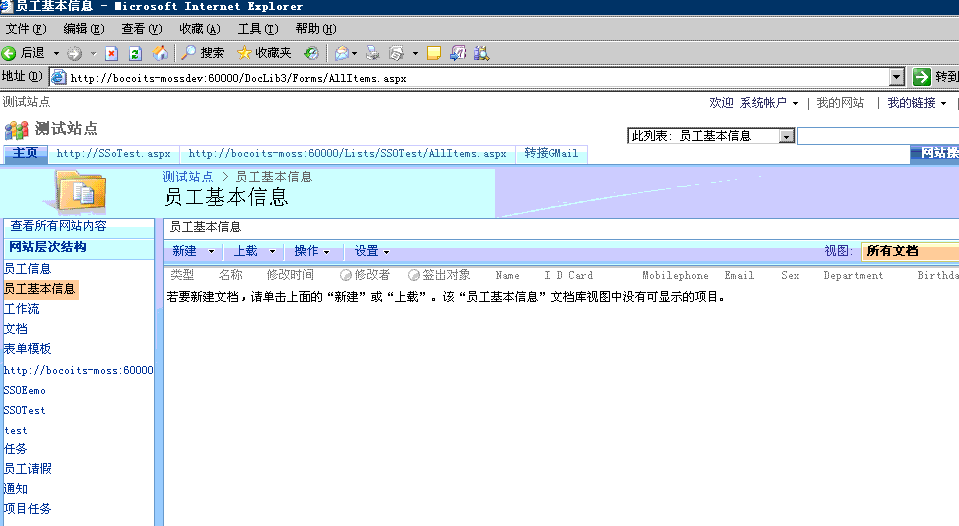
单击 新建->新建文档 在弹出的表单页面输入相应的信息
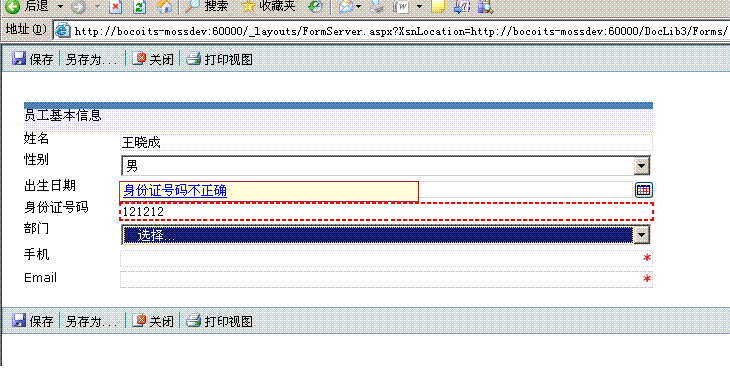
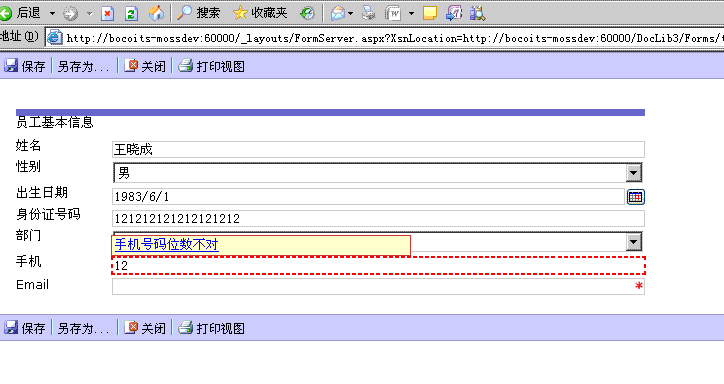
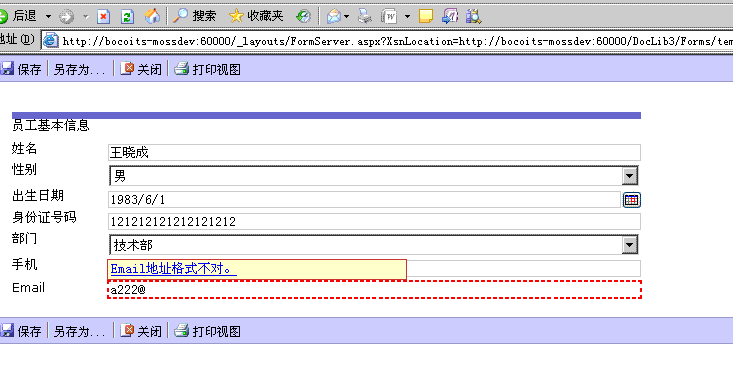
可见,我们的输入非法的数据的时候,能够进行验证。输入正确的信息后,保存后,此信息就在列表中显示出来了。