[UWP]创建一个进度按钮
1. 前言
最近想要一个进度按钮。
传统上UWP上处理进度可以这样实现,首先是XAML,包括一个ProgressBar和一个按钮:
<StackPanel Orientation="Horizontal" Margin="0,30" >
<ProgressBar x:Name="ProgressBar" Maximum="1" Width="230"/>
<Button x:Name="Button" Content="Download"
Click="OnStartProgress" Margin="20,0,0,0"/>
</StackPanel>
然后是服务端,假设我有这样一个服务:
public class TestService
{
public event EventHandler<double> ProgressChanged;
public async Task Start(bool throwException = false)
{
IsStarted = true;
try
{
ProgressChanged?.Invoke(this, _progress);
await Task.Delay(1000);
while (_progress < 1)
{
await Task.Delay(100);
_progress += 0.03;
ProgressChanged?.Invoke(this, _progress);
if (_progress > 0.7 && throwException)
throw new Exception("test");
if (IsPaused)
return;
}
IsCompleted = true;
}
finally
{
IsStarted = false;
}
}
}
接下来就是用代码处理:
private async void OnStartProgress(object sender, Windows.UI.Xaml.RoutedEventArgs e)
{
Button.Visibility = Windows.UI.Xaml.Visibility.Collapsed;
try
{
var uiSettings = new Windows.UI.ViewManagement.UISettings();
Windows.UI.Color color = uiSettings.GetColorValue(UIColorType.Accent);
var brush = new SolidColorBrush(color);
ProgressBar.Foreground = brush;
var testService = new TestService();
testService.ProgressChanged += (s, args) => { ProgressBar.Value = args; };
await testService.Start(ThrowExceptionElement.IsOn);
}
catch (Exception ex)
{
var brush = new SolidColorBrush(Colors.PaleVioletRed);
ProgressBar.Foreground = brush;
}
finally
{
Button.Visibility = Windows.UI.Xaml.Visibility.Visible;
}
}
点击按钮开始进度,隐藏按钮;进度完成后重新显示按钮。运行效果如下:
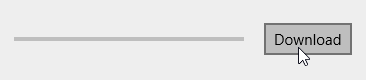
出错的时候将ProgressBar的Foreground设置成红色。这里偷懒用代码处理,其实用VisualState处理会更好。效果如下:

基本上这样就够用了,Windows 10里通常也是几个按钮配合ProgressBar来实现进度的控制。但这样做XAML部分不能复用,同时管理Button和ProgressBar也比较复杂,在空间有局限的地方也不能使用。
结果还是自己做了个ProgressButton来用。
2. 成果
ProgressButton实现了上述UI的功能:
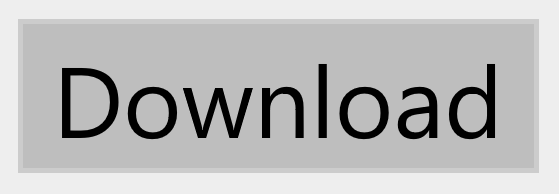

如上图所示,ProgressButton只在几种状态间转换:

- Ready,普通的状态,因为“Normal”已经被“CommonStates”占用,用“Ready”还算比较合适。
- Started,开始的状态(说不定“InProgress”比较合适)。
- Completed,完成的状态。
- Faulted,出错的状态。
本来还应该有Paused状态,但还没想好UI上应该怎么呈现,因为Paused状态下应该有Cancel和Restart两种动作(可以参考下图应用商店的下载页面),在一个按钮上不容易同时呈现这两种动作。而且暂时还不需要这个功能,这次就不实现了。

3. 实现
通常我建议先写完所有代码,再用Blend实现UI,这样会比在代码和UI间交错地工作更高效。
3.1 处理代码
ProgressButton 的基本代码如下(不包含依赖属性和const string等内容):
[TemplateVisualState(GroupName = ProgressStatesGroupName, Name = ReadyStateName)]
[TemplateVisualState(GroupName = ProgressStatesGroupName, Name = StartedStateName)]
[TemplateVisualState(GroupName = ProgressStatesGroupName, Name = CompletedStateName)]
[TemplateVisualState(GroupName = ProgressStatesGroupName, Name = FaultedStateName)]
public partial class ProgressButton : Button
{
public ProgressButton()
{
this.DefaultStyleKey = typeof(ProgressButton);
this.Click += OnClick;
}
public ProgressState State
{
get { return (ProgressState)GetValue(StateProperty); }
set { SetValue(StateProperty, value); }
}
public double Progress
{
get { return (double)GetValue(ProgressProperty); }
set { SetValue(ProgressProperty, value); }
}
public event EventHandler StateChanged;
public event EventHandler<ProgressStateChangingEventArgs> StateChanging;
protected override void OnApplyTemplate()
{
base.OnApplyTemplate();
UpdateVisualStates(false);
}
protected virtual void OnStateChanged(ProgressState oldValue, ProgressState newValue)
{
if (newValue == ProgressState.Ready)
Progress = 0;
UpdateVisualStates(true);
StateChanged?.Invoke(this, EventArgs.Empty);
}
protected virtual void OnProgressChanged(double oldValue, double newValue)
{
if (newValue < 0)
Progress = 0;
if (newValue > 1)
Progress = 1;
}
private void OnClick(object sender, RoutedEventArgs e)
{
switch (State)
{
case ProgressState.Ready:
ChangeStateCore(ProgressState.Started);
break;
case ProgressState.Started:
ChangeStateCore(ProgressState.Ready);
break;
case ProgressState.Completed:
ChangeStateCore(ProgressState.Ready);
break;
case ProgressState.Faulted:
ChangeStateCore(ProgressState.Ready);
break;
}
}
private void UpdateVisualStates(bool useTransitions)
{
string progressState;
switch (State)
{
case ProgressState.Ready:
progressState = ReadyStateName;
break;
case ProgressState.Started:
progressState = StartedStateName;
break;
case ProgressState.Completed:
progressState = CompletedStateName;
break;
case ProgressState.Faulted:
progressState = FaultedStateName;
break;
default:
progressState = ReadyStateName;
break;
}
VisualStateManager.GoToState(this, progressState, useTransitions);
}
private void ChangeStateCore(ProgressState newstate)
{
var args = new ProgressStateChangingEventArgs(this.State, newstate);
if (args.OldValue == ProgressState.Started && args.NewValue == ProgressState.Ready)
args.Cancel = true;
OnStateChanging(args);
StateChanging?.Invoke(this, args);
if (args.Cancel)
return;
State = newstate;
}
protected virtual void OnStateChanging(ProgressStateChangingEventArgs args)
{
}
}
ProgressButton直接继承Button,并且包含如下功能:
- 包含
public ProgressState State和public double Progress两个属性。 - 使用TemplateVisualState声明了控件模板对应四种状态的VisualState。
- 处理Click事件在各个状态之间切换,通过
EventHandler StateChanged通知用户State改变的结果,并且使用EventHandler为用户提供了控制这个过程的途径。StateChanging
基本使用方式如下:
private async void OnStateChanged(object sender, EventArgs e)
{
switch (ProgressButton.State)
{
case ProgressState.Started:
try
{
var testService = new TestService();
testService.ProgressChanged += (s, args) => { ProgressButton.Progress = args; };
await testService.Start(ThrowExceptionElement.IsOn);
ProgressButton.State = ProgressState.Completed;
}
catch (Exception)
{
ProgressButton.State = ProgressState.Faulted;
}
break;
}
}
ProgressButton的代码量不多,功能上已满足我目前的需求。
3.2 处理UI
接来下处理UI,处理UI的原则是不要为了UI上的任何功能修改ProgressButton.cs,避免UI和代码间的耦合。
3.2.1 原理
如前所示,ProgressButton将一个矩形的按钮转变成圆形,再在圆形的边框上显示进度。这两个功能的实现方式在以前的文章中有介绍过。
在实用的Shape指南中介绍了Rectangle的public System.Double RadiusX { get; set; }和public System.Double RadiusY { get; set; }分别用于指定用于使矩形的角变圆的椭圆的x轴和 y轴半径。只要把Rectangle的宽高设成一致,RadiusX和RadiusY设成宽高的一半,Rectangle看上去就成了一个普通的Ellipse。下图展示了 RadiusX="50" RadiusY="20"的Rectangle的圆角和Width="100" Height="40"的Ellipse(x轴半径50,y轴半径20)基本重合在一起。:
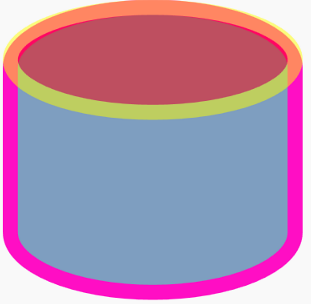
在用Shape做动画中介绍了怎么使用StrokeDashArray做进度提示动画:

在理解及扩展Expander中介绍了怎么对StackPanel做拉伸动画,只是这次为了让内容可以变形将StackPanel换成Grid:
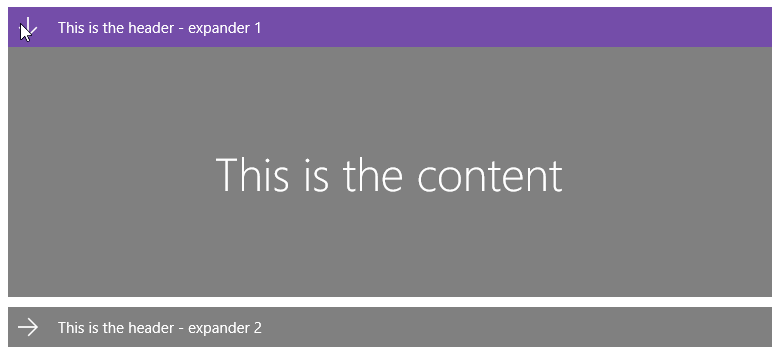
在ProgressButton的ControlTemplate中这三个功能都用Behavior做成动画了,同样在用Shape做动画介绍了怎么使用Behavior。(最近常常用Behavior,简直走火入魔。)
这么看来ProgressButton完全是以前介绍过的技术的组合应用,几乎没有新知识。
3.2.2 假装成普通Button
UWP的Button的ControlTemplate中只有一个ContentPresenter,边框、背景等都由这个ContentPresenter呈现。ProgressButton为了对边框和背景变形,移除了ContentPresenter的这部分内容,改为由一个Rectangle呈现:
<Rectangle x:Name="Rectangle"
StrokeThickness="{Binding RelativeSource={RelativeSource Mode=TemplatedParent},Path=BorderThickness,Converter={StaticResource BorderToStrokeThicknessConverter}}"
Stroke="{TemplateBinding BorderBrush}"
Fill="{TemplateBinding Background}">
由于Thickness BorderThickness和double StrokeThickness的类型不匹配,所以用BorderToStrokeThicknessConverter转换。
3.2.3 ControlTemplate结构
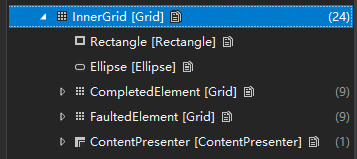
如上图所示,除了Rectangle,还另外添加了显示进度的Ellipse,显示Completed状态的CompletedElement和显示Faulted状态的FaultedElement。其实后面两个元素可以交由Rectangle处理,但我的Blend出了问题不能编辑ControlTemplate,ProgressButton所有动画都要手写,这样实现方式就有了很大限制,多了两个Element虽然结构变复杂,但控制它们只需要对Opacity做动画,还算比较轻松。反正Button只是小小的一块元素,就算结构再复杂对整体性能影响有限,我不会太介意这点复杂性。
3.2.4 FontIcon
<FontIcon Glyph=""
Foreground="White"
FontSize="{TemplateBinding FontSize}"
x:Name="CompletedIcon" />
CompletedElement和FaultedElement中的图标(√和×)使用了FontIcon,并且FontSize通过TemplateBinding绑定了FontSize,这样的好处是这两个图标的大小可以和按钮的字体保持一致。其实反正是矢量元素,用Path再配合ViewBox也可以达到同样效果,但只是简单图案的话使用FontIcon明显简洁方便多了。
3.2.5 DropShadowPanel
CompletedElement和FaultedElement里都用上了DropShadowPanel,这样UI上好看一点点。UWP中的Ellipse常常能看到锯齿,使用带圆角的元素时要注意这点,适当使用DropShadow能让锯齿看上去不那么明显,这是我常用的小技巧。在WPF中阴影效果对性能影响很大,而且应用阴影效果的元素尺寸越大对性能的影响就越大。但Silverlight以后性能影响就变小了,我没测试过UWP的情况,应该不会比Silverlight差吧。何况按钮的尺寸基本都不大,就算再怎么乱来对性能影响都有限。
3.2.6 VisualState
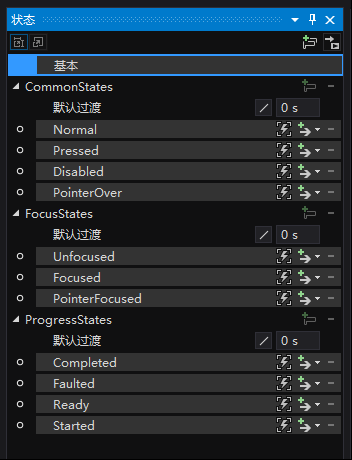
如果Blend没出错应该可以看到上图的所有状态。其中FocusStates基本上不会去处理。ProgressButton在Button的ControlTemplate基础上添加了ProgressStates。虽然ProgressButton中按钮的基本功能不是重点,但还是需要细心处理CommonStates的各种状态。
4. 其它
由于UWP的元素基本是矢量元素,ProgressButton也得益于这个优点,在狭窄空间也能表现得很好,配合StateChanged和StateChanging事件可以扩展更多的用法:

另外,虽然没有Paused状态,但配合ProgressBar和StateChanging事件,还是可以实现Paused-Restar的基本功能:
<Grid >
<Grid.ColumnDefinitions>
<ColumnDefinition />
<ColumnDefinition Width="Auto" />
</Grid.ColumnDefinitions>
<ContentControl Content="{Binding}"
Margin="5,0"
VerticalAlignment="Center" />
<local:ProgressButton Content="download"
x:Name="ProgressButton"
Margin="5,0"
Grid.Column="1"
HorizontalAlignment="Right"
StateChanged="OnCase3StateChanged"
StateChanging="OnCase3StateChanging"
/>
<ProgressBar Grid.ColumnSpan="2"
Maximum="1"
ShowPaused="{Binding ElementName=ProgressButton,Path=State,Converter={StaticResource ProgressStateToPausedConverter}}"
Value="{Binding ElementName=ProgressButton,Path=Progress}"
Style="{StaticResource ProgressBarStyle1}"
Foreground="#1D0490FF"
VerticalContentAlignment="Stretch"
VerticalAlignment="Stretch"
IsHitTestVisible="False"/>
</Grid>
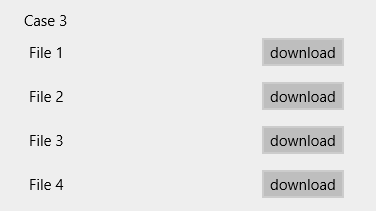
5. 结语
做完后才有点后悔,其实ProgressButton不应该继承Button,既然不是Button好像也不应该命名为-Button。如果继承自ProgressBar的话可以直接使用它的Minimum和Maximum,Progress也不用限定在0到1之间。
由于UWP没有Resizing动画,ProgressButton改变宽度的动画实现得不算很好,从上面可以看到即使内容从'download'变成'open',ProgressButton的宽度还是'download'的宽度,这是ProgressButton的另一个遗憾。
顺便一提,虽然没有测试过但我想大部分代码可以兼容WPF。
6. 参考
How to Create a Circular Progress Button.htm
7. 源码
作者:dino.c
出处:http://www.cnblogs.com/dino623/
说明:欢迎转载并请标明来源和作者。如有错漏请指出,谢谢。



【推荐】还在用 ECharts 开发大屏?试试这款永久免费的开源 BI 工具!
【推荐】国内首个AI IDE,深度理解中文开发场景,立即下载体验Trae
【推荐】编程新体验,更懂你的AI,立即体验豆包MarsCode编程助手
【推荐】轻量又高性能的 SSH 工具 IShell:AI 加持,快人一步
· 大模型 Token 究竟是啥:图解大模型Token
· 35岁程序员的中年求职记:四次碰壁后的深度反思
· 继承的思维:从思维模式到架构设计的深度解析
· 如何在 .NET 中 使用 ANTLR4
· 后端思维之高并发处理方案
· BotSharp + MCP 三步实现智能体开发
· BotSharp 5.0 MCP:迈向更开放的AI Agent框架
· 5. RabbitMQ 消息队列中 Exchanges(交换机) 的详细说明
· 【ESP32】两种模拟 USB 鼠标的方法
· 设计模式脉络