Discuz!NT负载均衡解决方案(HA)之---LVS(Linux Virtual Server)
在Discuz!NT的最新版本(企业版)中,支持目前主流LINUX平台上的负载均衡解决方案,比如NGINX,HAPROXY,LVS等。本文与其说是解决方案,倒不如说是介绍如何搭建Discuz!NT负载均衡解决方案:)
因为我们的产品运行的主流平台是WINDOWS+IIS+SQLSERVER(2000以上版本),而LVS+KEEPALIVED是LINUX下的四层负载均衡软件。其有如下特点:
LVS集群采用IP负载均衡技术和基于内容请求分发技术。调度器具有很好的吞吐率(在DR模式下),将请求均衡地转移到不同的服务器上执行,且调度器自动屏蔽掉服务器的故障,从而将一组服务器构成一个高性能的、高可用的虚拟服务器。整个服务器集群的结构对客户是透明的,而且无需修改客户端和服务器端的程序。为此,在设计时需要考虑系统的透明性、可伸缩性、高可用性和易管理性。一般来说,LVS集群采用三层结构,其主要组成部分为:
A、负载调度器(load balancer),它是整个集群对外面的前端机,负责将客户的请求发送到一组服务器上执行,而客户认为服务是来自一个IP地址(我们可称之为虚拟IP地址)上的。
B、服务器池(server pool),是一组真正执行客户请求的服务器,即realserver,执行的服务有WEB、MAIL、FTP和DNS等。
C、共享存储(shared storage),它为服务器池提供一个共享的存储区,这样很容易使得服务器池拥有相同的内容,提供相同的服务。
LVS的IP负载均衡技术实现:
目前IP负载均衡技术是在负载调度器的实现技术中效率最高的。LVS集群中实现的三种IP负载均衡技术,分别是:
Virtual Server via Network Address Translation (VS/NAT): 也有说端口映射的,其目标是将一组服务器构成一个高性能的、高可用的虚拟服务器。因为这种技术容易形成单点故障,从而造成网路无法访问,并且存在带宽瓶颈。所以LVS又提供了下面两种实现。
Virtual Server via IP Tunneling (VS/TUN ): 通过IP隧道实现虚拟服务。
Virtual Server via Direct Routing (VS/DR) :直接路由实现虚拟服务器的方法(负载能力最强),本文搭建的就是DR模式。
我们的产品目前如果要作用负载均衡技术,则需要在管理后台开启远程附件(FTP)和分布式缓存服务(MEMCACHED),有关这两个功能可以参见我之前写的这两篇文章。
http://www.cnblogs.com/daizhj/archive/2010/02/08/discuznt_memcache_syncdata.html
http://www.cnblogs.com/daizhj/archive/2008/07/28/1254648.html
这样我们的产品配置就完成了,下面介绍一下相应的服务器环境搭建。首先是IIS配置站点(要求在一个物理网段上)
RealServer 2:10.0.8.12:80
VIP(虚拟IP):10.0.8.9
两台虚拟机安装Centos5.4(采用DHCP安装模式),地址:
Centos1: 10.0.8.25 (keepalived:MASTER)
Centos2: 10.0.8.55 (keepalived:BACKUP)
首先要说明的是,因为这里使用的是LVS的VS/DR模式(上面提到),也就是要求REALSERVER会直接将结果返回到客户端,即下面图中(右侧)描述:
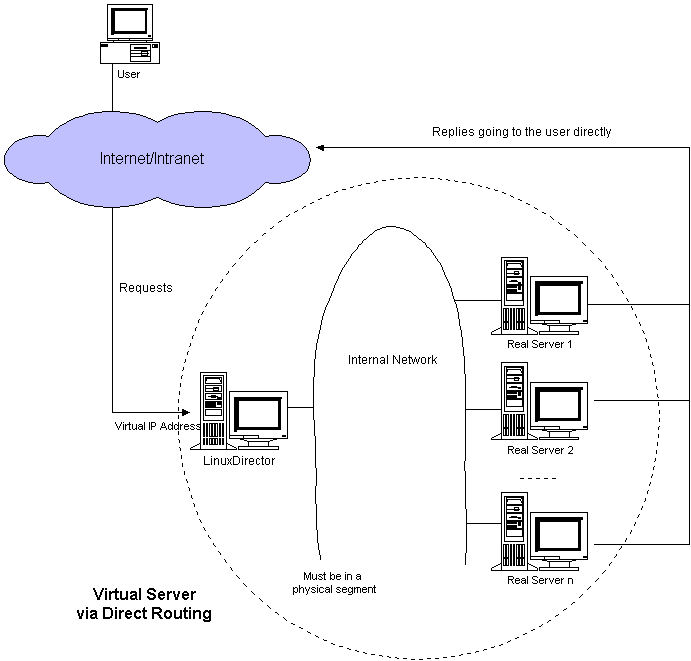
所以我们还需要在windows 服务器上配置VIP,可以使用下面的方法 :
1.在控制面板里添加一个硬件设备, Microsoft Loopback Adapter ,如下图:

2.设置ip为vip,掩码随意:
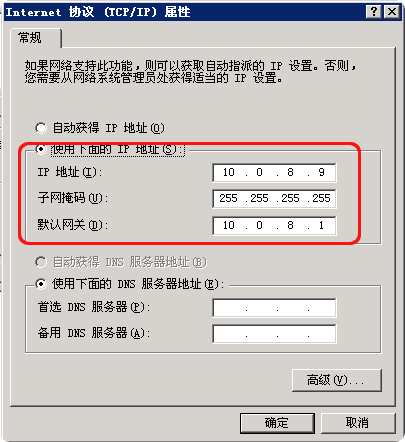
3.进注册表编辑器,搜索这个vip,把掩码改成255.255.255.255,然后禁用启用网卡即可(在window server 2003系统中有三处)。
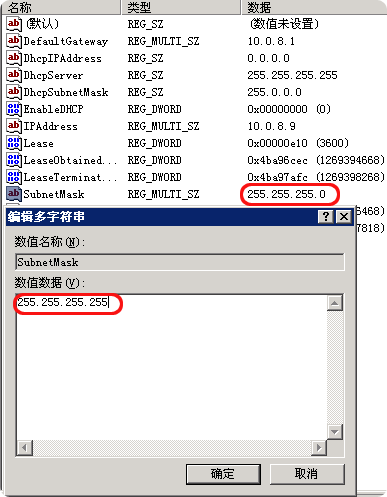
这样在‘网上邻居’上看相应Microsoft Loopback Adapter 的IP MASK就变成了255.255.255.255。然后在IIS的相应站点下配置IP地址,可使用VIP地址或使用‘全部未分配选项’。如下图:
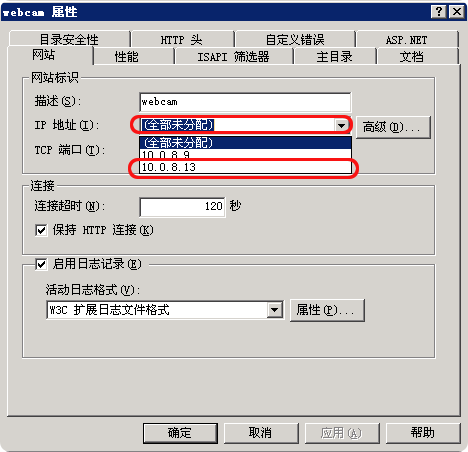
这样配置就完成了,之后用:
c:\>telnet 10.0.8.13 80和c:\>telnet 10.0.8.12 80 看一下配置是否已正常启用。
这样就完成了windows服务器的配置工作。在介绍如何如何安装配置LVS和KEEPALIVED之前,先要说明一下在虚拟机安装CENTOS时要注意的几个问题,如下:
1.因为Keepalived需要gcc工具来编译所以要在安装时定制一下安装组件,如下:
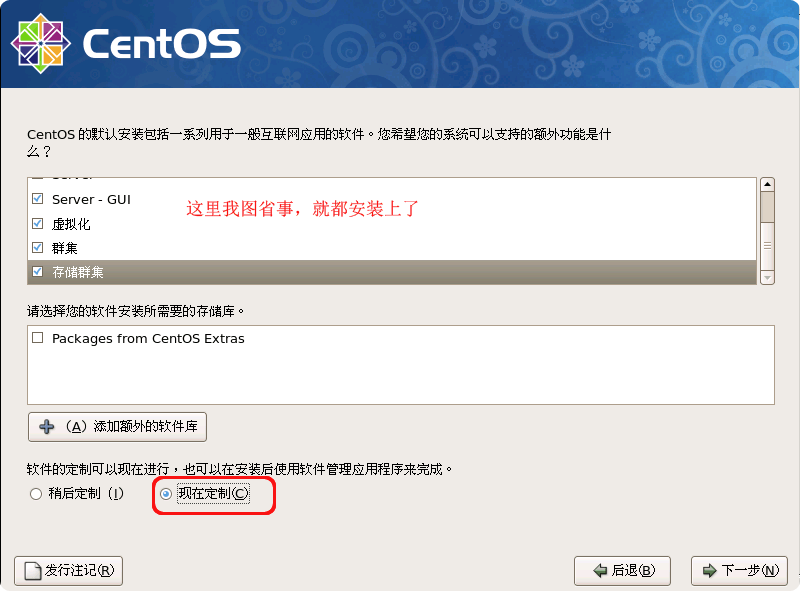
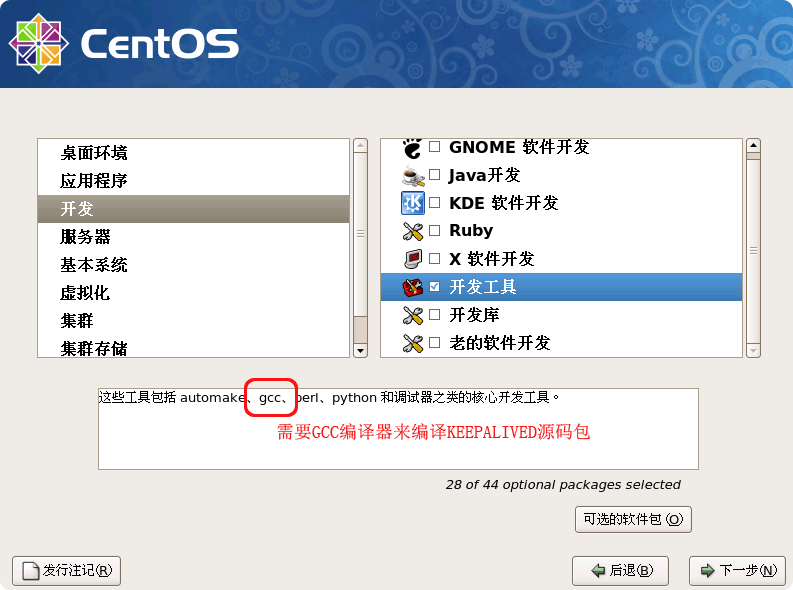

然后安装程序会检验相应组件依赖性

2.之后安装防火墙时选择禁用:
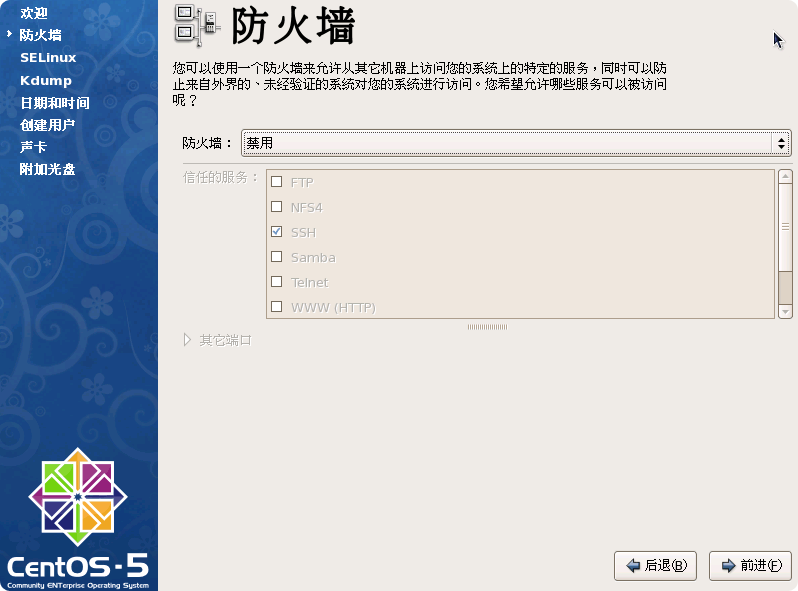
3.selinux也是禁用:
下面开始介绍一下linux下如何安装配置LVS和KEEPALIVED.
1.首先安装lvs的管理工具ipvsadm(直接使用yum安装即可),启用Centos1虚拟机(10.0.8.25),进入终端模式,键入
2.然后安装keepalived,因为Keepalived需要gcc工具来编译,所以请安装它(前文已做介绍),在编译时,keepalived倚赖openssl和内核源代码
3.去官方下载最新的keepalived,解压缩,然后编译:
#tar zxvf keepalived-1.1.18.tar.gz
#cd keepalived-1.1.18
#./configure --with-kernel-dir=/usr/src/kernels/2.6.18-164.15.1.el5-i686
--prefix=/usr/local/keepalived #将其布署在LVS的目录下
#上面的with-kernel-dir是和lvs集成必须的编译参数
显示结果:
------------------------
....
Compiler : gcc
Compiler flags : -g -O2
Extra Lib : -lpopt -lssl -lcrypto
Use IPVS Framework : Yes (这里必须为yes)
IPVS sync daemon support : Yes (这里必须为yes)
Use VRRP Framework : Yes (这里必须为yes)
Use LinkWatch : No
4.做成启动服务
#ln -s /usr/local/keepalived/etc/sysconfig/keepalived /etc/sysconfig/
#mkdir /etc/keepalived
#ln -s /usr/local/keepalived/etc/keepalived/keepalived.conf /etc/keepalived/
#ln -s /usr/local/keepalived/sbin/keepalived /usr/sbin/
#service keepalived start #关闭:stop
5.绑定虚拟IP(该步骤在某些安装环境下可以忽略,因为keepalived会自动维护vip,并根据设置,自动在系统里添加vip,所以该步骤可能用途不大)
#/sbin/route add -host 10.0.8.9 dev eth0:0
6.配置network(/etc/sysconfig/network )文件,内容如下(注:该步骤在网上某些文章中提到,这里也就随手多做了一步):
HOSTNAME=localhost.localdomain
GATEWAY=10.0.8.1
7.LVS 在3 种方式下均需要打开ip forward 功能,这可以配置/etc/sysctl.conf. 文件,保证其中有如下一行(注:该步骤在网上某些文章中提到,这里也就随手多做了一步):
#net.ipv4.ip forward = 1
#sysctl -p #然后执行下面命令使配置生效:
备注:因为KEEPALIVED要使用80端口(稍后配置文件中会做设置),所以如果要马上启用80端口,可以启动Apache,用下面命令(这一步并不在安装步骤中):
完成了环境配置之后,下面就是打开并修改Keepalived.conf文件了,我们可以从下面地址打开并编辑它:
/usr/local/keepalived/etc/keepalived.conf
或:
/etc/keepalived/keepalived.conf (之前的ln指令指向)
这里将10.0.8.25这台虚拟机设置为MASTER,配置文件如下(相应配置信息详见这篇文章):
global_defs {
notification_email {
daizhj617595@12.com
}
notification_email_from Alexandre.Cassen@firewall.loc
smtp_server 127.0.0.1
smtp_connect_timeout 30
router_id LVS_DEVEL
}
vrrp_instance VI_1 {
state MASTER
interface eth0 #HA监测网络接口
virtual_router_id 51 #主、备机的virtual_router_id必须相同
priority 100 #主、备机取不同的优先级,主机值较大,备份机值较小,值越大优先级越高
advert_int 1 #VRRP Multicast广播周期秒数
authentication {
auth_type PASS
auth_pass 1111
}
virtual_ipaddress {
10.0.8.9
}
}
virtual_server 10.0.8.9 80 {
delay_loop 6
lb_algo wrr
lb_kind DR
persistence_timeout 10 !同一ip50秒内的请求都发送到同一realserver
protocol TCP
real_server 10.0.8.12 80 {
weight 2
TCP_CHECK {
connect_timeout 3
nb_get_retry 3
delay_before_retry 3
connect_port 80
}
}
real_server 10.0.8.13 80 {
weight 2
TCP_CHECK {
connect_timeout 3
nb_get_retry 3
delay_before_retry 3
connect_port 80
}
}
}
然后我们使用如下命令启用keepalived:
或
我们可以通过下面指令来查看相应进程:
------------------------------
sr/local/keepalived/etc/keepalived/keepalived.conf
root 17670 0.0 0.2 4932 564 ? Ss 19:03 0:00 keepalived -D
root 17671 0.0 0.6 4976 1416 ? S 19:03 0:02 keepalived -D
root 17672 0.0 0.4 4976 928 ? S 19:03 0:00 keepalived -D
....
这里注意keepalived要启动一个主并fork两个子进程,所以这里显示了三个进程。
这里我们可以下面指令检查一下配置是否生效:
#telnet 10.0.8.9 80
如果正常的话,就说明keepalived已启用了我们的配置。
注:之前本人配置过程中发现telnet经常无法正常访问,可以使用下面指令查看80端口是否启用:
也可以使用下面指令检查LVS进程:
到这里就完成了10.0.8.25这台虚拟机上的keepalived配置。然后重复1-7这些步骤,在10.0.8.55上也安装并配置keepalived,这里要注意的是在keepalived.conf文件中要将state MASTER改成state BACKUP
接着,我们在IE上输入下面地址: http://10.0.8.9/index.aspx
如果能正常访问,就说明负载均衡环境搭建完毕了![]()
注:还可以配置HOST文件(/etc/hosts)和DNS域名解析的配置文件(/etc/resolv.conf)
我们可以使用下面指令查看请求的转发情况:
-------------------------------------------
clientip vip realserver
TCP 14:44 ESTABLISHED 10.0.4.102:5244 10.0.8.9:80 10.0.8.12:80
TCP 14:44 ESTABLISHED 10.0.4.102:5232 10.0.8.9:80 10.0.8.12:80
TCP 07:35 ESTABLISHED 10.0.4.102:4875 10.0.8.9:80 10.0.8.13:80
TCP 14:44 ESTABLISHED 10.0.4.102:5249 10.0.8.9:80 10.0.8.12:80
TCP 14:46 ESTABLISHED 10.0.4.102:5246 10.0.8.9:80 10.0.8.12:80
TCP 08:40 ESTABLISHED 10.0.4.102:4913 10.0.8.9:80 10.0.8.12:80
TCP 08:40 ESTABLISHED 10.0.4.102:4927 10.0.8.9:80 10.0.8.12:80
TCP 14:44 ESTABLISHED 10.0.4.102:5247 10.0.8.9:80 10.0.8.12:80
TCP 08:40 ESTABLISHED 10.0.4.102:4929 10.0.8.9:80 10.0.8.12:80
TCP 07:35 ESTABLISHED 10.0.4.102:4872 10.0.8.9:80 10.0.8.13:80
TCP 14:47 ESTABLISHED 10.0.4.102:5243 10.0.8.9:80 10.0.8.12:80
TCP 08:40 ESTABLISHED 10.0.4.102:5011 10.0.8.9:80 10.0.8.12:80
TCP 14:56 ESTABLISHED 10.0.4.102:5245 10.0.8.9:80 10.0.8.12:80
TCP 00:44 NONE 10.0.4.102:0 10.0.8.9:80 10.0.8.12:80
TCP 00:34 NONE 10.0.4.102:0 10.0.8.9:65535 10.0.8.13:65535
TCP 07:35 ESTABLISHED 10.0.4.102:4848 10.0.8.9:80 10.0.8.13:80
接着我们可以把10.0.8.12:80或10.0.8.13:80 站点停掉,看看访问是否正常。
然后我们将10.0.8.25或10.0.8.55 虚拟机上关掉keepalived (使用killall keepalived或serivce keepalived stop),再用IE访问相应网址看看。
另外那台机器上的keepalived能否正常切换接管。如果正常,就说明这个环境是HA(高可用的)。
最后再罗列一些常的指令,以便大家查看keepalived运行情况和网络状况:
#tcpdump src host 10.0.8.9 and port 80 #抓包
#curl -I http://10.0.8.9/ #利用URL语法在命令行方式下的文件传输工具
#ip addr #IP地址信息或ip add show eth0 查看虚拟IP绑定情况
#service iptables stop #关闭iptables防火墙
#iptables –nvL #列出防火墙进入数据信息
#ipvsadm -ln #查看lvs服务是否正常,包括活动链接,weight(keepalived配置),内部链接等。
好了,今天的内容就先到这里了。word文档下载链接。
参考文档:/Files/daizhj/lvs_cluster.pdf
文章写于:2010.3.24




