Excel应该这么玩——6、链接:瞬间转移
上一篇中提到通过命名表格来管理基础数据,这样会让数据更规范。如果有很多个基础数据表,需要查找或者修改其中的一个,可以通过名称框中下拉来定位。

但是当表格较多的时候,通过下拉选择的方式就不是很好定位了。而且名称下拉列表中没有做分类,除非对表格名称很熟悉,查找还是要画点时间。
这里提供一种更清晰而且能够分类管理的方法。其实这种方法大家都很熟悉,就是编目录。而编目录的技术手段就是链接。还是用例子来演示具体的操作方法。
假设有价格表和折扣表,分别命名“价格表”和“折扣表”。
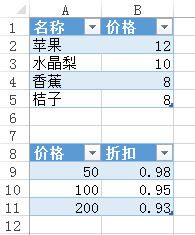
为了方便查看表格,我们可以给表格加上表标题。对表标题分别命名为“价格表标题”和“折扣表标题”。
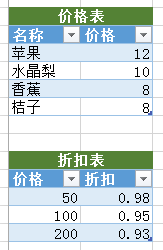
然后在Sheet最顶端插入多行,输入如下内容:

对目录中的“价格表”单元格点右键,选择“超链接”菜单。
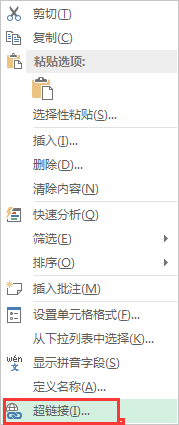
然后选择“本文档中的位置”,点击“已定义名称”下面的“价格表标题”,确定即可。对折扣表执行类似操作。

这时候可以看到这两个单元格都变成链接了,点击就可以跳转到对应的位置。这种方式和网页中的链接一样,瞬间跳转到对应的地方。在上一步中也可以选择单元格引用,输入对应的单元格地址即可。甚至可以选择“现有文件或网页”,点击之后就可以打开文件或者网页。或者需要点击链接发邮件,就可以选择“电子邮件地址”,输入邮件地址和标题,点击之后就会打开默认的邮件编辑器,进入邮件编辑界面。

如果命名表格太多,希望回到目录。可以先对目录标题命名,然后在每个表格的边上添加一个“返回目录”,设置链接地址是目录即可。这样就可以在目录和基础表之间跳来跳去了,不用滚动鼠标那么费劲。
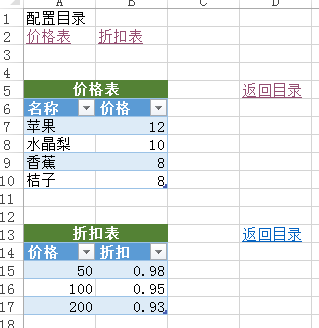
如果工作中需要经常查看多个不同文件夹中的Excel,可以一份Excel文件中建立目录,通过链接指向不同文件夹中的文件。这样在一个Sheet中就可以很方便打开不同文件夹中的文件,不需要在多个文件夹中来回切换。
附件列表
https://files.cnblogs.com/files/conexpress/Excel链接示例.zip
系列文章
Author:Alex Leo
Email:conexpress@qq.com
Blog:http://conexpress.cnblogs.com/



