Excel应该这么玩——4、命名区域:搞定下拉框
前三篇都是讲的给Excel元素命名,本篇再介绍一种命名的使用方式:命名区域。区域是多个单元格的集合,可以是单行、单列或者类似表格的单元格矩阵,也可以是不连续的多个单元格,但很少用到。当然,一个单元格也可以是一个区域,命名单元格算是命名区域的特例。创建单元格的方法和创建命名单元格一样,选择多个单元格之后,在名称框输入名称即可。
还是通过例子来讲解。比如公司行政部每个月要统计各个部门对文具的需求,一般会制作如下的表格:
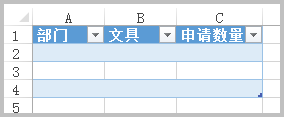
1、设置下拉列表
(知道如何使用下拉列表的童鞋可以不看本节。)
由于部门和文具不会经常变动,通过下拉列表的方式输入会更方便。首先选中部门列:
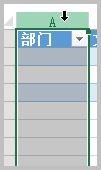
定位到主菜单->数据:
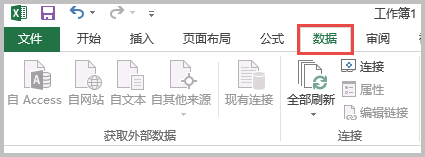
在数据工具中点击“数据验证”:

在弹出的数据验证对话框中选择允许的类型为序列,在来源中输入多个部门的名称,中间用英文逗号分隔:
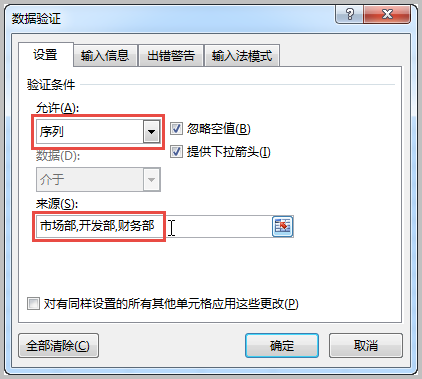
这时候选中部门列中任意一个单元格,可以看到边上会显示一个下拉箭头,点击箭头可以看到刚才输入的多个部门的名称供选择:
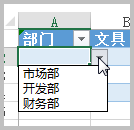
这时候部门列的标题也会出现下拉列表,可以选中标题单元格,按刚才的步骤设置数据验证,把允许的类型改为“任何值”即可。
对于文具列的设置方法相同,这里就不再重复。
2、绑定区域
上面设置下拉选项的方法是最原始的,一个个输入候选项太麻烦了,特别是候选项非常多的时候。对于这种变化较少的数据,一般会有另一个地方记录。例如会创建一个文具列表:
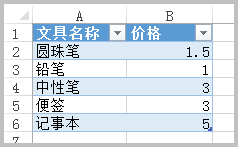
在设置文具列的数据验证的时候,我们先用鼠标点击“来源”输入框,然后切换到文具列表,选中文具名称列中的数据。
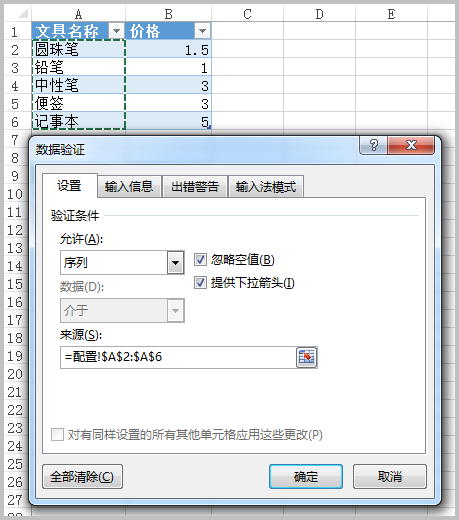
这时候文具列就可以实现下拉了:

3、数据发生变化
前面的方法虽然解决了不再重复输入候选项的问题,但是如果候选项发生了变化,增加或者减少了一个,下拉的时候候选项不会跟着发生变化。例如这里增加一项曲别针,但是文具的候选项并没有增加。
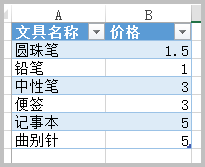

4、尝试绑定到命名列
看过前三篇介绍的命名单元格、命名列和命名表格的童鞋肯定会想到让下拉候选项绑定到命名列。先把文具列表对应的表格名称修改为“文具列表”:
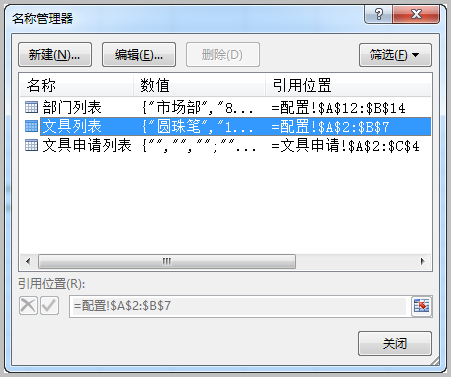
然后选择文件申请列表中的文具列,设置数据验证的来源为文具列表的文具名称列:
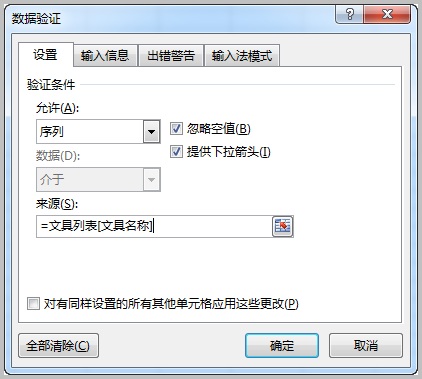
点击确定,这时候悲催的弹出一个对话框,提示公式有问题:
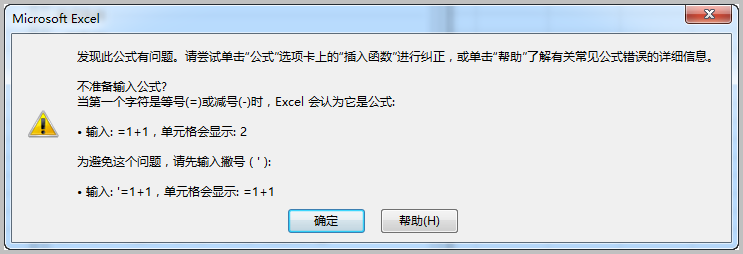
5、通过命名区域解决
选中文具列表的文具名称列下面的所有单元格,在名称框输入“文具名称”:
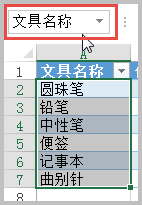
再次设置文具申请列表中的文具列:
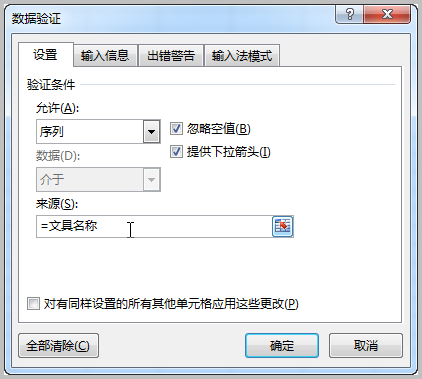
这时候再添加文具,下拉框中的候选项就会自动增加了。
6、再多想一步
通过命名区域可以把数据绑定到下拉列表,刚才的操作是先创建了命名表格,能不能不创建命名表格直接通过命名区域实现?
实际操作发现是可以的,但是当增加文具的时候,候选项并不会同步增加。所以还是要遵循好习惯,先创建表格,然后再创建命名区域。
 小技巧——方向键操作
小技巧——方向键操作Ctrl+方向键:在连续数据区域中跳转到第一行(Ctrl+Up)、最后一行(Ctrl+Down)、第一列(Ctrl+Left)、最后一列(Ctrl+Right),遇到空单元格会作为当前连续区域的截止。
Shift+方向键:选中当前单元格及其左边(Shift+Left)、右边(Shift+Right)、上面(Shift+Up)、下面(Shift+Down)的单元格,一般在多选时使用。
Ctrl+Shift+方向键:批量选中连续区域,其实就是把前面两个操作做了合并,遇到空单元格也会作为连续区域的截止。
Alt+Down:将当前列之前输入的值去掉重复项之后作为下拉选项展示出来,即使当前列没有设置下拉框也可以。
示例文件下载:https://files.cnblogs.com/conexpress/命名区域示例.zip
系列文章
Author:Alex Leo
Email:conexpress@qq.com
Blog:http://conexpress.cnblogs.com/



 浙公网安备 33010602011771号
浙公网安备 33010602011771号